آیا تا به حال برایتان پیش آمده که بخواهید اطلاعات سختافزاری یا نرمافزاری مربوط به کامپیوتر خود را دقیق بدانید؟ مواردی همچون نام و مدل سختافزارهای نصب شده بر روی مادربورد، نسخه BIOS یا حتی اطلاعات جزیی در مورد محیط نرمافزاری. در این مقاله روشهای مختلفی را برای یافتن این اطلاعات با هم مرور خواهیم کرد. پس با ما همراه باشید.
استفاده از Windows Settings برای به دست آوردن اطلاعات اولیه
اگر فقط به یک سری اطلاعات پایه و اولیه از سیستم نیاز دارید، میتوانید در ویندوز 8 یا 10، از طریق Windows Settings به آن دست پیدا کنید. کلیدهای Windows+i را بر روی صفحه کلید فشار دهید. سپس بر روی آیکون System کلیک نمایید.
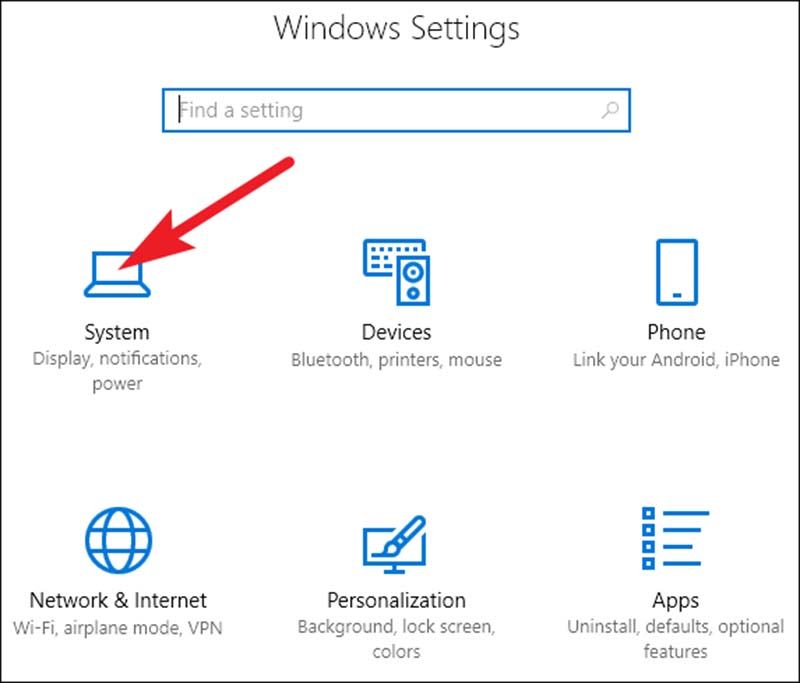
در سمت چپ صفحه، برگه About را انتخاب کنید.
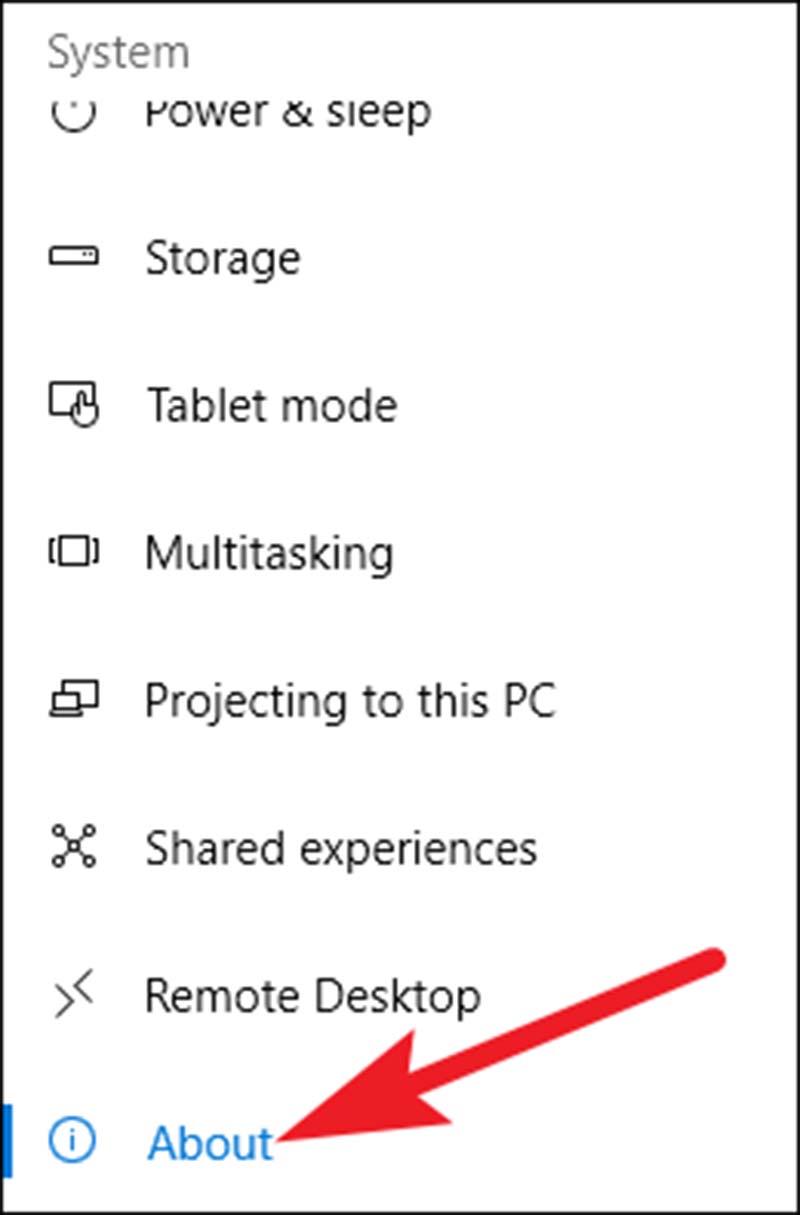
در سمت راست صفحه، دو بخش مربوط به اطلاعات سیستم را مشاهده خواهید کرد. Device Specification اطلاعات پایه در مورد سختافزار سیستم را نشان میدهد. این اطلاعات مواردی همچون نام و مدل پردازنده، مقدار حافظه RAM، شناسه (یا ID) دستگاه و همچنین نوع سیستم عاملی که شما از آن استفاده میکنید (بر حسب 32 یا 64 بیتی بودن) را شامل میشود.
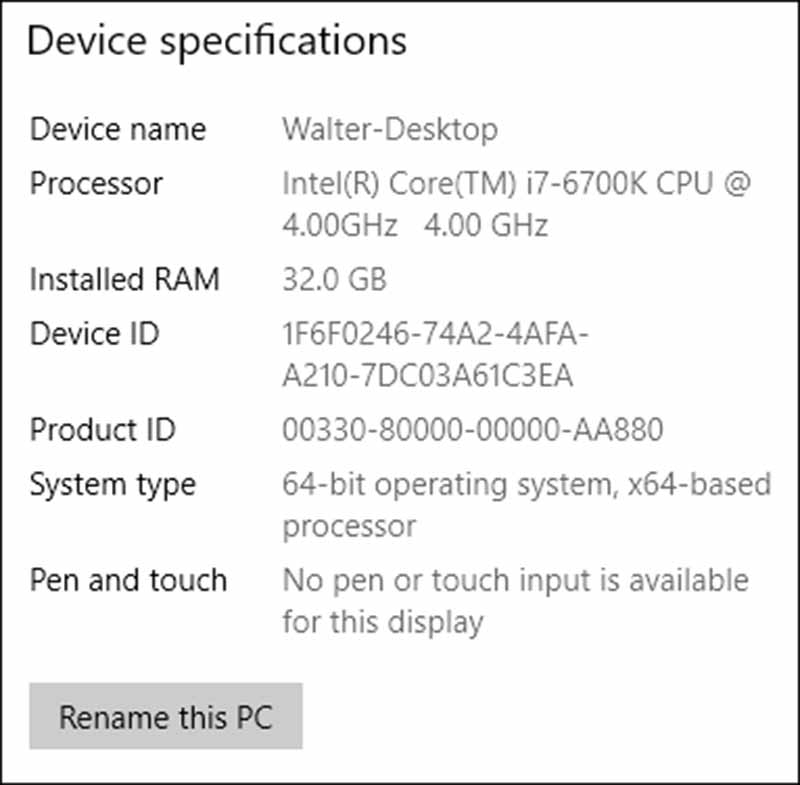
قسمت Windows Specification، نسخه سیستم عامل، شماره ساخت و ورژن ویندوز نصب شده بر روی کامپیوتر را نشان میدهد.
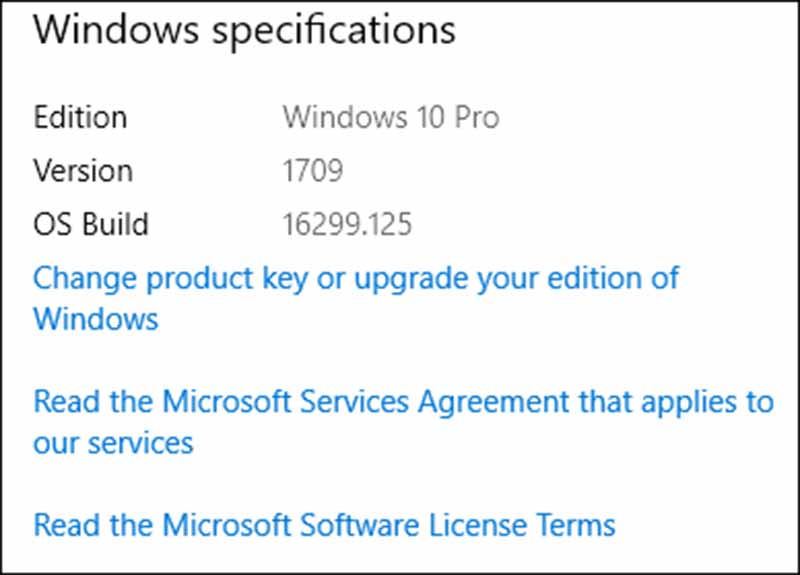
استفاده از System Information برای اطلاعات جزییتر از سختافزار و نرمافزار سیستم
این ویژگی از زمان ویندوز XP در سیستم عاملهای ویندوز گنجانده شده است. System Information اطلاعات بسیار جزئیتری نسبت به Windows Settings در اختیار شما قرار میدهد.
کلیدهای Windows+r را بفشارید، عبارت msinfo32 را تایپ کرده و کلید Enter را بزنید.
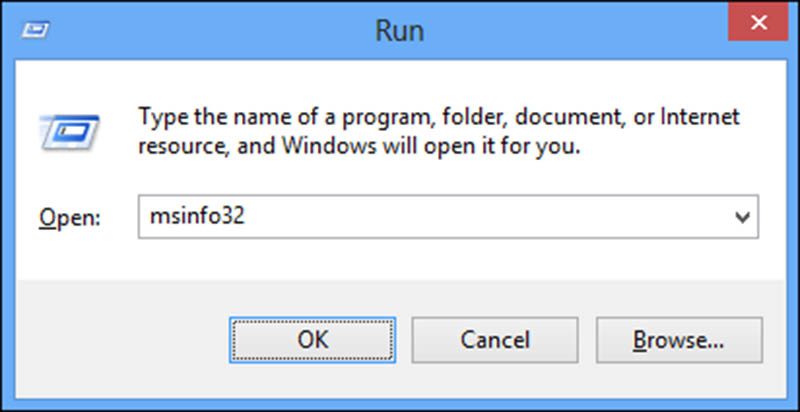
در صفحه جاری و در برگه System Summary، میتوانید جزئیات مربوط به نسخه ویندوز و کارخانه سازنده کامپیوتر را مشاهده نمایید. همچنین اطلاعاتی نظیر نسخه BIOS، مدل مادربورد، حافظه RAM نصب شده و بسیاری موارد دیگر نیز در این قسمت نمایش داده میشوند.
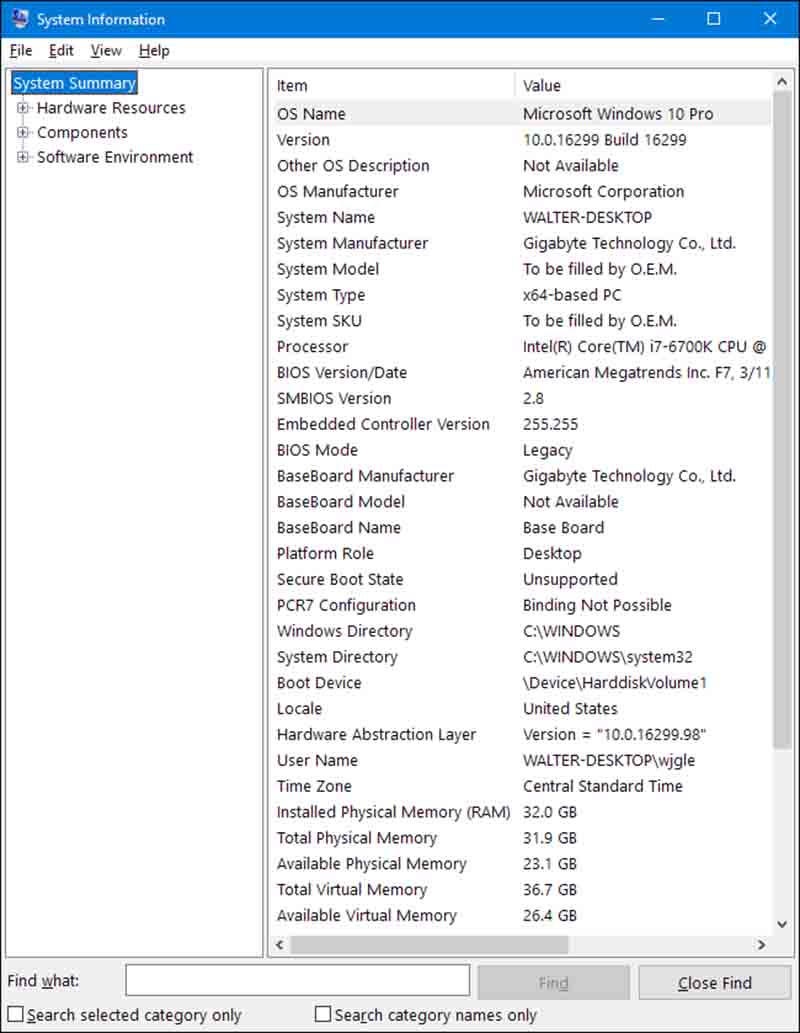
ولی این پایان ماجرا نیست. اگر روی علامت + هر یک از آیتمهای موجود در سمت چپ صفحه کلیک کنید، حجم عظیمی از اطلاعات مربوط به آن مورد را مشاهده خواهید کرد. برخی از این اطلاعات خیلی کارآمد نیستند. ولی اگر کمی زمان بگذارید و این لیست را با دقت بررسی کنید، قطعا اطلاعات خوب و مفیدی از کامپیوتر و سیستم عامل خود به دست خواهید آورد.
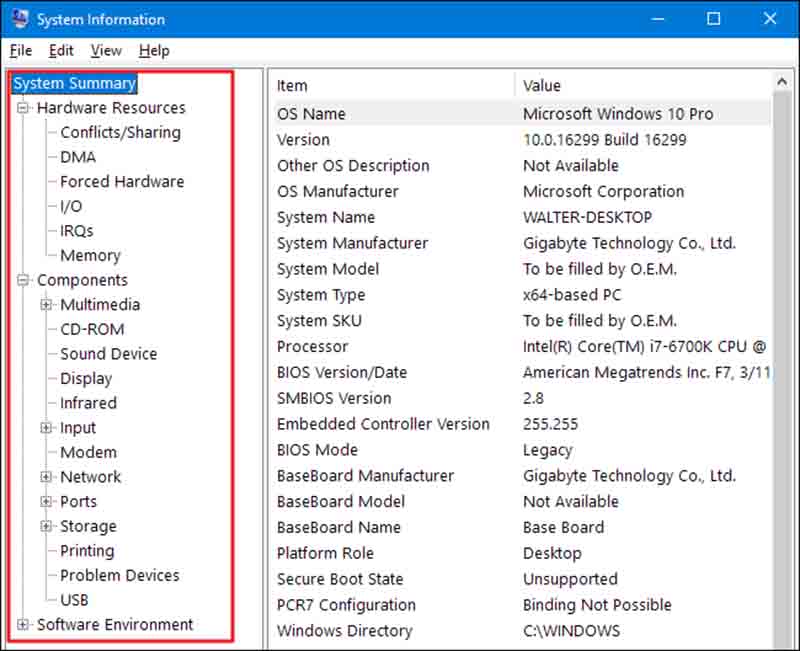
به عنوان مثال از قسمت Components بر روی گزینه Display کلیک کنید. در این قسمت اطلاعات مربوط به کارت گرافیک سیستم را مشاهده خواهید کرد. مورادی همچون نام و مدل کارت گرافیک، حافظه کارت گرافیک، نسخه درایور و وضوح (Resolution) فعلی تنظیم شده، در این قسمت موجود است.
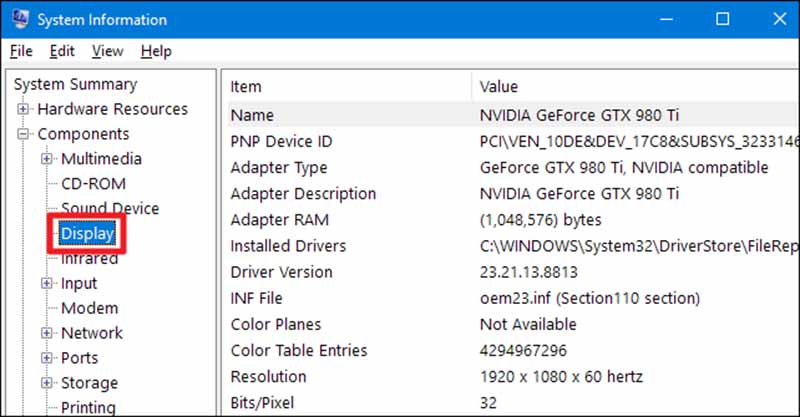
یکی از ویژگیهای جالب System Information، امکان تهیه فایل خروجی متنی از اطلاعات نمایش داده شده در برنامه است.
برای این منظور ابتدا قسمتی را که میخواهید از اطلاعات مربوط به آن خروجی تهیه کنید، انتخاب نمایید. اگر System Summary را انتخاب کنید، فایل متن خروجی از همه اطلاعات موجود در برنامه تهیه خواهد شد. حال از برگه File گزینه Export را کلیک نمایید.
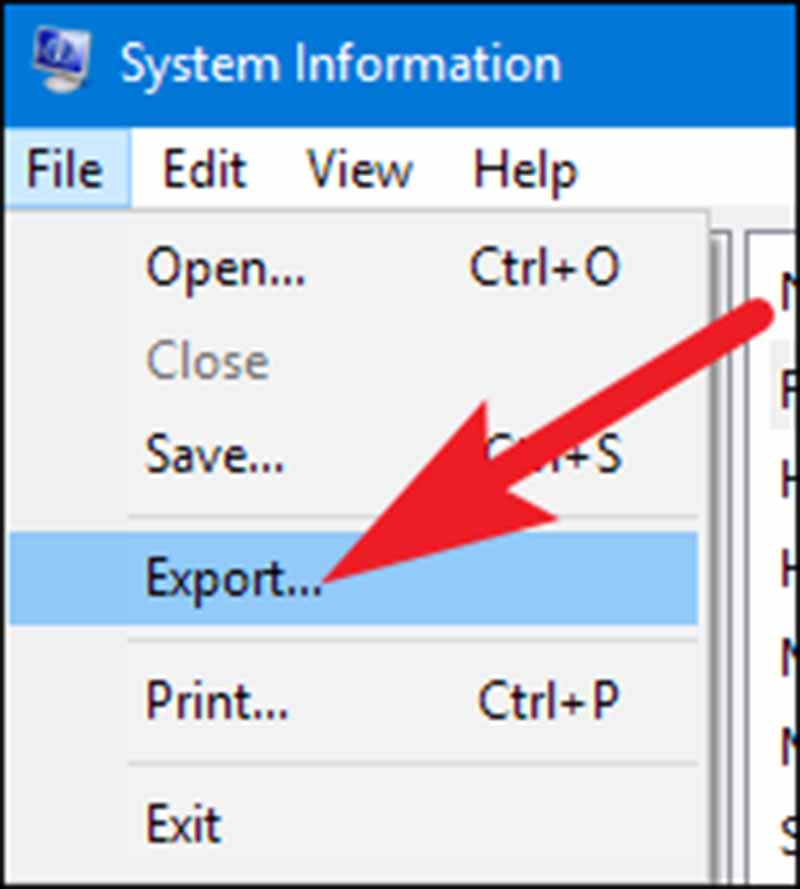
یک نام برای فایل متنی خروجی انتخاب نمایید و محل ذخیره شدن آن را نیز مشخص کنید. سپس بر روی گزینه Save کلیک کنید.
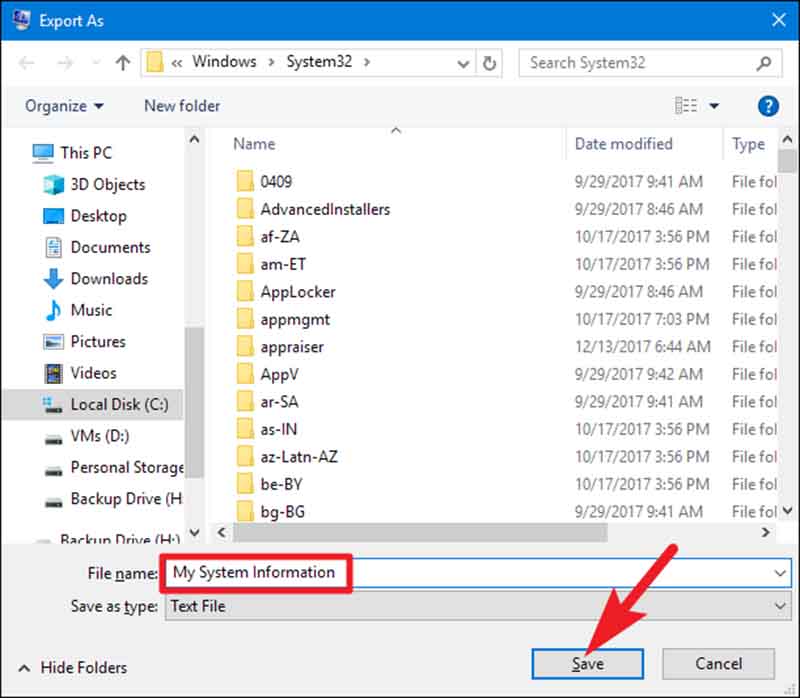
استفاده از Speccy برای بدست آوردن جزئیات بیشتر و دقیقتر از سختافزار سیستم
نرمافزار Speccy یکی از بهترین برنامههایی است که میتوانید برای این منظور استفاده کنید. رابط کاربری آن در مقایسه با System Information بسیار کارآمدتر و سادهتر است. این نرمافزار بیشتر بر روی جزئیات سختافزاری سیستم تمرکز دارد و اطلاعات بسیار دقیقی را در اختیار شما قرار میدهد. در صفحه Summary میتوانید دمای اجزای مختلف سیستم را مشاهده نمایید. در این صفحه همچنین یک سری اطلاعات حیاتی مانند جزئیات مربوط به کارت گرافیک و حافظه سیستم موجود است.
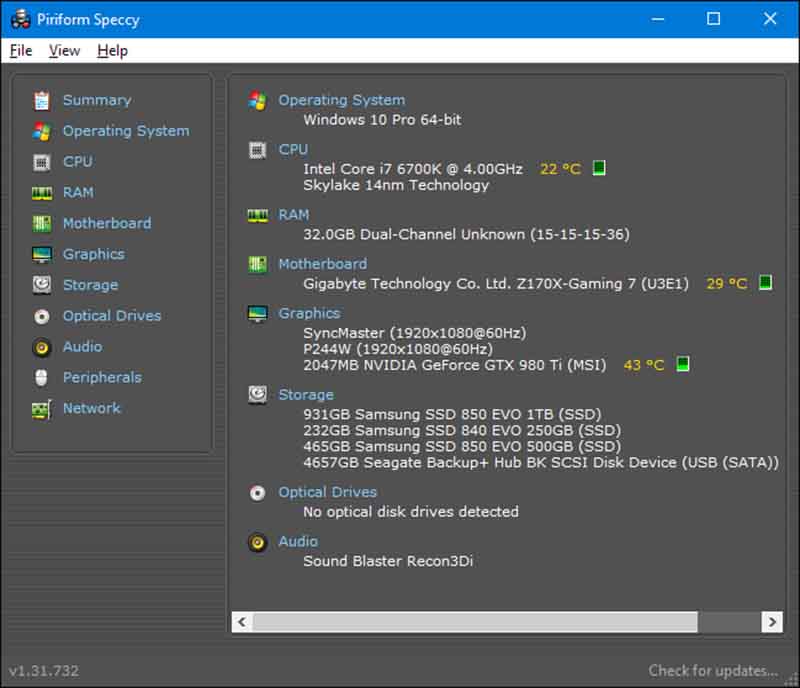
با کلیک بر روی هر یک از آیتمهای موجود در لیست سمت چپ صفحه، اطلاعات جامع و کاملی در مورد آن سختافزار خواهید دید. همانطور که در تصویر زیر مشاهده میکنید، با کلیک بر روی گزینه RAM، کلیه اطلاعات مربوط به حافظه RAM سیستم برای شما نمایش داده میشود.
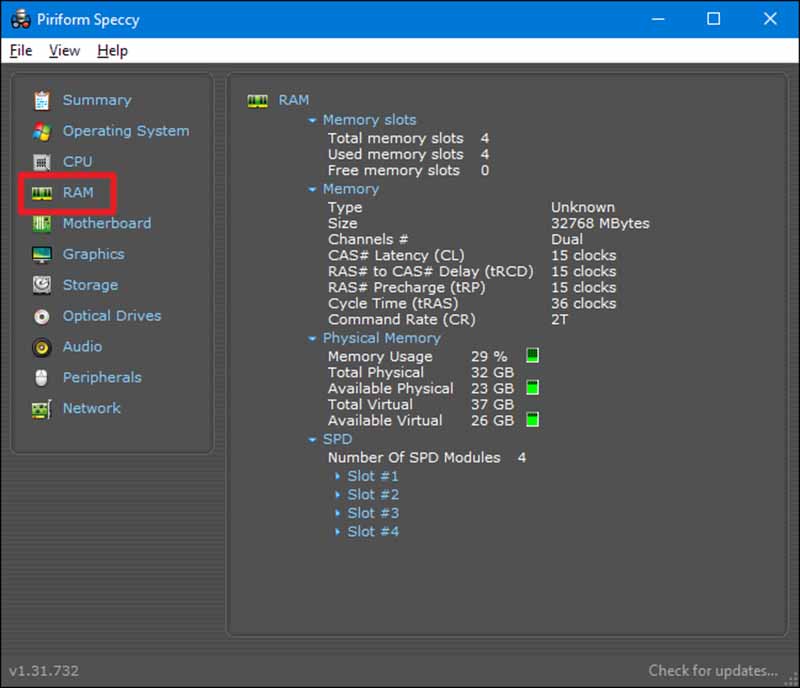
استفاده از Command Prompt در مواقعی که نمیتوانید وارد محیط گرافیکی ویندوز شوید
ویندوز این ویژگی را دارد که یک سری اطلاعات سیستمی (هر چند محدود) را در محیط خط فرمان به کاربران نمایش دهد. قطعا این اطلاعات به اندازه اطلاعاتی که هنگام استفاده از System Information به دست میآورید کامل و دقیق نیستند. ولی در مواقعی که فقط به محیط متنی ویندوز (Command Prompt) دسترسی دارید، استفاده از این روش تنها راه ممکن برای شما خواهد بود.
عبارت systeminfo را در خط فرمان تایپ کرده و کلید Enter را فشار دهید.
اطلاعات مختصری در مورد سیستم از قبیل نسخه و سری ساخت سیستم عامل، پردازنده، نسخه BIOS، درایو راهانداز سیستم عامل، حافظه RAM و تنظیمات شبکه برای شما نمایش داده میشود.
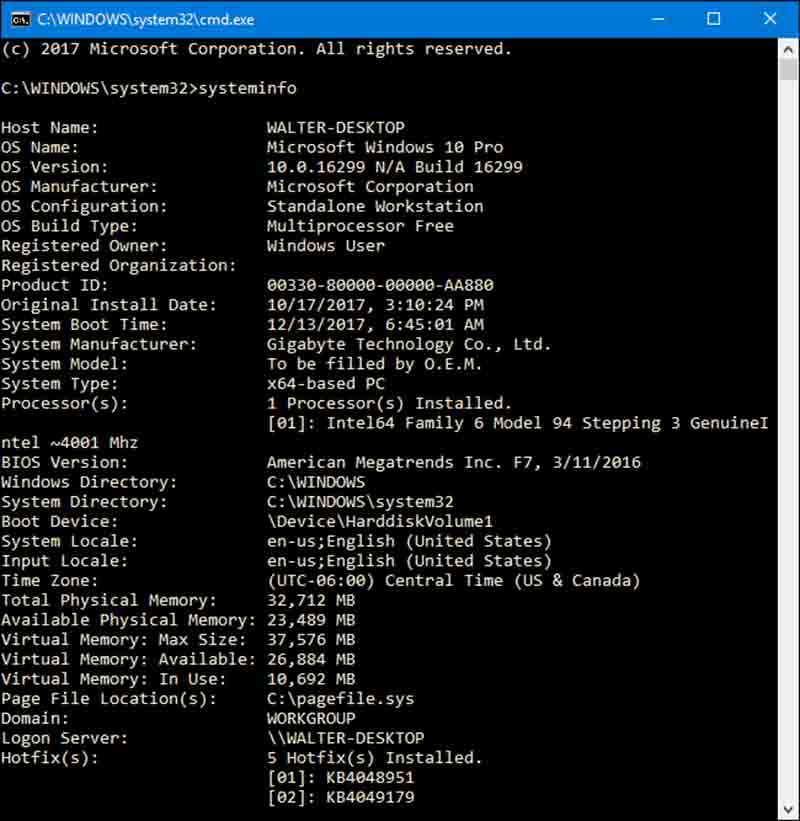

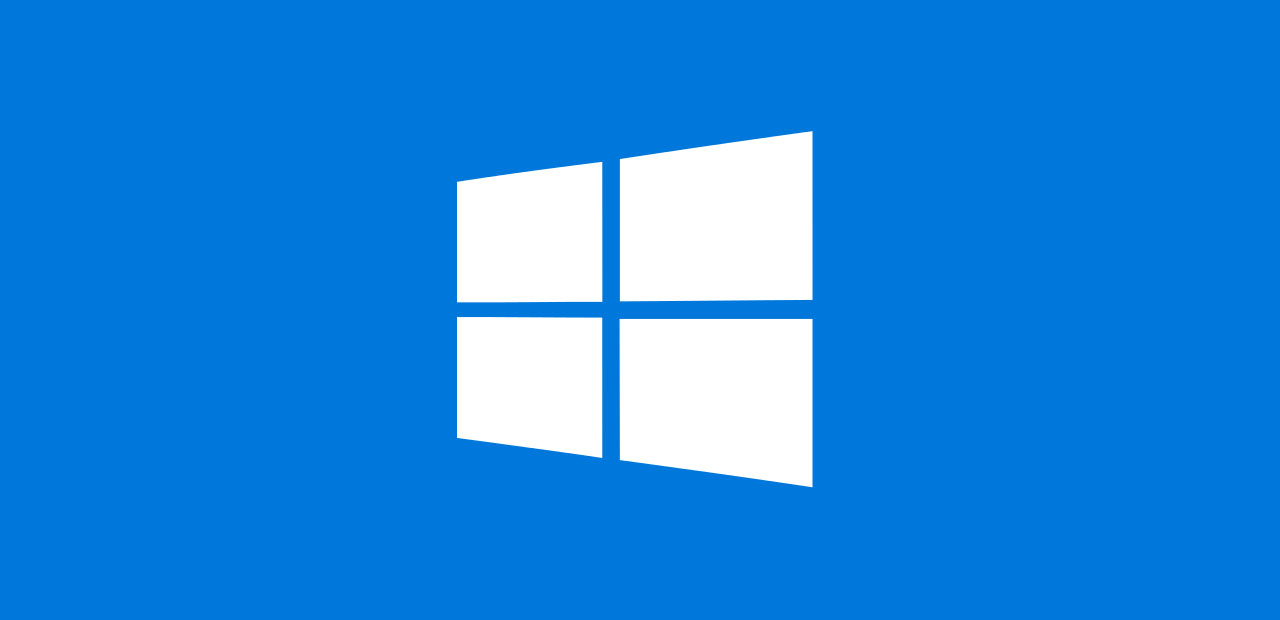
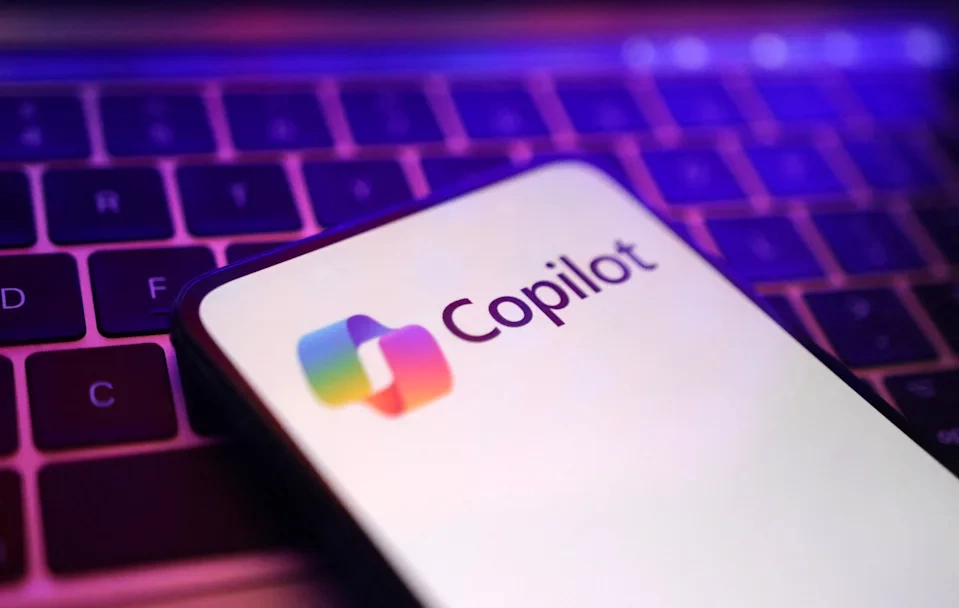


مطلب خیلی خوبی بود ممنون
بسیار عالی بود
اموزش خوبی بود مرسی از توضیحات کامل و دقیقتون
خوب بود خیلی موقع ها برا فهمیدنش برنامه نصب میکردم نمییدونستم خودشم داره
ایول چه جالب مثل گوشی همه چی مشحصات کامپیوتر میگه