ایرپاد اپل به لطف تراشه W1 خود فقط با دستگاههای اپل کار میکند، اما توجه داشته باشید که آنها هدفونهای استاندارد بلوتوث نیز هستند. این بدان معنی است که آنها میتوانند با هر وسیلهای که از بلوتوث صوتی پشتیبانی میکند، کار کنند.
این فرایند به همان اندازه و همانند جفتشدن با دستگاه آیفون آسان نخواهد بود و ممکن است اتصال کاملا قابل اطمینان نباشد، اما از هر وسیلهای مانند یک گوشی اندرویدی یا کامپیوتر و یا سایر دستگاههای اپل مانند یک تلویزیون اپل کار خواهد کرد. اگر از مک یا آیپد استفاده میکنید، فرایند جفتشدن بسیار آسان خواهد بود.
چگونه میتوان ایرپاد را با مک یا آیپد جفت کرد؟
اگر قبلا ایرپاد خود را به دستگاه آیفونتان وصل کردهاید، به لطف حساب کاربری شما در iCloud، این وضعیت بین آیفون و آیپد و هر دستگاه مک همگامسازی شده است. برای این کار، باید از طریق همان اپل آیدی که برای وارد شدن به گوشی آیفون خود استفاده میکنید وارد آیپد یا دستگاه مک خود شوید. توجه داشته باشید که برای دستگاههای مک باید Handoff را فعال کنید.
دستگاههای قدیمی مک که از Handoff پشتیبانی نمیکنند، میتوانند از این فرایند جفتسازی ساده استفاده نکنند و بهصورت دستی و با استفاده از بلوتوث این کار را انجام دهند. وضعیت جفتشدن همچنین با تلویزیونهای اپل همگام نیست، بنابراین شما باید از بلوتوث برای اتصال ایرپاد با یک تلویزیون اپل نیز استفاده کنید.
اگر همه چیز بهدرستی تنظیم شده باشد، میتوانید ایرپادهای خود را مانند هر دستگاه صوتی دیگر از آیپد یا دستگاه مک انتخاب کنید. در ابتدا از وضعیت ایرپادهای خود اطمینان حاصل کنید چراکه اگر آنها در فضایی بسته قرار داشته باشند بهعنوان یک گزینه دستگاه صوتی در دسترس نخواهند بود.
در یک آیپد نیز کافی است Control Center را باز کنید و روی نماد موج صوتی در گوشه بالا و سمت راست کنترلهای موسیقی ضربه بزنید و یا دکمههای مربوط به تنظیم صدا را فشار دهید. حال باید روی آیکون جابهجایی دستگاه ضربه بزنید و ایرپاد خود را از فهرست دستگاههای صوتی انتخاب کنید.
در دستگاههای مک، از نوار منو قسمت روی آیکون کنترل صدا کلیک کنید و ایرپاد خود را از فهرست دستگاههای موجود انتخاب کنید. همچنین میتوانید مسیر زیر را طی کنید و سپس از لیست دستگاههای موجود ایرپاد خودتان را انتخاب کنید.
menu > System Preferences > Sound
شما همچنین میتوانید در صورتیکه آیکون صدا در نوار منوی مک به صورت پیشفرض قرار نداشته باشد، با فعال کردن گزینه Show volume in menu bar، از همین قسمت آن را فعال کنید.
چگونه میتوان ایرپادها را با یک گوشی اندرویدی، کامپیوتر، تلویزیون اپل و یا هر چیز دیگری همگام کرد؟
برای اتصال ایرپاد خود به هر دستگاه دیگری و یا دستگاههای قدیمیتر مک، فقط باید از دکمه همگامسازی در ایرپاد کمک بگیرید.
پشت ایرپاد را بررسی کنید. دایره نقرهای رنگ کوچکی را در پایین مشاهده کنید. این همان دکمه تنظیم است که باید در زمانی که چیپ W1 نمیتواند بهصورت خودکار ایرپاد را با دستگاههای دیگر جفت کند، از آن استفاده کنید.
برای این کار باید چند کار کوچک را انجام دهید:
هر دو ایرپاد خود را در محفظه شارژ قرار دهید.
درب آن را باز کنید. چراغ روشن شده وضعیت شارژ را نشان میدهد.
دکمه دایرهای در پشت ایرپاد خود را فشار دهید و نگه دارید. نور داخل محفظه شروع به سفید شدن میکند و این نشان میدهد که ایرپادهای شما در حالت همگام قرار دارند.
در حالیکه نور سفید چشمک میزند، ایرپاد شما قابل کشف است. به عبارت دیگر، آنها مانند محیطی ظاهر میشوند که میتوانید از قسمت تنظیمات بلوتوث خود همانند سایر هدستهای بلوتوث یا بلندگوهای بلوتوث، عملیات همگامسازی را انجام دهید. به مثالهای زیر توجه کنید:
اندروید: به قسمت تنظیمات بروید و روی گزینه Bluetooth در بخش Wireless & networks، ضربه بزنید. اطمینان حاصل کنید که بلوتوث فعال شده است و ایرپادها را بهعنوان دستگاه موجود مشاهده خواهید کرد.
ویندوز 10: در اینجا باید مسیر زیر را طی کنید:
Head to Settings > Devices > Bluetooth & other devices > Add Bluetooth or other device > Bluetooth
حال باید ایرپادهای خود را در فهرست دستگاههای موجود انتخاب کنید.
ویندوز 7: در ویندوز 7 مسیر زیر را دنبال کنید:
Control Panel > Hardware and Sound > Devices and Printers > Add a device
ایرپادهای خود را انتخاب کنید.
دستگاههای مک: روی منوی اپل کلیک کنید و سپس مسیر System Preferences > Bluetooth، را دنبال کنید. حال کافی است ایرپادهای خود را از لیست موجود انتخاب کرده و روی گزینه Pair، کلیک کنید.
تلوزیونهای اپل: مسیر زیر را دنبال کنید:
Settings > Remotes and Devices > Bluetooth
ایرپاد خود را از لیست موجود انتخاب کنید.
دستگاههای دیگر با بلوتوث: کافی است به صفحه تنظیمات بلوتوث بروید تا بتوانید دستگاههای بلوتوث موجود را مشاهده و سپس به آنها وصل شوید. ایرپاد شما در اینجا بهعنوان یک گزینه مانند هر هدفون بلوتوث دیگر ظاهر خواهد شد.
توجه داشته باشید که اگر پیدا کردن گزینههای بلوتوث طولانی شود، ممکن است ایرپاد شما حالت جفت شدن را ترک کند و نور چشمک زدن سفید را مشاهده نکنید. در این حالت فقط باید دکمه تنظیم دایرهای شکل را دوباره فشار دهید تا ایرپاد شما دوباره وارد حالت جفت شدن شوند، به این ترتیب از دستگاههای دیگر قابل کشف خواهد بود.
هنگامیکه اتصال برقرار میشود، ایرپادهای شما بهعنوان هدست بلوتوث معمولی، عمل خواهد کرد.
نحوه اتصال مجدد ایرپادها به آیفون یا آیپد
بعد از اینکه ایرپادها را با یک دستگاه غیر iOS همگام کردید، این ارتباط از دستگاه آیفون شما قطع میشود و باید مجددا آنها را به دستگاه آیفون خود وصل کنید تا بار دیگر بتوانید از آنها استفاده کنید.
برای انجام این کار ابتدا به صفحه اصلی آیفون خود بروید، محفظه ایرپاد را باز کنید و آن را در نزدیکی آیفون خود قرار دهید (این روند در آیپد نیز کار میکند).
حال یک پیامی با مضمون AirPods Not Your را مشاهده خواهید کرد که روی صفحه نمایش شما ظاهر میشود. روی گزینه Connect ضربه بزنید سپس دکمه دایرهای شکل را فشار داده و نگه دارید. زمانیکه عبارت Connecting روی صفحه نمایش ظاهر شد دکمه را آزاد کنید تا بهصورت خودکار به آیفون شما وصل شود.



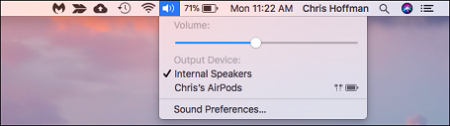

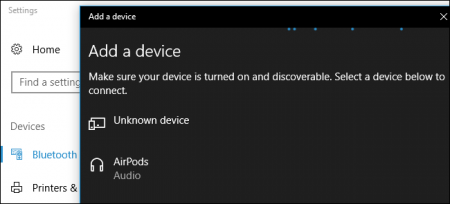

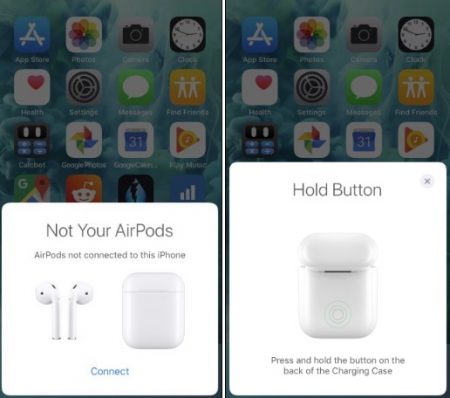




ایده جالبی نبود فک کن کلی پول بدی بهش بهد یکیش بیوفته
چه جالب من فکررمیکردم نمیشه وصل کرد ..
اصلا ارزش نداره بخوایم کلی پول ایپاد بدیم ک به اندروید وصلش کنیم چون چندتادکارایش کار نمیکنه با اندروید