ممکن است شما هیچگاه روشنایی تصویر نمایشگر کامپیوتر خود را تغییر ندهید یا هرگز به آن توجه نکنید. ولی به یاد داشته باشید که میزان این روشنایی، تاثیر بسیار مهمی بر روی سلامت چشمان شما خواهد داشت. در این مقاله روشهای گوناگون مربوط به تنظیم نور و روشنایی تصویر نمایشگر را در سیستم عامل ویندوز 10 با هم بررسی خواهیم کرد.
اعمال صحیح تنظیمات صفحه نمایش بر روی هر کامپیوتر، برای هر کاربر امری الزامی است. اگر در هنگام استفاده از کامپیوتر دچار خستگی چشم یا سردرد میشوید، عدم تنظیم صحیح روشنایی تصویر نمایشگر، میتواند دلیل این امر باشد. شما میتوانید تنظیمات مربوط به روشنایی صفحه نمایش را بصورت دستی و به انتخاب خودتان اعمال کنید یا به ویندوز اجازه دهید روشنایی صفحه نمایش را بصورت خودکار تنظیم نماید.
تنظیم روشنایی صفحه نمایش بصورت دستی
کلید ویندوز و i را فشار دهید تا صفحه مربوط به تنظیمات ویندوز باز شود. وارد قسمت System و سپس Display شوید. در زیر گزینه Brightness and color یک اسلایدر به نام Change brightness وجود دارد که میتوانید از آن برای تنظیم روشنایی صفحه استفاده کنید. با کشیدن این اسلایدر به سمت چپ و راست، نور صفحه به ترتیب کم و زیاد میشود.
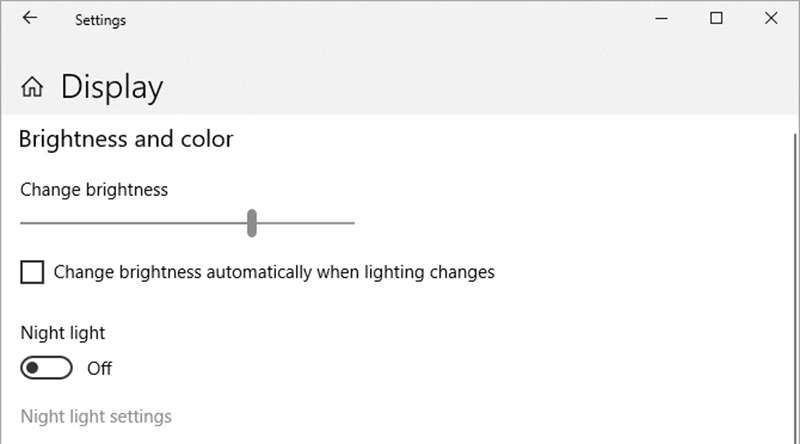
اگر اسلایدر را مشاهده نمیکنید، احتمالا درایور کارت گرافیک شما نیاز به بروزرسانی دارد. برای این منظور کلید ویندوز و x را فشار دهید و بر روی گزینه Device Manager کلیک کنید. بر روی علامت + در کنار Display adapters کلیک نمایید. بر روی کارت گرافیک سیستم خود کلیک راست کرده و گزینه Update driver را انتخاب کنید. مراحل بروزرسانی درایور را تا انتها دنبال کنید.
توجه داشته باشید که اگر از صفحه نمایش اکسترنال استفاده میکنید، امکان تظیم روشنایی برای آن از این طریق امکانپذیر نیست و میبایست با استفاده از کلیدهای موجود بر روی نمایشگر، اقدام به تنظیم نور صفحه نمایید.
تنظیم روشنایی صفحه نمایش بصورت خودکار
بسته به نوع سیستمی که از آن استفاده میکنید (لپتاپ یا دسکتاپ) و همچنین تجهیزات استفاده شده در دستگاه شما، روشهای مختلفی برای اعمال تنظیمات خودکار برای روشنایی صفحه نمایشگر در ویندوز 10 وجود دارد. در ادامه به بررسی این روشها خواهیم پرداخت.
- تنظیم خودکار روشنایی صفحه نمایش به منظور افزایش مدت استفاده از باتری: کاهش روشنایی و نور صفحه نمایشگر، کمک شایانی به افزایش مدت زمان استفاده از باتری یک لپتاپ خواهد کرد. ویندوز 10 یک ویژگی مخصوص ذخیره باتری دارد که هنگامی که فعال شود، میتواند بصورت خودکار نور صفحه نمایش را کم کند.
برای فعالسازی این ویژگی وارد منو تنظیمات (Settings) و سپس System شوید. به Battery saver رفته و گزینه Battery saver settings را انتخاب نمایید. گزینه Turn battery saver on automatically if my battery falls below را تیک بزنید. با این کار، هنگامی که درصد باتری باقیمانده لپتاپ شما از یک حد مشخصی پایینتر برود، ویژگی Battery saver بصورت خودکار فعال میشود. با استفاده از اسلایدر موجود در زیر این قسمت میتوانید حداقل درصد باتری را برای فعالسازی ویژگی فوق مشخص نمایید. در پایان گزینه Lower screen brightness while in battery saver را نیز تیک بزنید که باعث میشود هنگامی که ویژگی Battery saver فعال شد، نور صفحه نمایش بصورت خودکار کاهش یابد.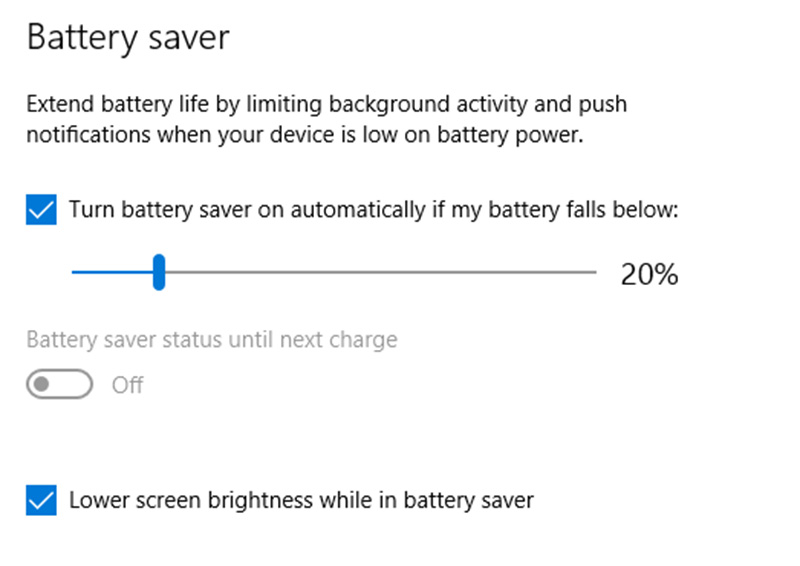
- تنظیم روشنایی صفحه نمایشگر با توجه به نحوه مصرف برق: بسته به اینکه دستگاه شما در حال حاضر در حال شارژ شدن است یا از باتری استفاده میکند، میتوانید میزان روشنایی متفاوتی برای صفحه نمایشگر خود تنظیم کنید.
برای این منظور کلید ویندوز و r را بفشارید و در پنجره Run، عبارت control panel را تایپ کرده و کلید Enter را بزنید. از قسمت Hardware and Sound گزینه Power Options را انتخاب کرده و بر روی Change plan settings کلیک کنید. دو قسمت به نامهای On battery و Plugged in در این صفحه وجود دارد. On battery مربوط به زمانی است که دستگاه شما فقط از باتری تغذیه میکند. Plugged in نیز مربوط به حالتی است که کابل برق به دستگاه وصل شده است. در زیر این قسمت گزینهای با عنوان Adjust plan brightness قرار دارد. با استفاده از اسلایدرهای موجود در مقابل این گزینه میتوانید میزان روشنایی تصویر را در هر یک از دو حالت فوق انتخاب و تنظیم نمایید. پس از انتخاب تنظیمات دلخواه، بر روی گزینه Save changes کلیک کنید.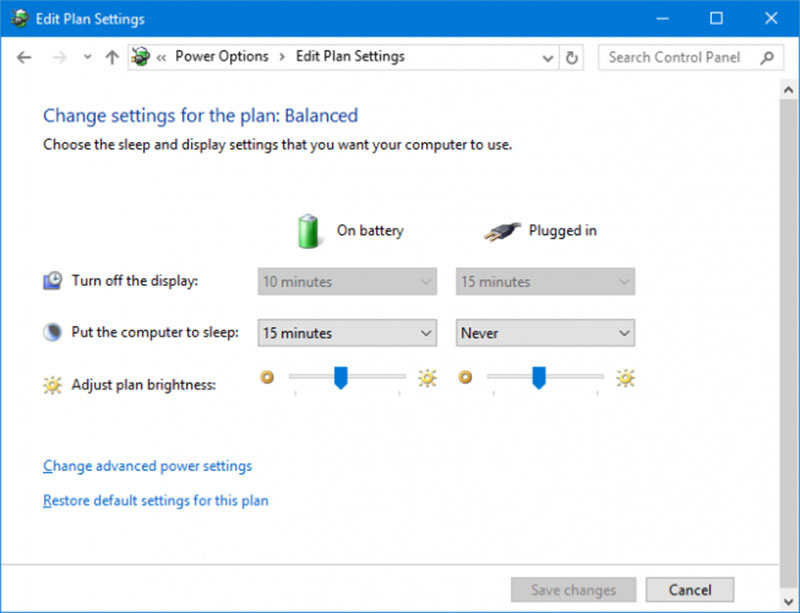
- تنظیم روشنایی صفحه نمایش با توجه به نور محیط اطراف: بطور ایدهآل، میزان روشنایی صفحه نمایشگر شما میبایست با نور محیطی که در آن قرار دارید مطابقت داشته باشد. ویندوز 10 یک ویژگی برای تنظیم خودکار روشنایی نمایشگر با توجه به نور محیط دارد. البته این ویژگی فقط برای دستگاههایی قابل استفاده است که سنسور تشخیص روشنایی را داشته باشند.
برای استفاده از این ویژگی به منو Settings بروید و وارد قسمت System شوید. گزینه Display را انتخاب کنید. اگر گزینهای با عنوان Change brightness automatically when lighting changes را مشاهده کردید، بدان معنی است که دستگاه شما سنسور تشخیص روشنایی را دارد. برای فعال کردن ویژگی، آن را در حالت On قرار دهید. بدیهی است که اگر گزینه فوق در صفحه وجود نداشته باشد، سیستم شما نیز فاقد سنسور ذکر شده است.از طریق Power Options نیز میتوانید این ویژگی را فعال کنید. مزیت این روش این است که میتوانید ویژگی فوق را با توجه به نحوه مصرف برق توسط دستگاه (باتری یا برق) مشخص نمایید. برای این منظور وارد قسمت Power Options شوید. گزینه Change plan settings و پس از آن Change advanced power settings را انتخاب کنید. از لیست موجود، ابتدا گزینه Display و سپس Enable adaptive brightness را انتخاب کنید. همانطور که در تصویر زیر مشاهده میکنید، میتوانید این ویژگی را برای حالت استفاده از باتری یا برق مستقیم، بصورت جداگانه فعال یا غیرفعال کنید.
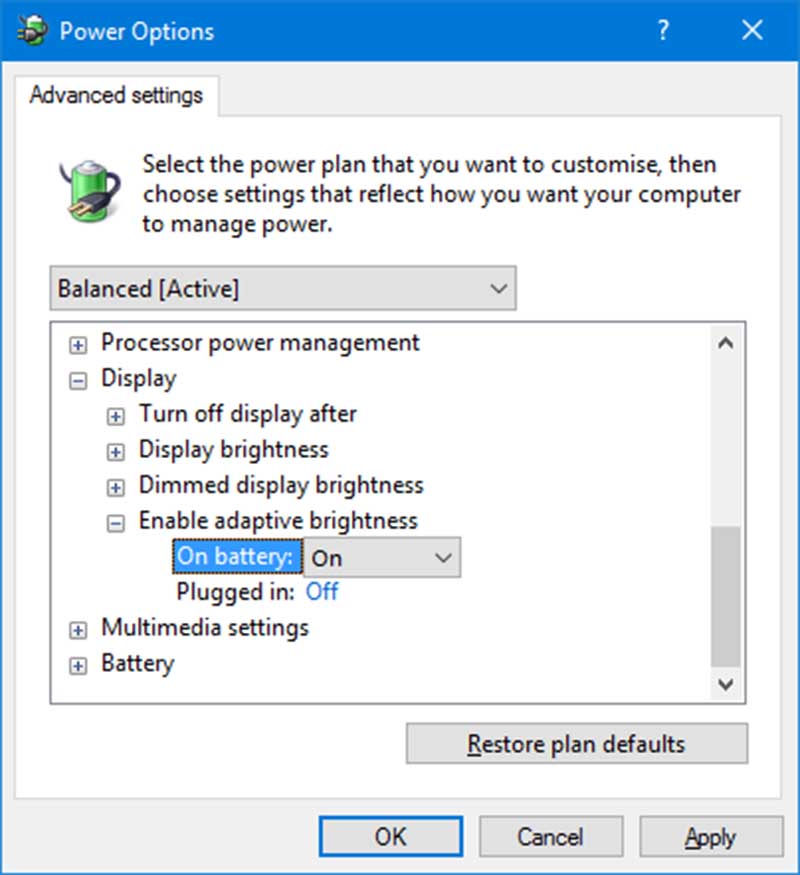




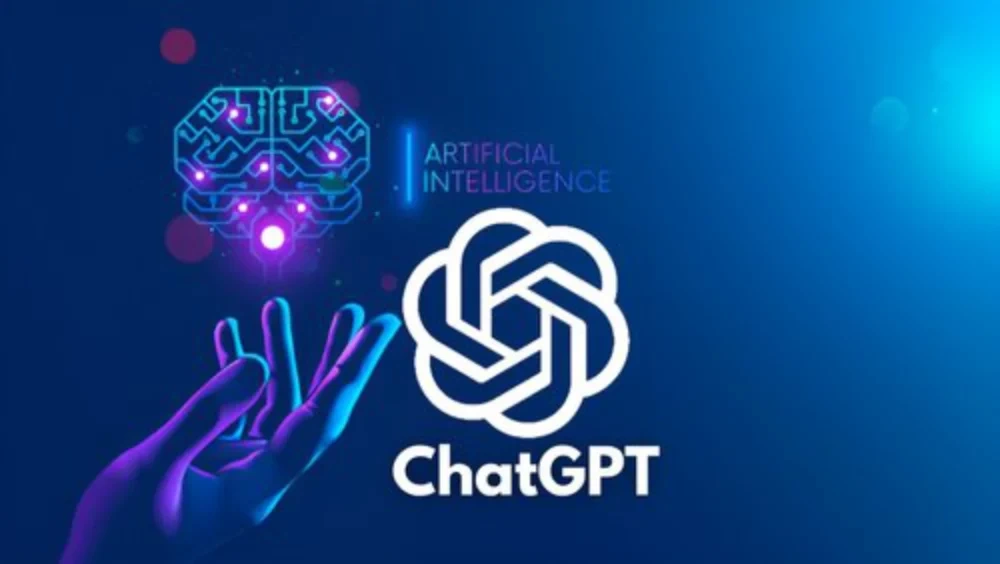
خود لب تاب دکمه میانبر داره برای این کار.
نکته های خوبی بودن