داشتن ماوس با دابل کلیک برای بسیاری از افراد کاملا عادی و راحت است اما اگر زمانی دابل کلیک ماوس غیرفعال شده باشد، چه کار میکنید؟! اینجاست که مشکل شروع خواهد شد، زیرا حتی از کلیکهای ساده گرفته تا انتخاب و کشیدن فایلها میتواند به یک عمل اعصاب خورد کن و ویرانگر بدل شود. پس اگر شما نیز با چنین مشکلی روبرو هستید با ما در آیتیرسان همراه باشید تا نحوه انجام تغییرات دلخواه و عیبیابی این مشکل را به شما آموزش دهیم.

مورد اول: بررسی کنید که گزینه تک کلیک فعال نباشد.
گاهی ممکن است مشکل شما تنها مربوط به فعال نبودن گزینه دابل کلیک باشد که به خاطر یک اشتباه ساده در تنظیمات ویندوز، گزینه تک کلیک را فعال کرده باشید. بنابراین در ابتدا باید سری به مرکز تنظیمات اکسپلورر ویندوز بزنیم که میزبان رفع این مشکل است. برای این منظور مسیر زیر را دنبال کنید:
- پنجره فایل اکسپلورر (File Explorer) را باز کنید.
- در تب View بر روی گزینه آپشن (Options) کلیک کنید.
- در تب General طبق تصویر زیر تنظیمات را کنترل کنید.
- به صورت پیشفرض باید گزینه دابل کلیک (Double-click) فعال باشد. پس در صورت فعال بودن تک کلیک، آن را تغییر دهید.
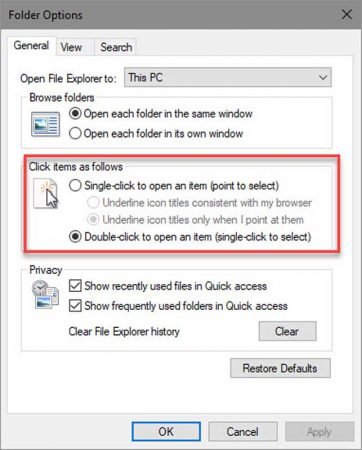
دقت داشته باشید در صورت فعال بودن گزینه تک کلیک (Single-click)، برای باز کردن پوشهها و اجرای فایلها دیگر نیازی به دابل کلیک نخواهید داشت و تنها کافی است یکبار بر روی آن فایل یا پوشه کلیک نمایید. در ضمن به یاد داشته باشید که در صورت فعال کردن گزینه تک کلیک ماوس شما به صورت فیزیکی دوبار کلیک نخواهد کرد و این قابلیت تنها یک پردازش نرمافزاری است.
مورد دوم: با یک ماوس دیگر امتحان کنید.
اگر مشکل دابل کلیک مربوط به مورد بالا نبود، احتمال دارد اشکال از سختافزار خود ماوس باشد، پس ماوس را برای فهمیدن خرابی احتمالی تست کنید. برای این کار هم میتوانید ماوس خود را به یک کامپیوتر دیگر وصل کنید و یا از یک ماوس دیگر بر روی کامپیوتر خودتان استفاده کنید.
در صورتی که ماوستان بر روی دیگر کامپیوترها نیز بد عمل کرد، پس به احتمال زیاد مشکل از خود ماوس است و از لحاظ نرمافزاری مشکلی وجود ندارد و به همین صورت اگر ماوس جدید دیگری را به همان کامپیوتر خودتان متصل کردید و بدون مشکل کار کرد، پس باز هم دلیلی دیگر بر خراب بودن ماوستان است.
مورد سوم: درایورهای ماوس را دوباره نصب کنید.
در هر صورت ارزش دارد تا قبل از خرید یک ماوس جدید، اقدام به حذف و نصب مجدد درایورهای ماوس بر روی ویندوز کنید. برای این کار روی دکمه استارت (Start) راست کلیک کرده و گزینه مدیریت دستگاهها (Device Manager) را انتخاب کنید. در لیست موجود بر روی گزینه ماوس (Mice) و دیگر دستگاههای موجود کلیک کنید تا زیرمنوی آن باز شود. سپس با راست کلیک ماوس خود را از لیست انتخاب کنید. گزینه Uninstall را انتخاب کنید و کامپیوتر را ریاستارت نمایید.
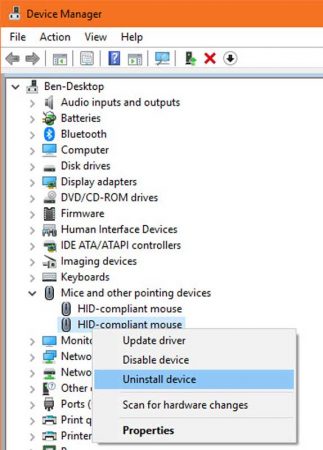
توجه داشته باشید بعد از انجام این کار دیگر ماوس کار نخواهد کرد و شما مجبورید با استفاده از کیبورد اقدام به ریستارت ویندوز نمایید، بنابراین میتوانید این مسیر را دنبال کنید. برای این منظور ابتدا دکمه ویندوز را از روی صفحه کلید بزنید (همان دکمهای که معمولا در ردیف پایین قرار دارد و تصویر یک پنجره یا همان لوگوی ویندوز بر روی آن حک شده است). سپس بر روی دکمه تب (Tab) ضربه بزنید تا بر روی آیکنهای سمت چپ قرار گرفته و آنها را فعال نماید. اکنون با استفاده از کلیدهای جهتی بر روی مجموعه دکمههای مربوط به پاور بروید و سپس اینتر را بزنید و سیستم را ریاستارت کنید.
هنگامی که سیستم بوت میشود، ویندوز به طور خودکار اقدام به نصب مجدد درایور میکند. این فرایند برای ماوسهای معمولی مناسب است اما اگر شما از ماوسهای فوقپیشرفته گیمینگ با قابلیتهای خاص استفاده میکنید، نیاز است تا به صورت دستی اقدام به نصب مجدد درایور ماوس نمایید.






من موسم دقیقا همینجوری شده امتحان کردم فهمیدم مشکل از موس نه لب تاب
ممنون مطلب خوبی بود