چه مشکلی برای کامپیوتر شما به وجود آمده؟ ما به شما نشان میدهیم که چگونه با استفاده از ابزارهای داخلی ویندوز علت خطاها را پیدا کنید.
ابزار Event Viewer ویندوز، اتفاقات سیستم را با جزئیات تمام نمایش میدهد. اینها فایلهایی هستند که اتفاقاتی مانند بروز خطا در برنامهها و یا به حالت Standby رفتن کامپیوتر شما را ثبت میکند. در نتیجه Event Viewer در عیبیابی کامپیوتر کاملا حیاتی است. برای پیدا کردن این ابزار تنها کافی است نام آن را در Start Menu تایپ کنید.
خطاهای برنامه
اگر فکر میکنید یک برنامه آن طور که باید، کار نمیکند بهترین راه این است که در قسمت Application به دنبال آن بگردید. این قسمت در زیر Windows Logs در سمت چپ قرار گرفته است. روی کلمه Application که در زیر Windows Logs قرار گرفته کلیک کنید تا لیست فایلها در پنل میانی ظاهر شود. لیست را به سمت پایین بکشید تا به عنوان نمونه نام Google Update را در ستون Source پیدا کنید. این رویداد را انتخاب نمایید تا جزئیات خطای رخ داده را مشاهده کنید. علت بروز خطا در بخش موسوم به general description توضیح داده میشود و به عنوان نمونه مشخص میشود که علت پیدا نشدن بخش مورد نظر یا بروز خطا چه بوده است. در این حالت نصب مجدد برنامه میتواند این ایراد را برطرف کند. ممکن است در کنار این شرح یک کد خطا نظیر 0x80072ee2 را مشاهده کنید. البته اگر با تشریح عمومی متوجه علت بروز خطا نشدید نوشتن این کد در گوگل به همراه نام برنامه میتواند راههای بیشتری برای رفع این مشکل به شما پیشنهاد کند.
System Event
بخش موسوم به System log گزارشات مربوط به رویدادهای رخ داده در سیتم عامل را پوشش میدهد که میتوان از آن برای عیبیابی درایو سختافزارها استفاده نمود. به عنوان نمونه اگر سیستم شما در زمان رفتن به حالت Sleep یا خارج شدن از این حالت با مشکل مواجه شود، فایل Log مربوط به سیستم ممکن است عبارت Display Driver nvlddmnkm Stopped Responding به شما بیان میکند. این مشکل نشان میدهد که درایو کارتگرافیک شما علت بروز خطا بوده است و آپدیت آن میتواند مشکل را برطرف کند. اکثر فایلهای Log شامل اطلاعاتی میشوند که به شما نشان میدهد برنامه چه زمان آغاز به کار کرده و چه زمان متوقف شده است همچنین این فایلها ممکن است حاوی اخطارهایی همچون: ویندوز نمیتواند کد اعتبار سنجی بلوتوث را ذخیره کند و یا صفحهکلید بلوتوث در قسمت BIOS کار نمیکند باشد، که این اخطارها نیز میتوانند در حل مشکل به وجود آمده به شما کمک کنند.
نماهای دلخواه
میتوانید یک نمای دلخواه در Event Viewer بسازید که به شما اجازه میدهد اطلاعات مورد نظر خود را در همان نگاه اول پیدا کنید و مجبور نباشید برای یافتن آنها میان هزاران فایل، Log را زیر و رو کنید. برای این کار روی Create Custom View در قسمت سمت راست Event Viewer کلیک کنید. همچنین میتوانید بازه زمانی مورد نظر خود، نوع رویداد و همچنین نحوه جداسازی آنها را بر اساس منبع و یا Log تعیین کنید. یک نمای دلخواه ساده میتواند خطاها و اخطارهای مربوط به یک برنامه را طی 24 ساعت گذشته جدا کرده و نمایش دهد. زمانی که یک نام برای نمای دلخواه خود تعیین کردید و در نمای دلخواه ذخیره نمودید در Custom Views در قسمت چپ، نمایان خواهد شد.





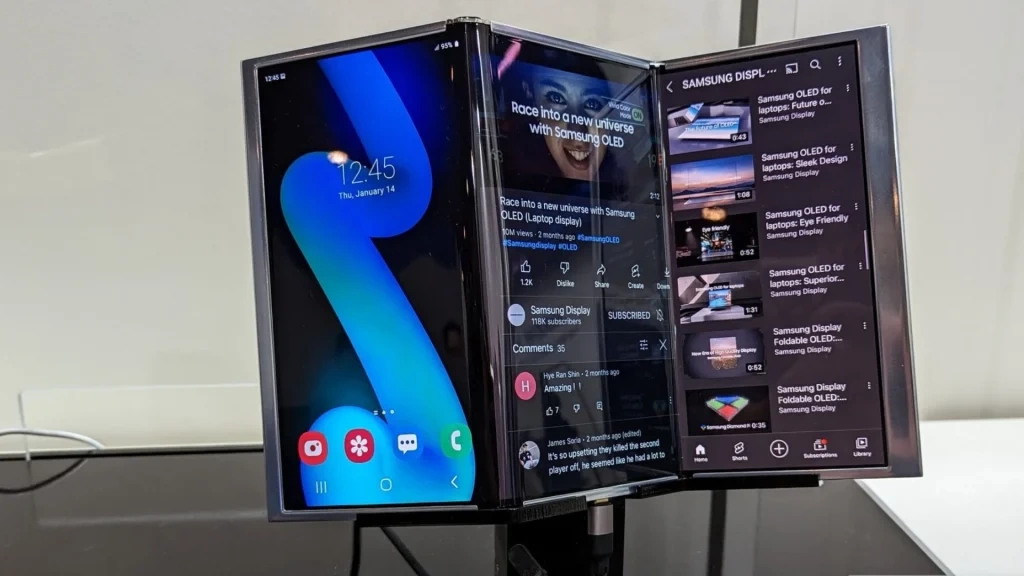


خیلی ممنون مهندس. خدا حفظتون کنه
perfect