ویندوز 10 یک روش جدید برای نصب و مدیریت فونتها در برنامه تنظیمات را به کاربران خود ارایه داده است. شما همچنین میتوانید فونتهای موردنظر خود را بهراحتی دانلود کنید. البته در کنار این ویژگی جدید، هنوز هم ابزار قدیمی فونت در کنترل پنل در دسترس است، اما در حال حاضر دیگر تنها گزینه شما نیست.
برای پیدا کردن این گزینهها باید از قسمت تنظیمات بخش شخصیسازی (Personalization) را پیدا کرده و سپس گزینه فونت (Fonts) را انتخاب کنید. با انجام این کار شما لیستی از تمام فونتهای نصب شده روی کامپیوتر خود را مشاهده خواهید کرد و از طریق باکس جستجو میتوانید بهراحتی فونت موردنظر خود را پیدا کنید.
این ویژگی در بهروزرسانی آوریل 2018 ویندوز 10 اضافه شد؛ بنابراین اگر گزینه Fonts را در برنامه تنظیمات خود مشاهده نکردید، قطعا هنوز بهروزرسانی جدید را نصب نکردهاید.
پس از طی مراحل بالا میتوانید فونتهای خود را مدیریت کنید. برای این منظور کافی است روی گزینه دریافت فونتهای بیشتر در فروشگاه مایکروسافت (Get more fonts in Microsoft Store)، کلیک کنید تا به بخش جدید فونت در برنامه فروشگاه مایکروسافت بروید. در این لیست شما میتوانید هر دو فونت رایگان و همچنین فونتهایی که نیاز به پرداخت وجه دارند را نصب کنید.
اگر فونتهای موجود مورد پسند شما نبود اصلا جای نگرانی نیست چراکه در طول زمان باز هم فونتهای جدیدتری به کاربران ارایه خواهد شد. در نهایت شما میتوانید فونت موردنظر خود را مانند هر برنامه دیگری که از این فروشگاه نصب میکنید بهراحتی و با یک کلیک بر روی فونت انتخابی خود نصب کنید. کافی است ابتدا روی دکمه Get کلیک کرده تا آن را دانلود کنید و سپس آن را نصب کنید.
ویندوز به طور معمول فونتها را فقط برای زبانهایی که از آنها استفاده میکنید، نصب میکند. بهعنوان مثال، اگر شما نسخه انگلیسی زبان ویندوز را نصب کرده باشید، ویندوز به جای فونتهای مورد استفاده برای مجموعه کاراکتر سایر زبانها، فقط فونتهایی که برای مجموعه کاراکترهای لاتین نیاز دارید را نصب خواهد کرد. برای نصب فونت برای سایر زبانها، روی گزینه دانلود فونت برای همه زبانها (Download fonts for all languages) در گوشه بالا سمت راست صفحه فونت کلیک کنید.
توجه داشته باشید که این فونتها فضای بیشتری بر روی هارد دیسک شما را اشغال میکنند، بنابراین نباید این فونتها را نصب کنید مگر اینکه بنا به دلایلی به آنها نیاز داشته باشید.
چگونه یک فونت را حذف کنیم؟
برای حذف یک فونت از سیستم خود، کافی است در لیست فونتها آن را انتخاب کرده و سپس روی دکمه Uninstall کلیک کنید. این صفحه همچنین یک پیشنمایش از فونت انتخاب شده در اندازههای مختلف را به همراه مسیر فایل فونت در سیستم شما نمایش میدهد.
توصیه میشود فونتهای موجود بر روی سیسم خود را بیدلیل حذف نکنید مگر آنکه واقعا نیازی به استفاده از آنها نداشته باشید. بسیاری از فونتهای نصب شده در ویندوز در برنامههای شما نیز مورد استفاده قرار میگیرند بنابراین قطعا به آنها نیاز خواهید داشت. شما همیشه میتوانید فونتهای پیشفرض و همچنین فونتهایی که نصب و یا حذف کردهاید را بهراحتی بازیابی کنید.
نصب فونت جدید
ویندوز همچنین به شما اجازه میدهد تا فایلهای فونت خود را در فرمتهای TrueType (.ttf)، OpenType (.otf)، (.ttc) TrueType Collectionو یا (.pfb + .pfm) PostScript Type1 نصب کنید. با این حال، شما نمیتوانید این کار را از قسمت Fonts در برنامه تنظیمات انجام دهید. برای این منظور شما باید آنها را از پنجره File Explorer نصب کنید.
برای نصب یک فایل فونت، کافی است روی آن راست کلیک کرده و دستور نصب (Install) را انتخاب کنید. همچنین شما میتوانید با دوبار کلیک روی فونت موردنظر پیشنمایش آن را مشاهده کرده و سپس روی دکمه نصب کلیک کنید. با انجام این کار فونت موردنظر شما پس از نصب در پنجره Fonts و سایر برنامههای موجود در سیستم نمایش داده میشود.

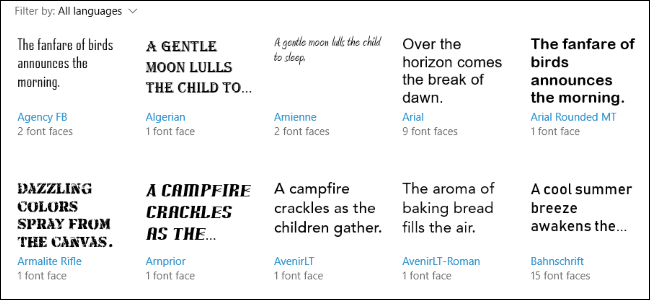
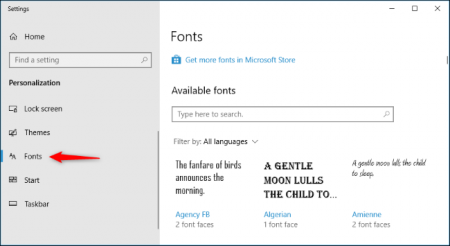
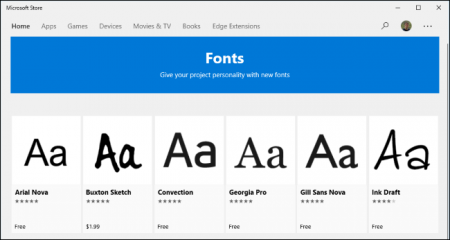
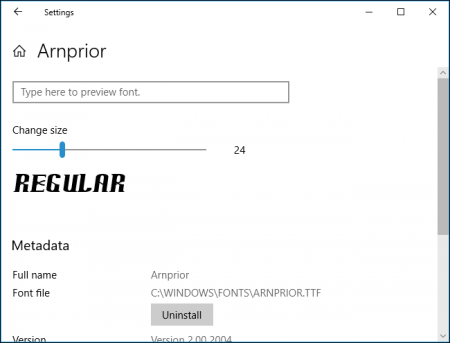





خیلی عالی مشکلم حل شد
قبلا فونت ها رو کپی میکردم تو بخش فونت تو درایو سی
ولی انگار تو ویندوز 10 جدید اون طوری فونت ها فعال نمیشن
و باید از این روش استفاده کرد
بسیار عالی و کاربردی
خیلی خیلی از لطف شما متشکرم . بسیار کاربردی و مفید بود . با این مطلب آخر مشکلم حل شد ، چون ویندوزم 10 هست و به دلیل فعال نبودن ویندوز ، از طریق منو اجازهء نصب فونت رو نمیداد .
با مطلب و راهنمایی شما از طریق install کردن فایل هایی که دانلود کرده بودم ، همه رو نصب کردم .
باز هم متشکر
حرف نداره ویندوز 10 روز به روز بهتر میشه
خوب و کاربردی بوذ مرسی