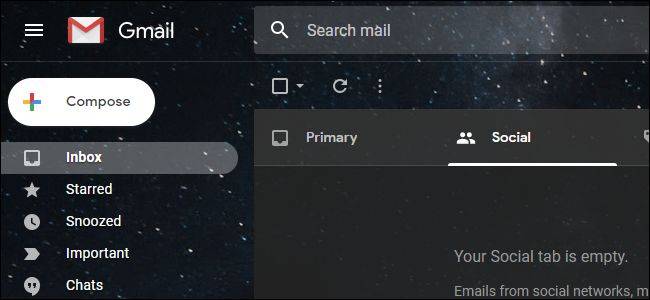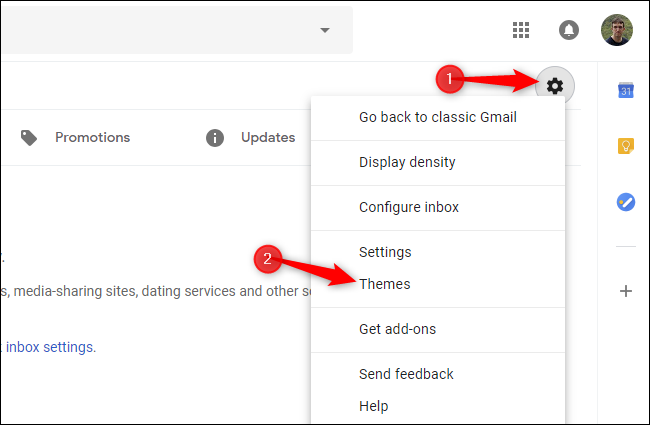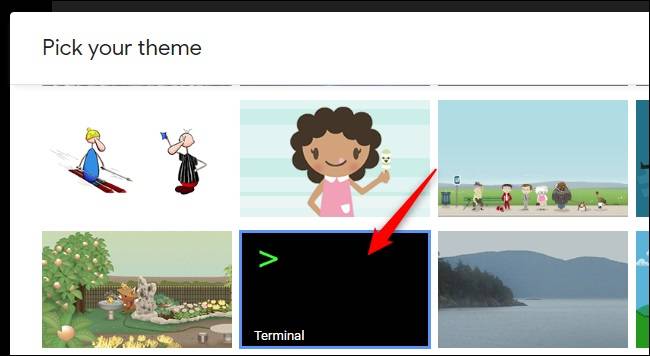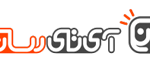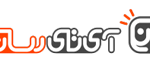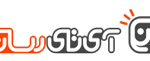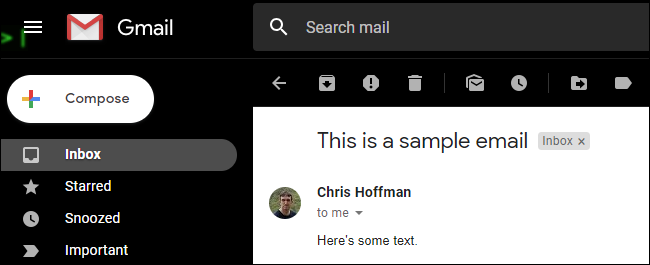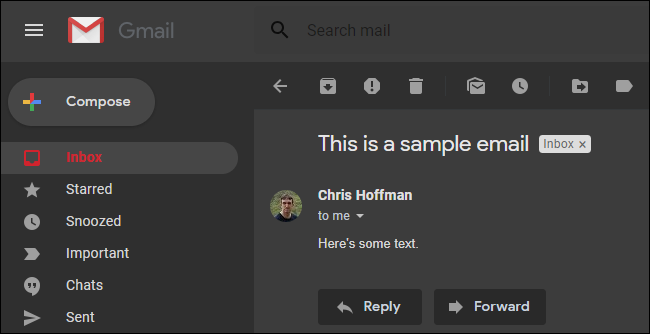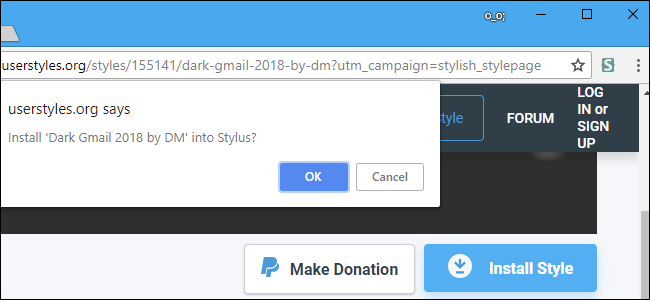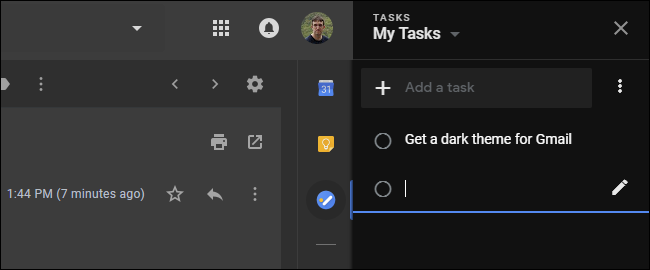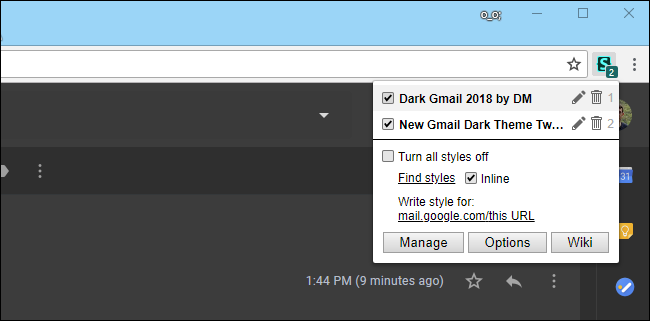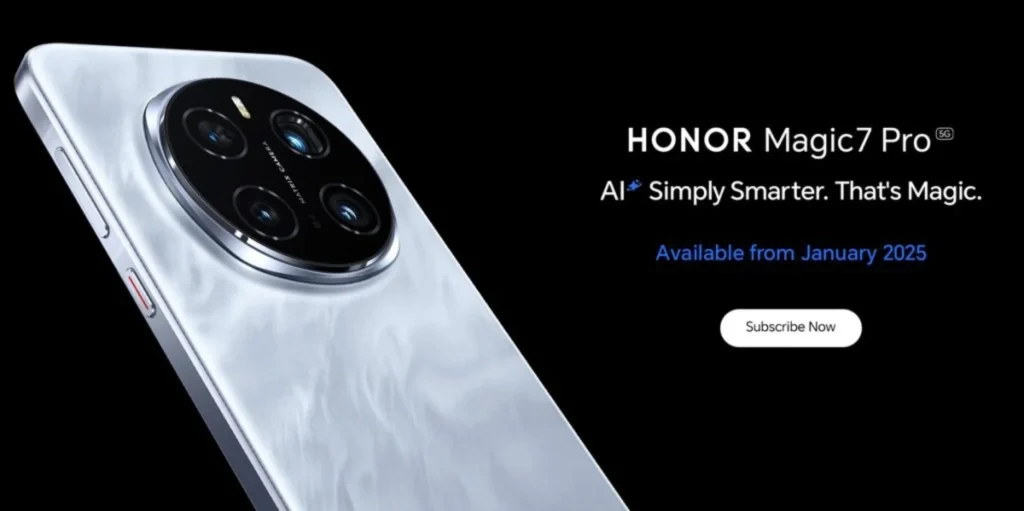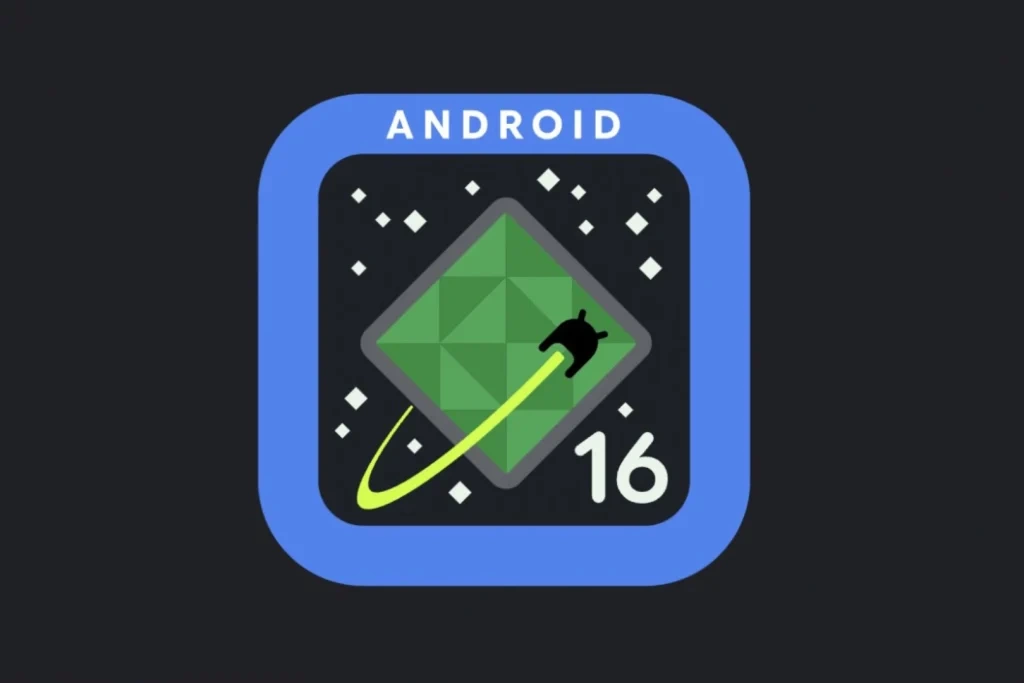مایکروسافت حالت تاریک یا همان Dark Mode را به Outlook.com اضافه کرد، اما گوگل از مایکروسافت پیشی گرفته است. در واقع جیمیل سالهاست که تم تیره را در اختیار کاربران خود قرار داده است. در ادامه این مطلب نحوه فعالسازی آن را ارایه خواهیم داد و همچنین امکان استفاده از حالت تاریکتری را برای جیمیل نیز فراهم میکنیم؛ با ما همراه باشید.
نحوه فعال کردن حالت تاریک رسمی جیمیل
برای تغییر تم جیمیل خود، روی دکمه منوی چرخ دنده در گوشه بالا سمت راست وبسایت جیمیل کلیک کنید و گزینه تمها (Themes) را انتخاب نمایید.
این گزینه برای هر دو نسخه کلاسیک و یا جدید جیمیل در یک موقعیت قرار گرفته است. به منظور استفاده از یک تم تیره پایه، کافی است به پایین صفحه اسکرول کرده و کاشی سیاه رنگ Dark را از میان تمهای استاندارد جیمیل انتخاب کنید.
علاوهبر این، برای استفاده از یک تم تاریکتر کافی است پایینتر رفته و روی تم Terminal کلیک کنید.
شما همچنین میتوانید از هر تصویر پسزمینه سفارشی بهعنوان پسزمینه تم تاریک خود استفاده کنید. برای انتخاب یک عکس، یا باید بر روی یکی از عکسهای پیشنهادی در بالای صفحه زمینه کلیک کنید و یا پیوند عکسهای من (My Photos) را انتخاب کنید.
در صفحه باز شده شما میتوانید بر روی زبانه ویژه (Featured) کلیک کنید تا تعدادی از پسزمینههای پیشفرض گوگل برای شما نمایش داده شود و یکی را به دلخواه خود انتخاب کنید و یا اینکه روی تب عکسهای من (Photos) کلیک کنید و عکس دلخواه خود را از حساب گوگل فوتو خود انتخاب نمایید.
برای ساخت هر تصویر سفارشی کافی است به وبسایت گوگل فوتو (Google Photos) رفته و آن را در فضای ذخیرهسازی گوگل فوتوی خود آپلود کنید.
پس از انتخاب تصویر موردنظر، روی دکمه Text Background در پایین صفحه Pick Your Theme کلیک کرده و سپس گزینه Dark را انتخاب نمایید. به منظور ذخیره کردن تغییرات خود روی گزینه Save کلیک کنید.
با انجام این کار جیمیل از تم تاریک با تصویر انتخاب شده شما در پسزمینه استفاده خواهد کرد. اگر میخواهید دوباره از تم پیشفرض جیمیل استفاده کنید، فقط کافی است به Themes dialog رفته و تم استاندارد را انتخاب کنید.
نحوه بهبود Dark Mode برای جیمیل
متأسفانه، تمهای تیره ساخته شده در جیمیل با برخی از مشکلات همراه هستند. هنگامی که شما به صندوق ورودی خود نگاه میکنید، یا در حال مشاهده ایمیلها، نوشتن یک ایمیل، استفاده از تقویم گوگل و سایر موارد مشابه هستید؛ همچنان پسزمینه نمایش داده شده سفید رنگ است.
اگر میخواهید یک تم کاملا تاریک برای جیمیل داشته باشید، به راحتی میتوانید آن را با چند User Style مفید دریافت کنید. سبکهای کاربر یا همان User Styles در واقع صفحات سبک سفارشی هستند که مرورگر شما میتواند آن را به وبسایتهایی که بازدید میکنید، اعمال کند و به آنها جلوهای متفاوت ببخشد.
برای دستیابی به سبکهای کاربر، شما باید یک برنامه مرورگر را نصب کنید که به شما اجازه میدهد از آنها استفاده کنید. متأسفانه، افزونه محبوب Stylish از کاربران خود جاسوسی میکند بنابراین به جای آن شما میتوانید از افزونه Stylus استفاده کنید. آن را بر روی مروگر کروم و یا فایرفاکس نصب کنید.
پس از نصب افزونه، شما میتوانید به سرعت سبکهای کاربری را برای خود نصب کنید. توصیه میشود سبک Dark Gmail 2018 by DM را نصب نمایید. این سبک ایمیلها و دکمه ایجاد ایمیلها را تیره و همچنین تم تیره جیمیل را کاملتر میکند.
برای این منظور کافی است به وبسایت مراجعه کرده و روی دکمه Install Style کلیک کرده و سپس روی OK کلیک کنید تا آن را در مرورگر خود نصب نمایید. توسعه دهنده همچنین توصیه میکند که تم استاندارد Light را در تنظیمات تم و در هنگام استفاده از این تم تیره انتخاب کنید. البته ممکن است برخی از عناصر رابط کاربری هنگام ترکیب این سبک کاربر با تم تیره استاندارد جیمیل کمی عجیب به نظر برسند.
تذکر: این سبکها در وب سایت userstyles.org میزبانی میشوند که توسط شرکتی که صاحب افزونه Stylish است و همچنان به عنوان منبع اصلی آنلاین برای سبکهای کاربر است، اداره میشود.
اگر میخواهید نوار کناری که حاوی Google Calendar، Keep و Tasks است را نیز تیره کنید، توصیه میشود که سبک New Gmail Dark Theme Tweaks – Gmail 2018 را نیز نصب کنید.
به منظور حذف این اسکریپتها، کافی است روی دکمه Stylus در نوار ابزار مرورگر خود کلیک کرده و سپس گزینه مدیریت (Manage) را انتخاب کنید و در نهایت هر سبکی را که دیگر نمیخواهید از آن استفاده کنید، حذف کنید.
اگر رنگهای تیره در وب را ترجیح میدهید، ممکن است بخواهید یک افزونه مانند Dark Reader را امتحان کنید که یک حالت تاریک برای همه وبسایتها ارایه میدهد و یا ممکن است بخواهید از حالت تاریک ویندوز 10 یا تم تاریک در سیستم عامل مک اپل استفاده کنید.