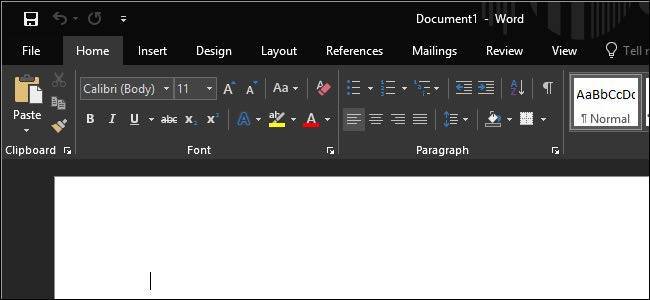برنامه پرکاربرد و مهم مایکروسافت آفیس تمهای مختلفی از جمله سیاه و خاکستری پررنگ دارد. اگر تاکنون تم ویندوز 10 خود را عوض کرده باشید، میدانید که تغییر تم ویندوز 10 به حالت تاریک، تأثیری روی آفیس نخواهد گذاشت. برای آنکه تم برنامههای مایکروسافت آفیس خود مانند ورد، اکسل، پاورپوینت و Outlook را تغییر دهید، باید بهصورت دستی از تنظیمات این برنامهها عمل کنید.
این تمها در سه نسخه آفیس 365، آفیس 2016 و آفیس 2013 وجود دارد. از هر نسخه ویندوز مانند ویندوز 7 یا ویندوز 8 و 10 که استفاده میکنید، میتوانید بهراحتی این تغییرات را اعمال کنید. البته توجه کنید که حالت تاریک برای مایکروسافت آفیس در سیستمعامل مک وجود ندارد.
چگونه تم آفیس را به حالت تاریک تغییر دهیم؟
برای تغییر تم خود در مایکروسافت آفیس روی منوی File در قسمت بالایی سمت چپ، در برنامههای آن مانند ورد، اکسل، پاورپوینت و Outlook کلیک کنید.
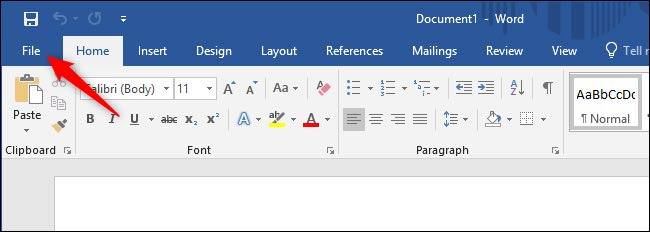
در صفحه بازشده، در نوار کناری روی گزینه Account کلیک کرده و در سمت راست، نوار کشویی Office Theme را باز کنید و از آنجا تم دلخواه خود را انتخاب کنید.
تم پیشفرض برنامههای مایکروسافت آفیس Colorful است و قسمتهای اصلی برنامه در این تم به رنگ سفید کمی روشن دیده میشود، اما اگر بیشتر به رنگ سفید در این برنامه علاقه دارید میتوانید تم White را انتخاب کنید.
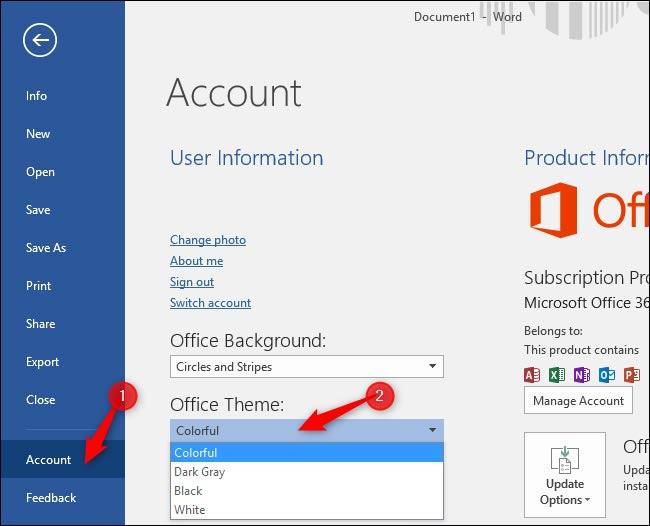
گزینه Black در بین تمهای مایکروسافت آفیس تاریکترین حالت است. در این حالت، تقریبا تمامی نوارها و رنگهای برنامه مایکروسافت سیاه خواهد شد.
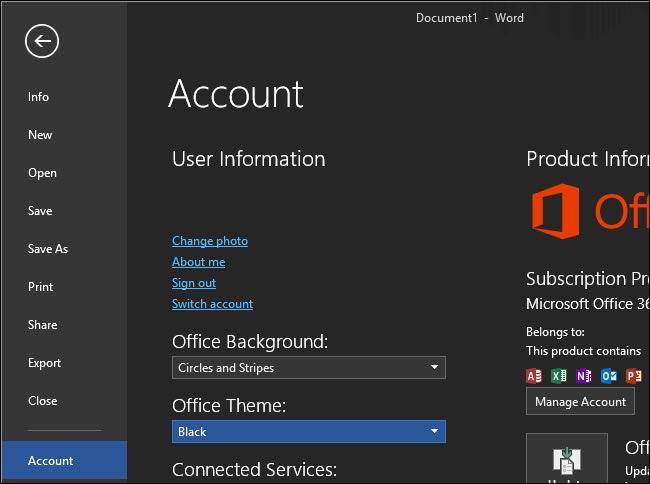
اما شما میتوانید تم Dark Gray را نیز انتخاب کنید؛ این تم نیز یک حالت تاریک دیگر است که اکثر رنگهای صفحه را به رنگ خاکستری روشن تبدیل میکند. برای آن دسته از کاربران که رنگ سیاه را خیلی تاریک میدانند، بسیار مناسب خواهد بود.
از این منو شما همچنین میتوانید تصویر پسزمینه مایکروسافت آفیس خود را تغییر دهید. برای مثال اگر شما به تصویر نوار روبانی آفیس علاقه چندانی ندارید، روی Office Background کلیک کرده و No Background را انتخاب کنید.
تغییر تم در یکی از برنامههای مایکروسافت آفیس روی تمامی برنامههای دیگر نیز تأثیر دارد. اگر حساب کاربری مایکروسافت خود را در آفیس وارد کرده باشید، این تغییرات در تمامی برنامههای مایکروسافت آفیس دستگاههای دیگری که با همین حساب از آنها استفاده میکنید نیز اعمال میشود.

البته برای آنکه تم خود را تغییر دهید، یک راه دومی نیز وجود دارد. روی منوی File کلیک کرده و وارد قسمت Options شوید. در دستهبندیهای کناری قسمت General را انتخاب کنید. در قسمت Personalize your copy of Microsoft Office (که بهصورت یک سربرگ در سمت راست صفحه دیده میشود) جعبه Office Theme را پیدا کنید. از بین گزینههای موجود در این قسمت، میتوانید تم موردنظر خود را انتخاب کنید. پسازآنکه تم مورد نظرتان را انتخاب کردید، روی OK کلیک کنید تا تغییرات اعمالشده ذخیره شوند.
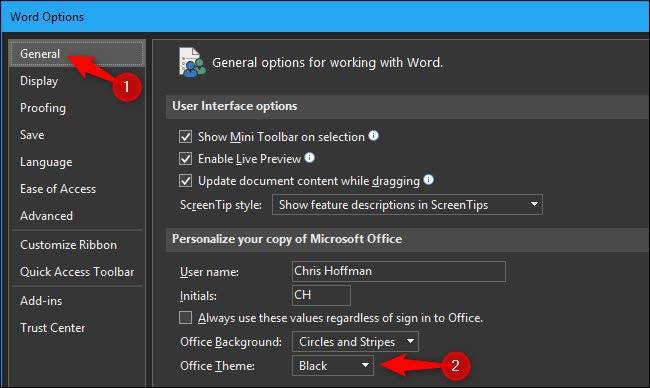
متأسفانه بهصورت خودکار نوشته در تصویر شما به رنگ سیاه و صفحه پسزمینه آن سفید است. البته شما میتوانید تغییرات لازم را اعمال کنید تا رنگ صفحه سیاه شده و نوشته شما سفید باشد، اما توجه داشته باشید که این تغییرات تنها برای همان مطلبی است که در حال نگارش آن هستید و با تغییر فایل، دوباره برنامه آفیس به حالت پیشفرض باز میگردد.
البته اگر شما تصویر زمینه را سیاه و نوشته خود را سفید کرده باشید، این فایل ذخیرهشده در هر کامپیوتر دیگری نیز به همین صورت نمایش داده میشود (مثلا اگر فایل ورد خود را برای کسی ارسال کنید، او هم مانند شما، نوشته را به رنگ سفید خواهد دید). بهتر است توجه داشته باشید که پرینت گرفتن این نوشتهها جوهر زیادی مصرف خواهد کرد.