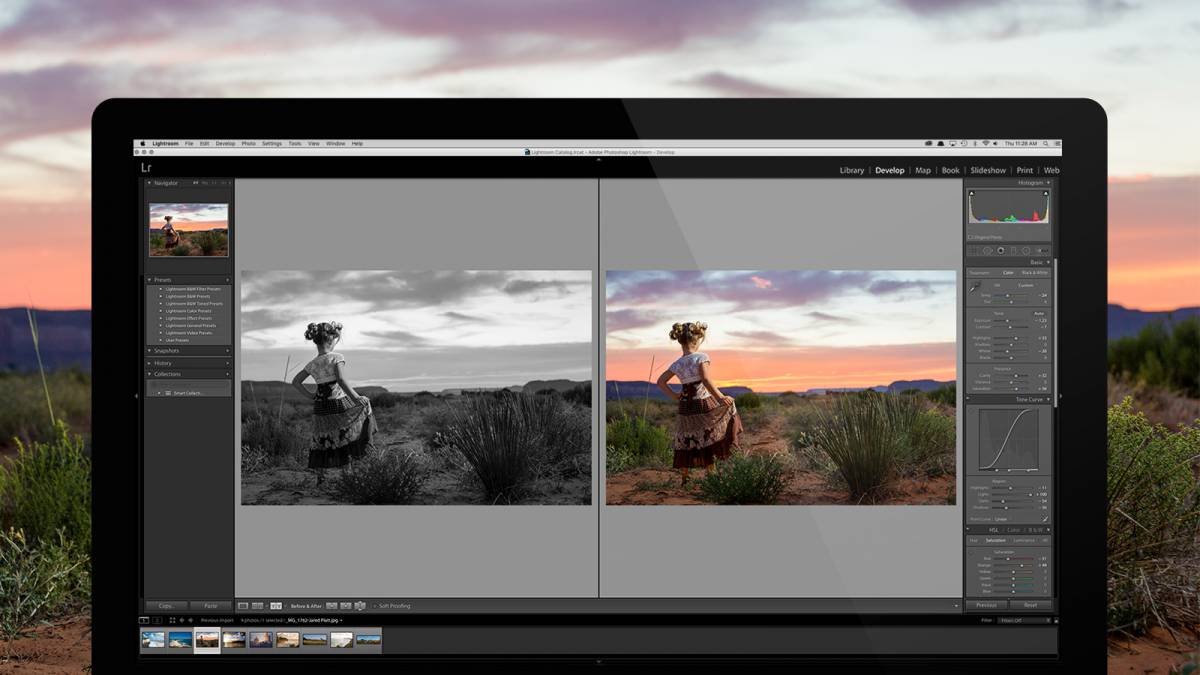اگر شما از آن افرادی هستید که به تازگی با Lightroom آشنا شدید یا استفاده از آن را جدیدا شروع کردهاید و به دنبال نکات و ترفندهای کاربردی برای استفاده از این برنامه هستید، این متن برای شما نوشته شده است. برنامه Lightroom جز آن دسته از برنامههایی است که به آسانی به ما اجازه میدهد تا عکسهای خود را ویرایش کرده و بهبودهای بصری زیادی را بر روی تصاویر اعمال کنیم.
اما همیشه در چنین برنامههایی قابلیتهایی نهفته است که شاید همه کاربران از آن اطلاع نداشته باشند. در زیر لیستی از این قابلیتها را برای شما آوردهایم که به شما برای ویرایش تصاویر کمک شایانی خواهند کرد. این نکات سرعت بهره وری شما از Lightroom را بیشتر کرده و همچنین مهارت شما را در جهت ویرایش تصاویر بیشتر میکنند.
1- تغییر رنگها با ابزار HSL Tool
یکی از محبوبترین ابزارهای برنامه، HSL Tool است که به شما اجازه میدهد تا میزان رنگ، اشباع و روشنایی یک رنگ خاص را در تصویر تغییر دهید. در این ابزار میتوانید یکی از هشت رنگ اصلی موجود را انتخاب کنید و پس از آن میزان رنگ، شدت و روشنایی را بر اساس سلیقهی خودتان تغییر دهید.
اگر به دنبال بازی با رنگها در تصویر خود هستید، میتوانید از ابزار Hue استفاده کنید و تون رنگ را از میان رنگهای موجود انتخاب کنید.
برای مثال اگر تصویر زیر را نگاه کنید، میبینید که رنگ خاصی در تصویر را میتوان با تغییر Hue به کلی تغییر داد. زمانی که رنگ صورتی را انتخاب کرده و اسلایدر را 100 عدد به جلو میبریم رنگ مورد نظر به بنفش تغییر پیدا میکند و در زمانی که اسلایدر را 100 عدد به عقب میکشیم رنگ صورتی به آبی تبدیل میشود.
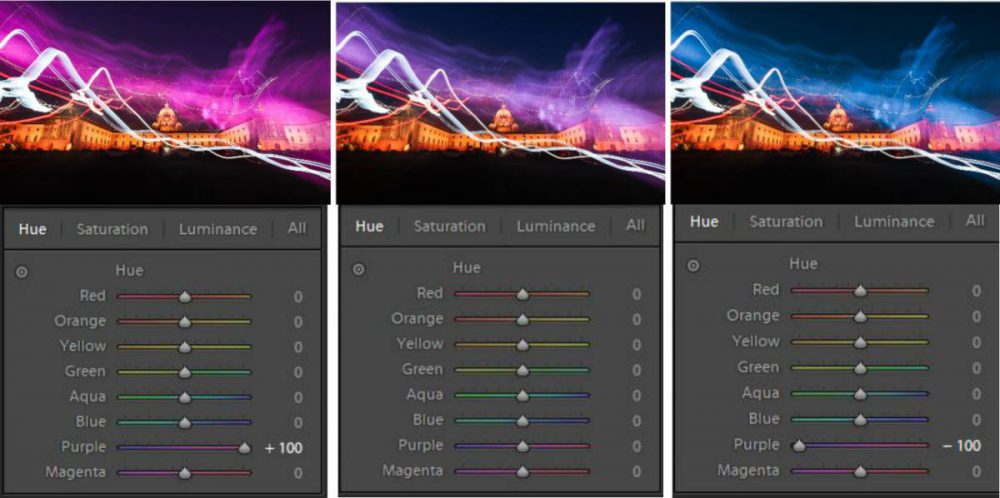
بسیار ساده و جادویی میتوان رنگهای خاصی در تصویر را عوض کرده و جلوههای بصری بسیار زیبایی را در تصویر ایجاد کرد.
2- تنظیم اسلایدر خودکار (شیفت + دابل کلیک)
در زمانی که نمیدانید هر اسلایدر را چقدر تنظیم کنید تا عکستان بهبود پیدا کند، ابزار خودکار Lightroom به کمک شما خواهد آمد و اسلایدرها را اتوماتیک تنظیم خواهد کرد. اسلایدرهایی که بهصورت خودکار تنظیم میشوند، هایلایت، کنتراست، سایهها، exposure، رنگ سفید و سیاه است.
تمام کاری که باید انجام دهید این است که ماوس را بر روی اسلاید مورد نظر نگه داشته (بر روی کلمه مورد نظر و نه روی اسلایدر) و کلید شیفت را بگیرید، همزمان با ماوس بر روی عنوان مورد نظرتان دابل کلیک کنید.
برای مثال در عکس مورد نظر، نرمافزار به صورت اتوماتیک جزییات عکس را تشخیص داده و exposure را به +0.45 تغییر داده است. به راحتی میتوانید این کار را برای تمامی اسلایدرهای گفته شده انجام دهید و به برنامه اجازه دهید تا تصمیم بگیرد چه تنظیماتی برای عکس شما بهتر است. پس از آن میتوانید به سلیقه خودتان موارد مورد نیاز را بیشتر یا کمتر کنید.
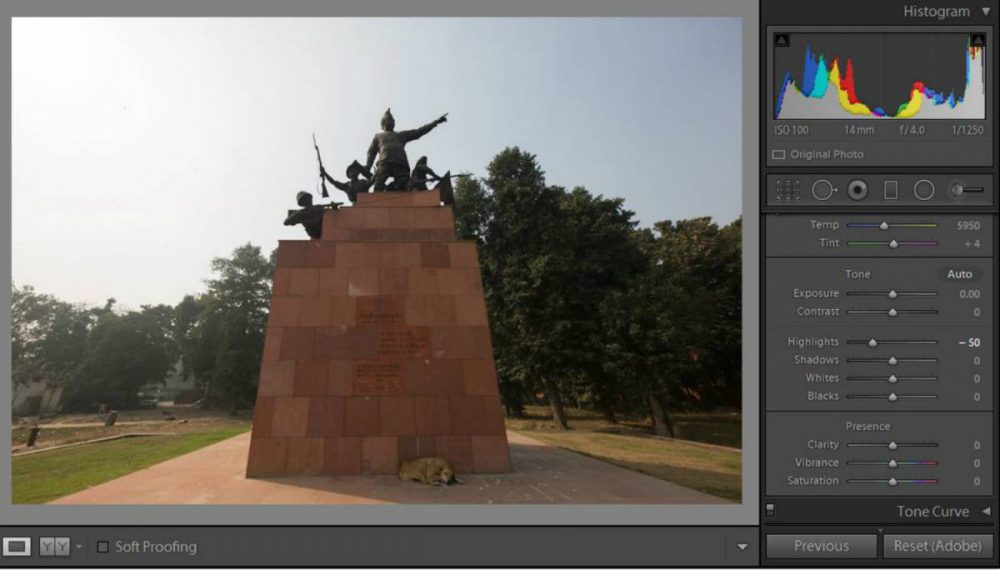
3- کلیپ کردن ماسک
یکی از سختترین قسمتهای ویرایش عکس، اضافه کردن سایه و نور به آن است و هرچه این کار دقیقتر صورت پذیرد جزییات کمتری از عکس از بین میرود، یکی از روشهای کنترل سایهها، هایلایت، رنگهای سفید و سیاه از طریق خواندن Histogram است.
اما خواندن Histogram برخی اوقات بسیار سخت و خستهکننده است و در نهایت منجر به از دست دادن جزییات عکس میشود.
داخل Lightroom یک راه سریع و راحت برای پیدا کردن سایهها، هایلایت و رنگهای سفید و سیاهی است که از محدوده خود خارج شدهاند و اصطلاحا منجر به کلیپ کردن میشود.
برای استفاده از آن باید کلید Alt را نگه داشته و یکی از چهار اسلایدر مورد نظر را بکشید. زمانی که در حال تغییر هایلایتها یا رنگ سفید هستید، خواهد دید که مناطق کلیپ شده با رنگ سفید مشخص میشوند و زمانی که سایه و رنگ سیاه را تغییر میدهید محدودههای مورد نظر به رنگ تیره در خواهند آمد. در زیر مثالی برای درک بهتر این حالت آورده شده است
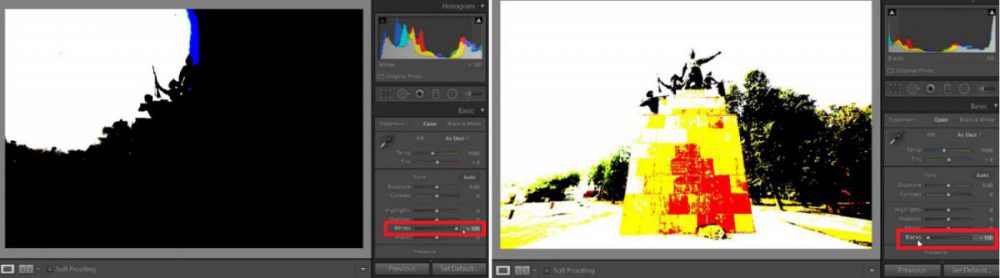
4- کپی و پیست کردن افکتها در Lightroom
اگر شما عکاس مجالس و رویدادها هستید، ممکن است این نکته برای شما بسیار کار راه انداز باشد.
برنامه Lightroom به شما اجازه میدهد تا افکتها را از یک عکس کپی کرده و در عکسی دیگر اعمال کنید. این کار فقط به چند کلیک ساده نیاز دارد. این ترفند زمانی به کار خواهد آمد که در حال ویرایش عکسهایی با شرایط نوری یکسان هستید و میخواهید تغییرات اعمال شده روی یک عکس را به راحتی به عکسهای دیگر منتقل کنید.
زمانی که یکی از چندین عکس مورد نظر خود را ویرایش کردید، بر روی دکمه Copy که در گوشه پایین سمت چپ برنامه قرار دارد، کلیک کنید. پس از آن همانند عکس زیر گزینههای بسیار زیادی برای شما به نمایش در خواهد آمد. مواردی که میخواهید کپی کنید را تیک زده و حالا به عکس بعدی بروید.
پس از آن به راحتی دکمه پیست را زده و یا با میانبر ctrl+V تغییرات را بر روی عکس جدید اعمال کنید.
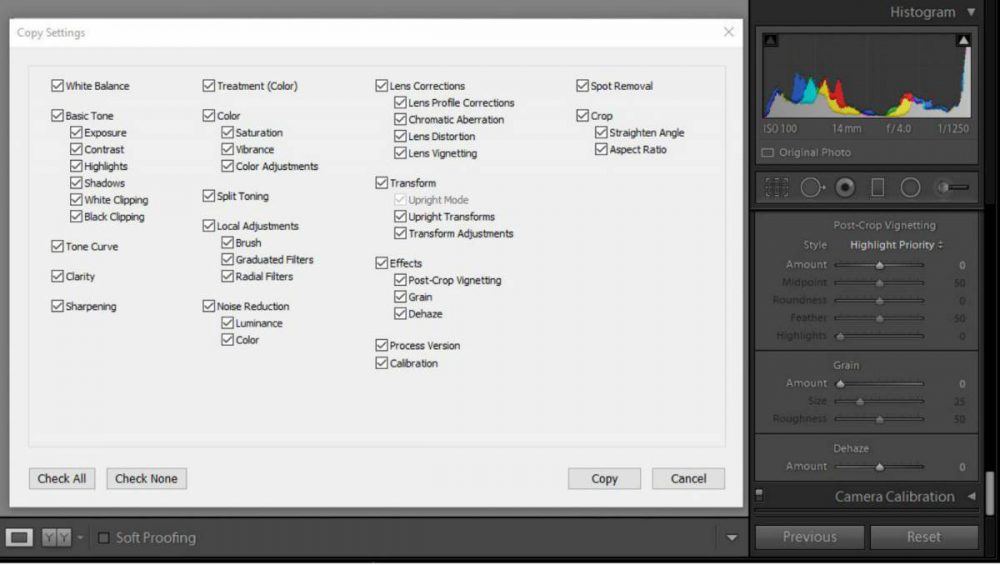
5- انتخاب خودکار Radical Filter
فیلتر Radical Filter در Adobe Lightroom یکی از حیاتیترین فیلترهای موجود برای عکاسان است. شما ممکن است از این فیلتر برای ایجاد vignet و یا تغییراتی در مناطق مشخص شده عکس استفاده کنید.
اما میدانستید به جای اینکه اجسام را به صورت دستی انتخاب کنید میتوانید آنها را به صورت خودکار و توسط ابزاری اتوماتیک به راحتی انتخاب کنید؟
کافیست محدوده مورد نظر خودتان را دور تا دور سوژه مورد نظر انتخاب کنید و پس از آن کنترل را نگه داشته و بر روی نقطه کوچک وسط محدوده دابل کلیک کنید. برنامه به صورت اتوماتیک سوژه مورد نظر را انتخاب میکند و تقریبا اکثر اوقات این انتخاب دقیق و موثر است اما گاهی اوقات هم پیش میآید که نرم افزار در تشخیص دقیق سوژه دچار اشکال میشود مخصوصا وقتی که چندین عنصر مختلف در قسمت انتخاب شده موجود بوده و عکس شلوغ باشد.
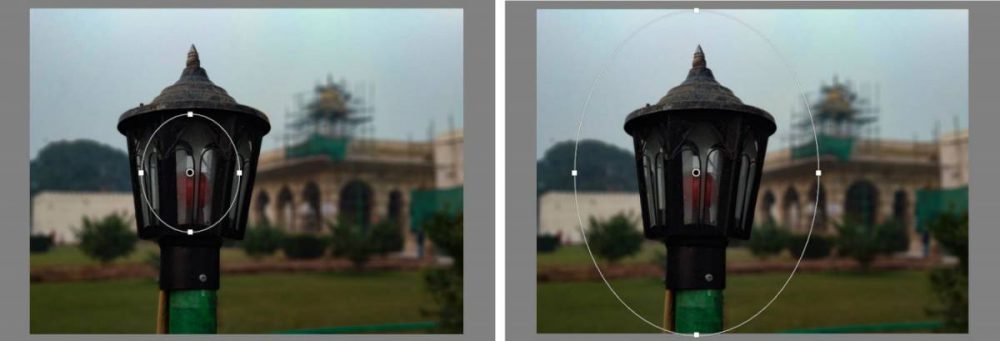
جمعبندی
برنامه Lightroom بسیار فوقالعاده است اما فرآیند پردازش تصاویر ممکن است در آن به کندی صورت بگیرد. با استفاده از نکات و ترفندهای موجود میتوانید این کندی را جبران کرده و به راحتی با برنامه کار کنید. اگر شماهم ترفند خاصی در برنامه میشناسید که به صرفهجویی در وقت و آسانتر شدن برنامه کمک میکند با ما در میان بگذارید.