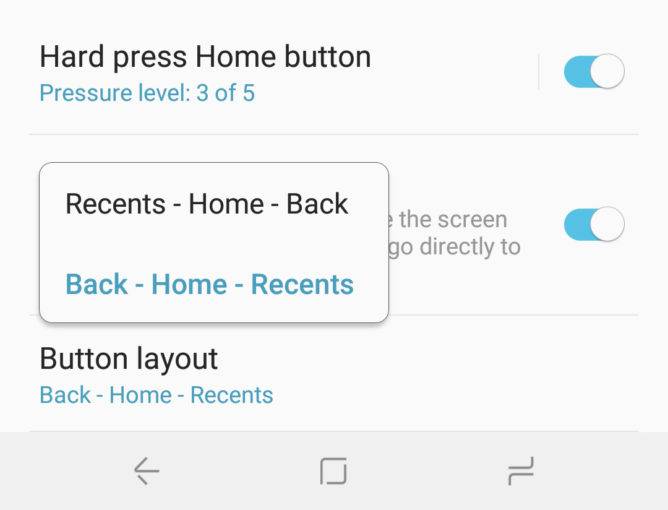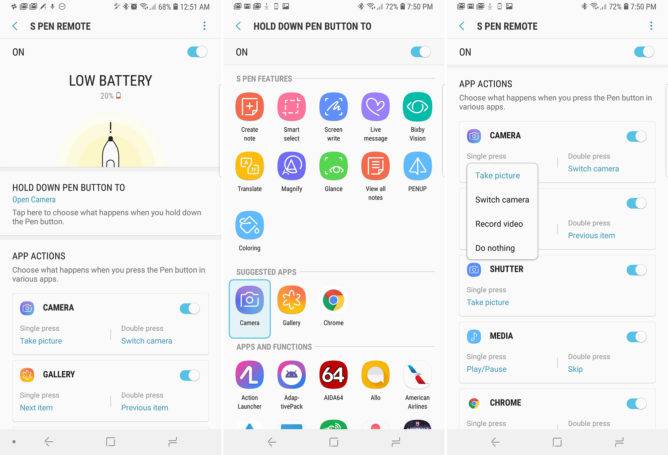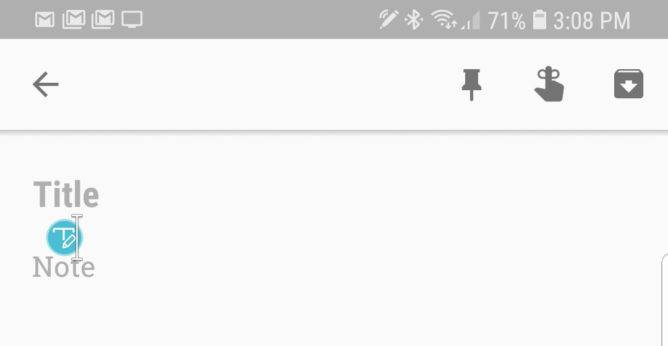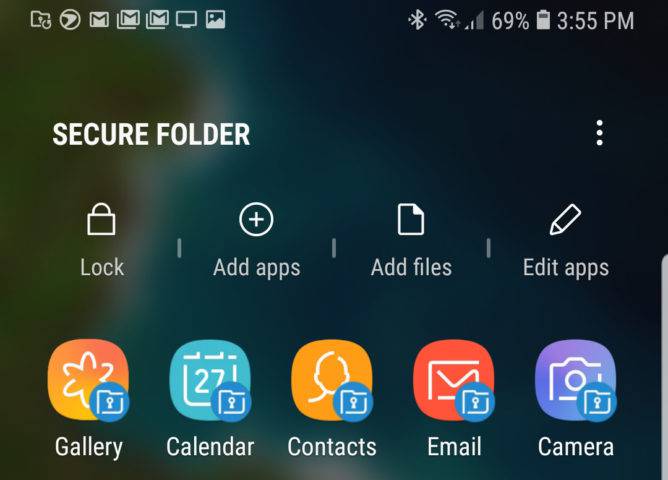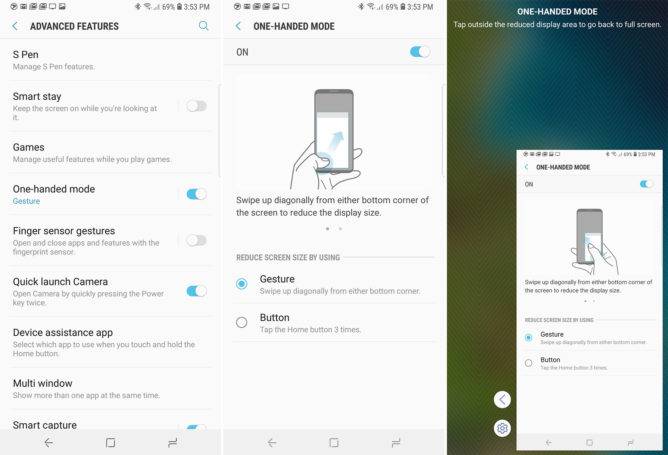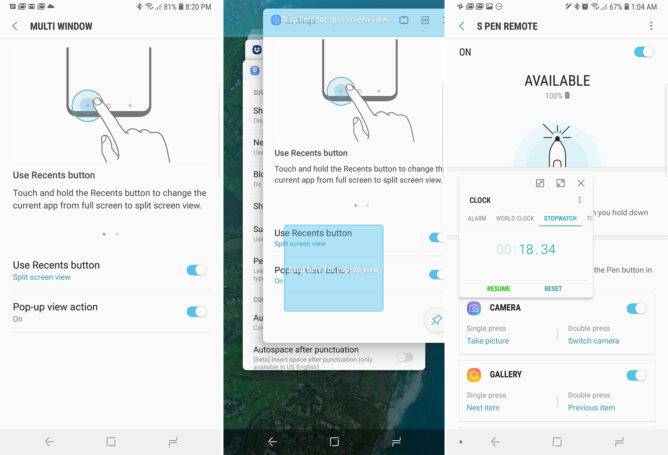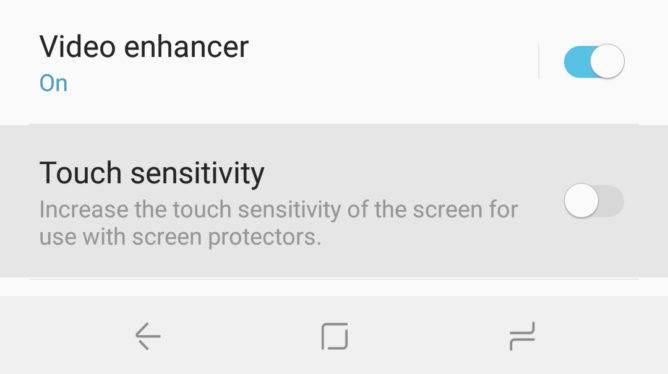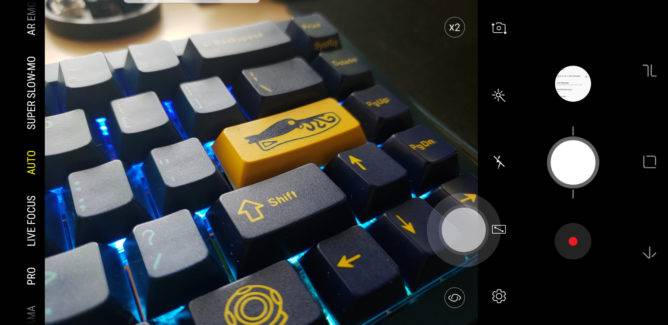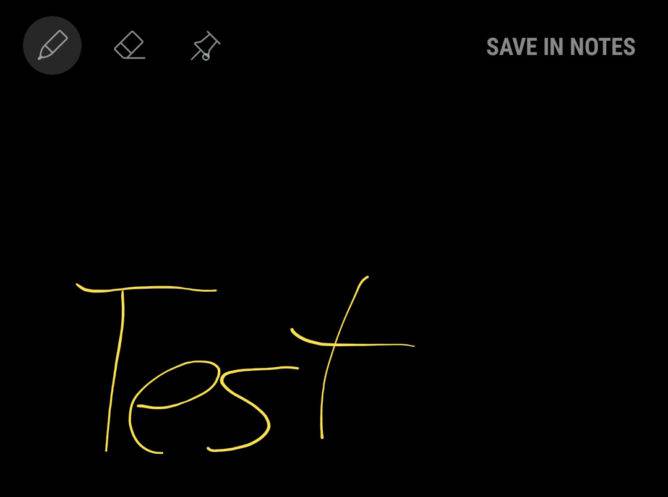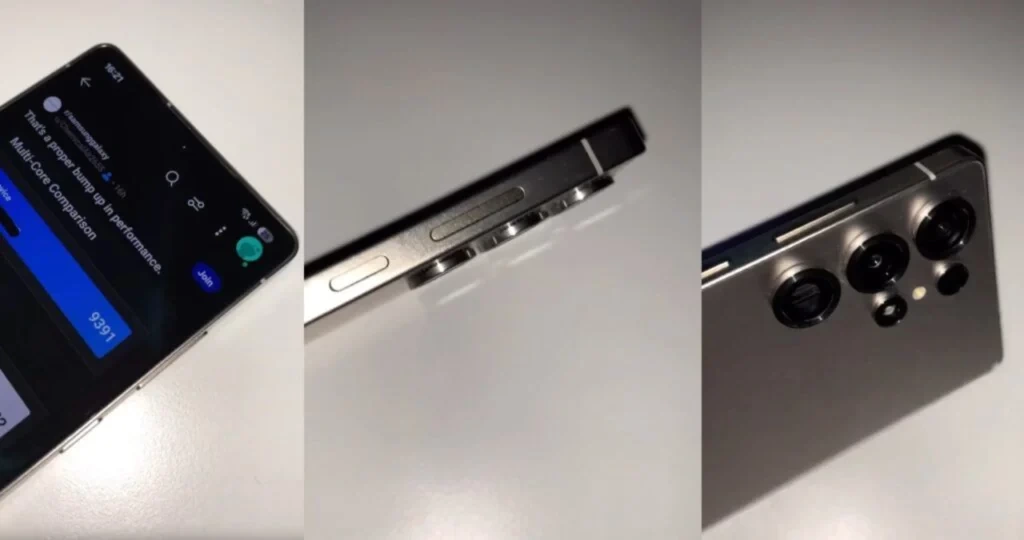سامسونگ گلکسی نوت 9 یک تلفن همراه گرانقیمت است، اما ممکن است دقیقاً همان چیزی باشد که در حال حاضر به دنبال آن هستید. اما از سوی دیگر پس از رها کردن یک گوشی قدیمی قطعاً باید مطمئن باشید که از تمام امکانات آن به خوبی استفاده کردهاید. هرچند که سامسونگ همواره راهی برای خلق ویژگیهای جدید و منحصربهفرد در اختیار دارد.
اگر شما نیز از آن دسته کاربرانی هستید که به تازگی گوشی گلکسی نوت 9 سامسونگ را خریداری کردهاید، احتمالاً برای استفاده بهتر از آن نیازمند راهکارهای کاربردی هستید. در ادامه این مطلب به معرفی 10 مورد از مفیدترین ترفندهای گلکسی نوت 9 پرداختهایم؛ پیشنهاد میکنیم با ما همراه باشید.
دکمههای ناوبری سفارشی
اگر شما قبلاً از گوشی سایر برندهای تلفن همراه استفاده کرده باشید و در حال حاضر به جمع کاربران نوت 9 پیوسته باشید این امکان وجود دارد که در اوایل استفاده از دستگاه، بارها و بارها از دکمههای ناوبری به اشتباه استفاده کنید. دلیل این اتفاق این است که سامسونگ در مقایسه با اکثر گوشیها، از دکمههای ناوبری به صورت کاملاً معکوس استفاده میکند؛ اما خبر خوب این است که شما میتوانید این دکمهها را به همراه برخی از ویژگیهای دیگر از قسمت تنظیمات مطابق با سلیقه خود تغییر دهید. برای انجام این کار کافی است، از قسمت تنظیمات گزینه صفحه نمایش (Display) را پیدا کرده و در نهایت روی گزینه نوار ناوبری (Navigation Bar) ضربه بزنید.
دکمه پیمایش ناوبری دقیقاً در قسمت پایین این منو قرار دارد. شما همچنین میتوانید حساسیت فشار در ناحیه دکمه home را حتی زمانی که گوشی در حالت sleep قرار دارد، تغییر دهید. علاوهبر این شما میتوانید با فشار بیشتر بر روی دکمه هوم، قفل صفحه را دور بزنید و در صورت نیاز، قفل امن را باز کنید.
استفاده از قلم S Pen به عنوان کنترل از راه دور
بلوتوث فعال قلم S Pen را میتوان یکی از تغییرات خوب و بزرگ سری نوت گوشیهای سامسونگ دانست. البته لازم است بدانید تمامی قابلیتهای S Pen هنوز کاملاً واضح و یا حتی به طور پیشفرض فعال نیست.
برای بررسی آن باید از قسمت تنظیمات گزینه ویژگیهای پیشرفته (Advanced features) را پیدا کنید و سپس با انتخاب گزینه S Pen، در نهایت به این گزینه دست یابید. این گزینه به شما میگوید که قلم شما چه مقدار شارژ دارد؛ البته در صورت نبود شارژ مناسب، به محض قرار دادن آن در داخل گوشی به طور خودکار شارژ میشود. شما همچنین میتوانید تمام برنامههایی که با استفاده از دکمه S Pen قادر به کار با آنها هستید را در این صفحه مشاهده کنید.
برای هر برنامه، اقدامات دیگری نیز وجود دارد. به عنوان مثال، شما میتوانید به جای جابهجایی بین دوربینهای جلو و عقب برای ضبط ویدئو، تنها با دو بار ضربه زدن این کار را به راحتی انجام دهید. علاوهبر این، شما میتوانید برای راهاندازی دوربین، اقدام دیگری را تعریف کنید.
اگر شما به هر دلیلی نمیخواهید از دکمه S Pen برای این منظور استفاده کنید، به راحتی میتوانید قابلیت کنترل از راه دور آن را برای هر برنامهای غیرفعال کنید. پشتیبانی مرورگر کروم از این قابلیت به صورت پیشفرض خاموش است، اما ممکن است بخواهید آن را فعال کنید. این دکمه در وبگردی میتواند پیمایش به عقب و چلو را به ترتیب با یک و دو بار ضربه برای شما فراهم کند.
به جای تایپ با دست بنویسید
قلم S Pen برای نوشتن ابزار بسیار ایدهآلی است، بنابراین ممکن است بخواهید از آن برای نوشتن متن در گوشی خود استفاده کنید. شما میتوانید این کار را تقریباً در هر نقطه انجام دهید. فقط کافی است قلم S Pen را در بالای فیلد متنی قرار دهید و روی نماد کوچک “T” که نمایش داده میشود، ضربه بزنید. با انجام این کار یک فضای نوشتاری به جای صفحه کلید برای شما نمایش داده میشود که میتوانید متن موردنظر خود را در آن بنویسید.
پوشه امن
این کاملاً طبیعی است که شما در تلفن همراه خود فایلهایی را داشته باشید که تمایلی به دسترسی دیگران به آنها ندارید. پوشه امن در واقع یک ویژگی برای رمزگذاری برنامهها و فایلهای مرتبط با سیستم امنیتی موسوم به ناکس (Knox) سامسونگ است. شما میتوانید با باز کردن پوشه امن در منوی کشویی برنامههای خود شروع کنید. کافی است وارد حساب سامسونگ خود شوید و یک روش بازگشایی قفل امن را برای ایجاد پوشه انتخاب کنید.
ممکن است این حدود یک دقیقه به طول بیانجامد. هنگامی که پوشه امن باز شد، شما میتوانید برنامهها و فایلها را با استفاده از نوار ابزار بالای صفحه به آن اضافه کنید. هر چیزی که در این پوشه قرار میدهید کاملاً به صورت جداگانه از سایر فایلهای گوشی از آنها نگهداری میشود و در واقع شما تنها کسی هستید که میتوانید به آنها دسترسی داشته باشید. شما همچنین میتوانید آیکون پوشه و عنوان آن را تغییر دهید تا حالت مخفیانهتری داشته باشد.
آیکونهای اطلاعرسانی بیشتر
توجه داشته باشید که نوت 9 به طور پیشفرض، فقط سه آیکون اطلاعرسانی را نشان میدهد. برای دریافت آیکونهای بیشتر، باید به قسمت تنظیمات بروید و گزینه نمایشگر (Display) را پیدا کنید و سپس گزینه نوار وضعیت (Status Bar) را انتخاب کنید. حال کافی است گزینه «Show recent notifications only» را برای دریافت نوتیفیکیشنهای بیشتر غیرفعال کنید.
کار با گوشی در حالت یکدست (One-handed mode)
همانطور که قبلاً نیز ذکر شد، نوت 9 یک گوشی واقعاً بزرگ است. اما ممکن است اگر با یک دست با آن کار کنید، برای دستیابی به نقاط گوشه صفحه نمایش دچار مشکل شوید. برای جلوگیری از این اتفاق شما میتوانید حالت یکدست را فعال کنید. کافی است برای انجام این کار به قسمت تنظیمات رفته و گزینه پیشرفته (Advanced) را انتخاب کنید. در صفحه نمایش داده شده برای استفاده از حالت یکدستی گزینه One-handed را فعال کنید.
شما میتوانید صفحه را با کشیدن از گوشه به سمت پایین، کوچک کنید. یک فلش در کنار صفحه نمایش کوچک شده برای شما نمایش داده میشود تا در صورتی که تمایل به بازگردانی صفحه به اندازه اصلی داشتید، روی آن ضربه بزنید و از حالت یکدستی خارج شوید.
سفارشی کردن قابلیتهای چندوظیفهای
سامسونگ همچنان قابلیتهای چند وظیفهای را در گوشیهای خود ارایه میدهد، اما این قابلیتها تا حدودی در نوت 9 پنهان هستند. برای استفاده از آنها کافی است به قسمت تنظیمات رفته و کلیدهای چندوظیفهای میانبر را از قسمت تنظیمات و در منوی ویژگیهای پیشرفته (Advanced features) با انتخاب گزینه Multi Window، فعال کنید. شما میتوانید برنامهها را با کشیدن آنها به بالای صفحه در حالت کلی به صفحه تقسیمشده منتقل کنید و یا با اعمال فشار طولانیمدت بر روی دکمه overview این کار را انجام دهید. البته استفاده از روش دوم مستلزم این است که شما میانبرها را از قبل تنظیم کرده باشید.
نمایش پاپآپها برای سامسونگ منحصربهفرد است و با کشیدن کارت برنامه به وسط صفحه در overview قابل دسترسی است. این پنجره برنامهها که اندازه آنها کاهش یافته است، باز هم قابل اندازهگیری مجدد هستند و شما حتی میتوانید آنها را به حبابهای شناور کوچک تغییر سایز دهید. پس از فعال کردن میانبرهای Multi Window، شما میتوانید با پایین کشیدن از گوشه سمت چپ یا راست، نمای Pop-up را برای هر برنامهای که از آن پشتیبانی میکند، استفاده کنید.
حساسیت پیشرفته برای محافظ صفحه نمایش
با توجه به مبلغی که برای خرید نوت 9 پرداخت کردهاید ممکن است بخواهید برای جلوگیری از آسیب دیدن آن، یک محافظ صفحه نمایش را به محض دریافت آن روی صفحه نمایش قرار دهید. این امر میتواند باعث کاهش شدید حساسیت صفحه لمسی شود، اما سامسونگ برای این مشکل نیز یک راهحل دارد. کافی است به تنظیمات رفته و گزینه ویژگیهای پیشرفته (Advanced Features) را پیدا کنید. سپس به پایین صفحه اسکرول کنید تا گزینه Touch Sensitivity را بیابید و آن را فعال کنید. انجام این کار باعث میشود که صفحه نمایش با توجه به استفاده از محافظ، نسبت به لمس حساستر باشد.
جابهجا کردن دکمه دوربین
قلم S Pen، یک روش دستی را برای عکسبرداری به کاربران ارایه میدهد اما شاید دکمه شاتر در زمانی که قلم بسته است، سریعتر کار کند. شما میتوانید روی شاتر ضربه بزنید و آن را نگه دارید و در نهایت به جایی که دوست دارید درگ کرده و قرار دهید. این دکمه همانند دکمه اصلی کار میکند.
یادداشتهای روی صفحه نمایش
جالب است بدانید، برای یادداشت کردن با S Pen لازم نیست برنامهها را باز کنید و یا حتی تلفن خود را از حالت sleep خارج کنید. فقط زمانی که تلفن در حالت sleep است، کافی است اسلات قلم را خارج کنید تا به حالت یادداشت روی صفحه نمایش دسترسی پیدا کنید. حال میتوانید یادداشت موردنظر خود را بنویسید و سپس روی آن ضربه بزنید تا به برنامه یادداشت سامسونگ اضافه شود. شما همچنین میتوانید روی نماد «پین» در بالای صفحه ضربه بزنید تا یادداشت شما به مدت 30 دقیقه در حالت Always-on Display نمایش داده شود.