مشکلی بزرگتر و آزاردهندهتر از بوت نشدن در کامپیوترها وجود ندارد، این در حالی است که ویندوز شما قدرت اجرا شدن ندارد تا بتوانید منبع مشکل را پیدا کنید.
البته دلیلی برای نگرانی و ناامیدی وجود ندارد؛ حتی اگر ظاهر ویندوز شما حسابی بههم ریخته باشد، میتوانید قبل از غیرقابل تعمیر شدن ویندوز راههای بسیار زیادی را برای آن امتحان کنید؛ همچنین چند تکنیک ساده برای تعمیر ویندوز وجود دارد که میتوانید از آنها استفاده کنید. در هر صورت این آموزش به شما کمک میکند دلیل عدم تمایل بوت ویندوز را پیدا کرده و آن را برطرف کنید.
۱. حالت Safe Mode در ویندوز را امتحان کنید
یکی از عجیبترین راههای تعمیر مشکلات بوت ویندوز، اجرای حالت Safe Mode ویندوز است؛ این محیط بسیاری از مشکلات بوت را حل میکند زیرا با کمترین تعداد برنامهها و درایورها اجرا میشود. در حقیقت این حالت برنامههای بسیاری را پشتسر گذاشته و با حداقل تعداد برنامه، یعنی تنها برنامههایی که مورد نیاز بوت شدن هستند، اجرا میشود. علت حل مشکلات در این پروسه چندان برایمان واضح نیست اما تجربه به ما آموخته که این راه راهی مطمئن و آسان است.
اگر ویندوز ۱۰ شما مشکل بوت شدن دارد حتی اگر مشکلی در ورود به حالت Safe Mode دارید؛ در هر صورت تنها دو راه برای ورود به این حالت وجود دارد:
روش اول: ورود به حالت Safe Mode از طریق Windows Recovery
بیشتر کامپیوترهایی که مشکل بوت دارند، در صفحه بوت ویندوز گیر میکنند، برای اینکه وارد Windows Recovery شوید سه بار وقتی به این صفحه رسیدید، پروسه بوت ویندوز را متوقف کنید؛ برای این کار میتوانید سه بار پشت سر هم به محض اینکه به این صفحه رسیدید، ویندوز را ریستارت کنید. پس از انجام این کار وارد Windows Recovery میشوید؛ از بخش Choose an option گزینه Troubleshoot و پس از آن Advanced options و در نهایت Startup Settings را انتخاب نمایید.
از صفحهای که به آن وارد شدید میتوانید وارد Safe Mode شوید. البته تفاوتی نمیکند که به اینترنت متصل باشید یا خیر در هر صورت این گزینه برایتان کار میکند.
روش دوم: ورود به Safe Mode از طریق Recovery Drive
اگر از طریق خود ویندوز نمیتوانید وارد Safe Mode شوید، باید یک درایو ریکاوری USB از ویندوز ۱۰ را ایجاد کنید که محتوای این درایو شامل محیط ریکاوری ویندوز ۱۰ خواهد بود که سابق با زدن F8 در هنگام بوت ویندوز قابل دسترس بود؛ اما متاسفانه مایکروسافت تصمیم گرفته این ویژگی را از ویندوز خود حذف کند.
ایجاد یک درایو ریکاوری نیازمند داشتن یک کامپیوتر دیگر با سیستمعامل ویندوز ۱۰ و داشتن یک حافظه ذخیره سازی با حداقل ۵۱۲ مگابایت حجم است، اما اگر میخواهید از اطلاعات ویندوز خود بکاپ بگیرید و اطلاعات خود را لازم دارید، باید حافظهای با حداقل ۱۶ گیگابایت حجم تهیه کنید.
ابتدا وارد کنترل پنل ویندوز شوید و سپس گزینه Create a recovery drive را برگزینید و پس از آن دستورالعملهای ویندوز را پیروی کنید تا یک ریکاوری درایو را بهروی فلش مموری خود ایجاد کنید.
دقت کنید که ابتدا باید فلش مموری قابل بوت شدن باشد که این قابلیت میتواند UEFI یا همان فرمت قدیمیتر یعنی BIOS باشد. پس از تبدیل فلش مموری به حافظهای قابل بوت، فلش را به کامپیوتر خود متصل کنید و سعی کنید ویندوز را ریستارت کنید. (میتوانید با چند بار فشار دادن دکمه پاور یا نگه داشتن این دکمه به مدت چند ثانیه ویندوز را ریستارت کنید)
۲. باتری خود را بررسی کنید
اگر از لپتاپ استفاده میکنید، مشکلات باتری میتواند مشکلات بوت در ویندوز را بوجود آورد؛ به همین جهت ابتدا سعی کنید یک کابل شارژ دیگر را برای شارژ باتری امتحان کنید تا شاید مشکل بوت ویندوز نیز از این طریق حل شود. البته قبل از شارژ لپتاپ، از سلامت کابل با امتحان کردن آن روی یک لپتاپ دیگر مطمئن شوید. سپس سعی کنید باتری سیستم را خارج نموده و از برق شهری برای روشن کردن لپتاپ استفاده کنید.
خارج کردن باتری به شما کمک میکند تا متوجه شوید که آیا مشکلات سختافزاری باعث ایجاد مشکل بوت در دستگاه شما شدهاند یا خیر. کلید برطرف کردن علت مشکل این است که در هر زمان تنها یک راه حل را امتحان کنید تا متوجه شوید کدام یک از ابزارهای سختافزاری شما، باعث ایجاد این مشکلات شده است. با این ترفند پی میبرید که کدامیک از ابزارهای تامین برق لپتاپ باید تعویض شود؛ کابل، شارژر، باتری یا قطعات دیگر.
۳. تمام اتصالات USB را از سیستم جدا کنید
یکی از جدیترین ایرادات آپدیتهای ویندوز ۱۰، مشکلات آن با دستگاههای یواسبی متصل به سیستم است که در اثر این تداخلات، مشکلات بوت نیز بهوجود میآیند که میتوانید برای حل این مسأله تمام دستگاههای یواسبی را از سیستم جدا کنید علاوه بر این بهتر است اتصالات غیرضروری دیگر را هم قطع کنید و سیستم را مجدد راهاندازی کنید.
جدا کردن اتصالات یواسبی از سیستم در زمانی که مشکل بوت باعث میشود دایم با صفحه بوت مواجه شوید، بهطور خودکار مشکل را حل میکند، اگر این اتفاق نیفتاد به اجبار باید سیستم را ریستارت کنید.
۴. Fast boot را خاموش کنید
گزینهای با عنوان Fast boot در BIOS و UEFI برخی دستگاهها وجود دارد که به سیستم اجازه میدهد بسیار سریعتر از حالت عادی لود شود زیرا درایورها در این حالت از قبل بارگذاری شدهاند. متاسفانه آپدیتهای ویندوز باعث میشوند سازگاری این ویژگی با سیستم برهم ریخته شود اما خوشبختانه Fast boot این قابلیت را دارد که در محیط BIOS روشن یا خاموش شود.
نحوه ورود به BIOS یا UEFI در سیستم های مختلف، متفاوت است که میتوانید برای آموزش ورود به این محیط، در گوگل در مورد مدل دستگاه خود جستجو کنید اما بیشتر افراد با فشردن کلید Delete در هنگام بوت دستگاه وارد محیط BIOS یا UEFI میشوند اما علاوهبر Delete دو کلید F2 و Escape بیشترین کاربرد را در میان سیستمها دارند.
پس از ورود به یکی از این محیطها، ویژگی Fast boot بهطور معمول در بخش Advanced options قرار میگیرد اما ممکن است در سیستمهای مختلف هرجای دیگری قرار گرفته باشد.
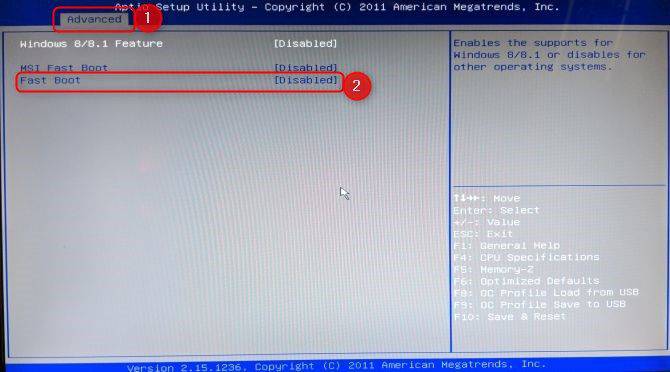
اگر قابلیت Fast boot را در هیچ جایی از محیط تنظیمات پیدا نکردید، سیستم شما ساخته قبل از سال ۲۰۱۳ است که این قابلیت در سیستمهای قبل از سال ۲۰۱۳ وجود ندارد.
۵. اسکن و مقابله با بدافزارها
بدافزارها یکی از اصلیترین عوامل ایجاد مشکلات بوت در ویندوز هستند. معمولترین روش مقابله با بدافزارها استفاده از آنتیویروسهایی است که میتوانند از طریق سیدی، دیویدی یا یواسبی بهروی سیستم بوت شوند. برخی از کمپانیها دیسک نجات آنتیویروس خود را بهطور رایگان در اختیار کاربران قرار میدهند مانند دیسک نجات بیتدیفندر اما آنتیویروس مورد علاقه ما برای این کار، دیسک نجات AVG است که برخلاف اسم آن میتوانید آن را از طریق فلشمموری یواسبی نیز بوت کنید.
بعد از انتقال فایل ایمیج سیدی به فلشمموری میتوانید آن را به سیستم خود متصل کنید و از طریق درایو متصل شده سیستم را بوت کنید تا وارد محیط نجات AVG شوید و عملیات اسکن بدافزار را از این محیط شروع کنید.
لینک دانلود: AVG Rescue CD (رایگان و با حجمی کمتر از ۲۰۰ مگابایت)
۶. در سیستم خود Command Prompt را بوت کنید
وقتی سیستم شما نمیتواند بهدرستی بوت شود قطعا نمیتواند کاری انجام دهد. اما بوت کردن سیستم بهطور مستقیم در محیط Command Prompt، میتواند دامنه تواناییهای سیستم را تا مقداری افزایش دهد. با استفاده از این محیط میتوانید روشهای عیب یابی (troubleshooting) بیشتری را به اجرا درآورید و شاید حتی بتوانید مشکل بوت را هم از طریق این محیط حل کنید. اما برای این کار باید یک ویندوز ۱۰ قابل بوت را در دیسک یا فلشمموری داشته باشید؛ پس باید از کامپیوتر دیگری استفاده کنید تا این مراحل را انجام دهید.
برای بوت Command Prompt در سیستم، دیسک یا حافظه یواسبی قابل بوت را به سیستم متصل کنید، ریستارت کنید و وارد محیط بایوس شوید، در آنجا با استفاده از کلیدهای جهتدار کیبورد اولویت بوت سیستم را بهروی سیدی یا فلشمموری متصل شده قرار دهید، تغییرات انجام شده را ذخیره کنید (معمولا با کلید F10) و سیستم را ریستارت کنید.
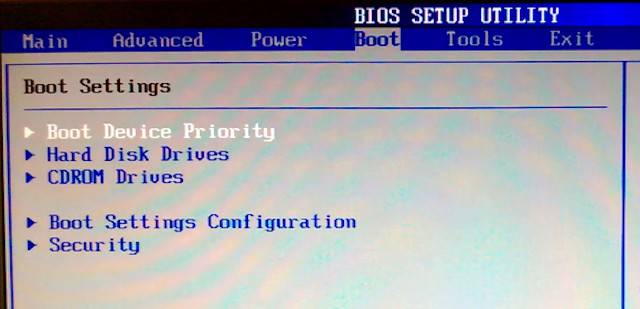
منتظر بمانید تا دستگاه از طریق ویندوز ۱۰ حافظه جانبی متصل شده بوت شود، در صفحه نصب ویندوز ابتدا زبان مورد نظر را انتخاب کنید و یک مرحله به جلو پیش بروید سپس Repair your computer را انتخاب کنید و مسیر زیر را در ادامه طی کنید:
- Troubleshoot > Advanced Options > Command Prompt
اکنون باید پنجرهای را برای ورود به Command Prompt مشاهده کنید.
۷. از دو ویژگی System Restore یا Startup Repair استفاده کنید
اگر ویندز ۱۰ را از طریق یک درایو قابل بوت در سیستم اجرا میکنید، امتحان کردن برخی از قابلیتها برای رفع مشکل بوت کار ارزشمندی است. سعی کنید ویندوز را از طریق یک درایو قابل بوت اجرا کنید (که جزئیات انجام این مرحله در بالا شرح داده شد) تا به گزینههایی برای بازگرداندن ویندوز خود به وضعیت سابق، دست یابید. در مسیر Advanced Options دنبال دو گزینه System Restore و Startup Repair بگردید.
System Restore ابزاری است که به شما اجازه میدهد به نسخه قبلی ویندوز که در آن همهچیز بهخوبی کار میکرد، بازگردید. استفاده از این گزینه میتواند مشکل بوت ویندوز ۱۰ شما را از طریق حذف تغییراتی که توسط شما انجام شده، حل کند و همانگونه که از ظاهر قضیه پیداست، این گزینه نمیتواند در علل سختافزاری مشکل بوت کمکی به شما کند.
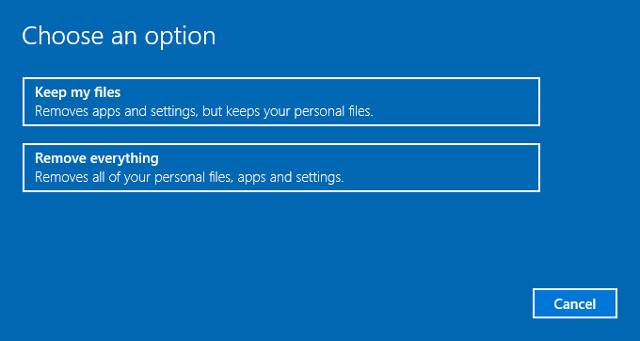
اما Startup Repair یک عیبیاب همه منظوره برای مواردی است که از بوت شدن ویندوز شما جلوگیری میشود. اگر بهدنبال علت خرابی ویندوز و ایرادات بوت در آن هستید یکی از بهترین گزینههای موجود استفاده از ابزار تعبیه شده خود ویندوز یعنی Startup Repair است که گاها کمک فراوانی میکند.
۸. درایوهای خود را دوباره نامگذاری کنید
سیستمی با بیش از یک درایو نصب شده در آن که سیستمعامل نام درایوهای مختلف آن را بدون قانون و ترتیبی خاص یا بهصورت نامشخص انتخاب کرده است، میتواند باعث مشکلات بوت برای کاربران ویندوز ۱۰ شود. البته اگر مشکل، حروف انتخاب شده برای درایوها باشد، میتوانید با کمترین دردسر مشکلات را بهراحتی هرچه تمامتر و با اجرای محیط command prompt حل کنید.
همانطور که در بالا شرح داده شد command prompt را بوت کنید، سپس دستور diskpart را وارد کنید تا وارد ابزار پارتیشنبندی این محیط شوید.
اکنون دستور list volume را برای به اجرا درآوردن لیست درایوها، وارد کنید.
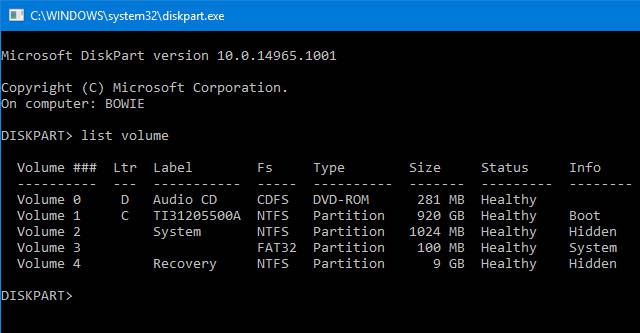
از این پس میتوانید با دو دستور select و assign letter برای انتخاب و تخصیص نام برای یک درایو، استفاده کنید. برای مثال اگر بخواهیم نام E را برای درایو Audio CD در عکس بالا انتخاب کنیم، ابتدا باید دستور select volume 0 و پس از آن assign letter=E را در command prompt به اجرا درآوریم.
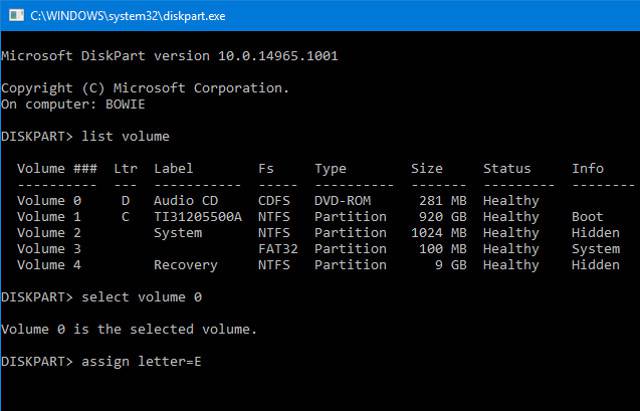
مانند همیشه هنگام کار کردن با این محیط احتیاط بیشتری را به خرج دهید، زیرا اشتباهی کوچک در این محیط آن هم در شرایطی که مشکلاتی بزرگتر از قبل داشتهاید، میتواند دردسرهای بیشتری برایتان به بار آورد.
۹. بوتلودر جدید ویندوز ۱۰ را دور بزنید
ممکن است در هنگام نصب ویندوز ۱۰ جدید با نسخه جدید بوتلودر ویندوز مواجه شوید که گاهی برای رسیدن به ابزارهایی که در بالا به آنها اشاره کردیم، شما را به دردسر بیندازد که خوشبختانه راهی بسیار ساده و مستقیم برای حل این مشکل وجود دارد:
برای این کار ابتدا طبق توضیحات بالا وارد محیط command prompt شوید و دستور زیر را در آن وارد کنید:
bcdedit /set {default} bootmenupolicy legacy
ویندوز را ریستارت کنید تا با همان بوتلودر قدیمی و آشنای همیشگی ویندوز ۱۰ مواجه شوید که در آن میتوانید تمام کارها را به راحتی پیش ببرید. همچنین از این پس میتوانید وارد Safe Mode و ابزارهای دیگر ویندوز ۱۰ شوید.
۱۰. از نرمافزارها استفاده کنید
چالش برانگیزترین بخش مشکلات بوت ویندوز فهمیدن علت خرابی ویندوز است زیرا زمانی که ویندوز شما حتی نمیتواند بوت شود کار بسیار سختی است که بدانید چه موردی این مشکل را برایتان بهوجود آورده است. اما نرمافزاری با نام Boot Repair Disk بیشترین شانس را برای تشخیص علت مشکل بوت دارد.
دیسک نجاتِ Boot Repair Disk یک نرمافزار متن باز قوی است که بهطور خودکار علت مشکل بوت را پیدا کرده و سعی میکند آن را برطرف کند. استفاده از این برنامه بسیار ساده است؛ تنها کاری که باید انجام دهید، این است که انتخاب کنید ویندوز نصب شده در سیستم شما ساختار ۳۲ بیتی دارد یا ۶۴ بیتی. همین!
تستهای انجام شده، عیبیابیها و تعمیرات انجام شده توسط این نرمافزار، بهطور خودکار اعمال میشوند؛ هرچند که گزینههایی نیز وجود دارد تا به نرمافزار اجازه بررسیهای دقیقتر را هم بدهید.
تضمینی وجود ندارد که این نرمافزار متن باز بتواند مشکل بوت ویندوز شما را برطرف کند، اما میتواند علت مشکل را که در پشت پرده پنهان شده است، برایتان نمایان کند.
۱۱. تنظیمات کارخانه
هر کدام از روشهایی که در بالا در مورد آن بحث کردیم معایب و مزایای خاص خود را داشتند، اما تنظیمات کارخانه یا به اصطلاح Factory Reset مخربترین و دشوارترین راه حل ممکن برای تعمیر ویندوز است که باعث میشود ویندوز مجدد به روز اولی که آن را نصب کردید بازگردد؛ بیشتر نرمافزارها و برخی دیگر از اطلاعاتتان را از دست میدهید اما در نهایت بازهم میتوانید به مقداری از دادههای خود دسترسی پیدا کنید.
پیشنهاد ما این است که پس از آزمودن تمام روشهای بالا در نهایت به سراغ این روش بیایید.
۱۲. Repair Update گزینهای که آزمودن آن یعنی نصب دوباره ویندوز!
Repair Update همان Factory Reset خودمان است با این تفاوت که این بار به همان مقدار اطلاعات کمی که در Factory Reset میتوانستید دسترسی داشته باشید هم نمیتوانید دست پیدا کنید، زیرا که این روش ویندوز را بهطور کل از اول نصب میکند اما نصب آن هم مقداری متفاوت است! ویندوز باید مجدد دانلود شود، پس قطعا باید ارتباط اینترنت قوی داشته باشید.
اما توجه داشته باشید که تحریم و مواردی از قبیل سرعت اینترنت و از همه مهمتر حق کپی رایت برای کاربران ایرانی، دلایل بسیار محکم و قویی هستند که این روش برای کاربران ایرانی بیکاربرد باشد. بهترین گزینه در عوض استفاده از Repair Update، نصب مجدد ویندوز ۱۰ از طریق دیویدی یا فلشمموری قابل بوت است.
مشکلات بوت ویندوز ۱۰ که ظاهرا مایکروسافت از آنها لذت میبرد!
حل مشکلات بوت ویندوز ۱۰ دشوارتر از ویندوز ۷ قدیمی است، زیرا مایکروسافت تصمیم گرفت دسترسی به Safe Mode از طریق دکمه F8 را در ویندوز ۱۰ از بین ببرد که تنها دو ثانیه زمان نیاز داشتیم تا در ویندوز ۷ به Safe Mode دست پیدا کنیم اما اکنون بهاجبار باید مسیری بسیار طولانیتر را طی کنیم، حتی در این مسیر باید یک مموری ۱۶ گیگابایت نیز برای تصمیم مایکروسافت بخریم!

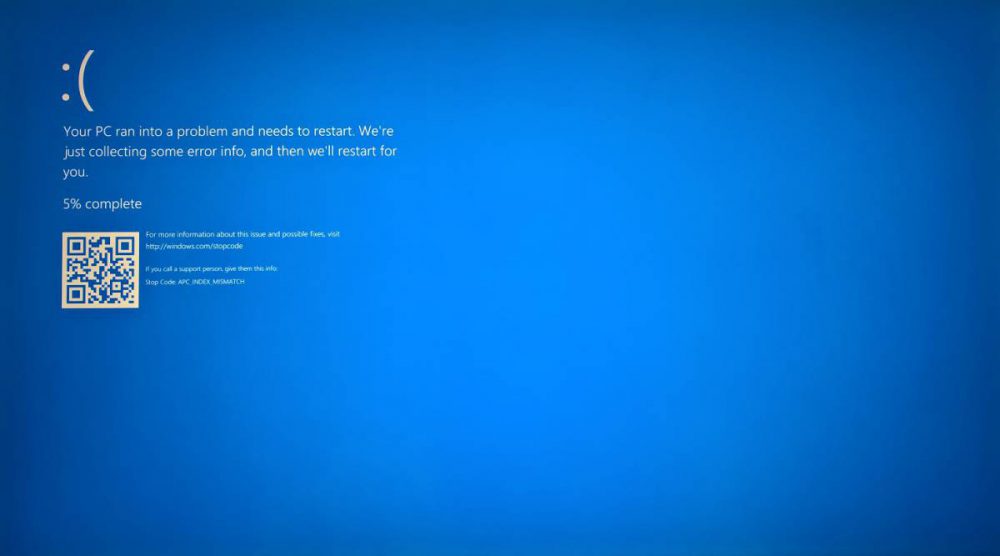



سلام، ویندوز من ویندوز ۱۰ است و مشکل من این بود که با روشن کردن لپ تاپ، صفحه اول که نام شرکت بود می آمد و بعد یک صفحه سیاه می آمد که یک نقطه چین دایره ای در آن می چرخید؛ واقعا ممنون از راهی که گفتید، امروز من وقتی لپ تاپم را روشن کردم، ویندوز بوت نمی شد، اما به گفته شما در حین بوت شدن، کلید خاموش را نگه داشتم تا خاموش شود و دو بار این کار را تکرار کردم، تا وارد حالت ریکاوری شد، از آنجا گزینه see advanced repaire options را زدم و بعد هم Troubleshoot و سپس Advanced Options و در نهایت بعد از زدن روی Startup Settings روی گزینه ۴ یعنی Enable Safe Boot زدم، بعد از فعال شدن حالت Safe Boot فایل ویندوزی را که در لپ تاپ داشتم با استفاده از Rufus در فلش کپی کردم (برای کپی کردن حالت GPT را انتخاب کردم و فایل ISO Image.iso را برای کپی کردن انتخاب کردم.)، سپس کلید Shift را گرفته و رایانه را Restart کردم و با این کار دوباره وارد منویی شدم که ابتدا با زدن روی see advanced repaire options در حالت ریکاوری وارد آن شدم، بعد از بخش Use a Device، فلشم را یعنی EFI USB Boot را انتخاب کردم تا فلش را بوت کند و من بتوانم ویندوز را از روی فلش نصب کنم، سپس من طبق راهنمای نصب ویندوز، ویندوز را دوباره نصب کردم، سپس درایو C را برای نصب ویندوز انتخاب کردم (از روی حجم درایو توانستم درایو C را تشخیص دهم، البته خود ویندوز آن درایو را انتخاب کرده بود، اما اگر خواستید می توانید درایو دیگری را انتخاب کنید.)، بدین ترتیب، فقط اطلاعات درایو C حذف می شوندو اطلاعات بقیه درایوها حذف نمی شوند. (چون من فایل هایم را در درایو D و E ذخیره کرده ام، با حذف شدن فایل های درون درایو C مشکل ندارم، هرچند که برخی اطلاعات در پوشه Windows.old ذخیره می شوند تا اگر به آنها نیاز داشتم، بعد از نصب ویندوز آنها را به جای دیگری منتقل کنیم.) خدا را صد هزار مرتبه شکر مشکل، حل شد.
اگر من بعد از کپی کردن ویندوز در فلش، فلش را باز می کردم و فایل Setup.exe را باز می کردم و در حقیقت ویندوز را Upgrade in Place می کردم، برنامه ها حذف نمی شد، اما من وقتی در حالت Safe Boot این کار را کردم، خطا داد و نتوانستم این کار را انجام دهم و نمی دانم که اگر آن کار را می کردم، نیز مشکل حل می شد یا نه.
سلام، ببخشید فراموش کردم بگویم که وقتی بعد از دوبار (ممکن است برای بعضی رایانه ها ۳ بار باشد) خاموش کردن لپ تاپ در حین بوت شدن، حالت ریکاوری فعال می شد و روی گزینه see advanced repaire options می زدم و در Troubleshoot و بعد روی Advanced Options می زدم و سپس روی Startup Repaire می زدم، خطا می داد، یا وقتی در همان قسمت روی System Restore می زدم، هم خطا می داد چون در System protection هم هیچ Check Point ذخیره نشده بود (یعنی خودم آن را غیرفعال کرده بودم تا فضا را اشغال نکند.) یا وقتی در Troubleshootروی Reset This PC می زدم، هم خطا می داد؛ برای همین بود که ویندوز ۱۰ را دوباره نصب کنم، اما اگر یکی از این راه ها جواب می داد، ممکن بود مشکل از آن راه ها حل شود و نیازی به نصب مجدد ویندوز نباشد.
خدا را صد هزار مرتبه شکر الآن مشکل حل شده است، امیدوارم این نظر مفید بوده باشد، انشاءالله. ممنون از سایت خوبتان.
بعد از نصب مجدد ویندوز چند مشکل وجود داشت، نبودن بلوتوث، نبودن حالت Sleep، کم و زیاد نشدن نور صفحه نمایش لپ تاپ و نصب نبودن برخی درایورها مثل درایور کارت گرافیک و …
که خدا را شکر با برنامه Driver Easy توانستم تمام درایورهایی که نصب نشده بودند را نصب کنم، البته سرعت دانلود این برنامه محدود شده است، پس به صبر و حوصله نیاز دارد، مثلا درایور کارت گرافیکی که حدود 500 مگابیت حجم دارد، برای دانلود به حدود دو تا سه ساعت زمان احتیاج دارد، البته اگر برنامه دیگری سراغ دارید که درایورهای نصب نشده را شناسایی می کند و آنها را با سرعت بالا دانلود می کند، می توانید از آن برنامه استفاده کنید. با نصب کردن درایور بلوتوث، نصب درایورهای نصب نشده و نصب درایورهای کارت گرافیک خد را صد هزار مرتبه شکر تمام مشکلات حل شد.
البته یک مشکل دیگر هم غیرفعال نشدن تاچ پد بود، یعنی ابتدا تاچ پد همیشه فعال بود و غیرفعال نمی شد، البته این مشکل هم حل شد با نصب درایور تاچ پد این مشکل حل شد، اما حالا با وقتی تاچ پد را غیرفعال می کردم و لپ تاپ را خاموش و روشن می کردم، تاچ پد دوباره فعال می شد، سپس روی علامت ویندوز کلیک راست کردم، بعد روی Device Manager کلیک کردم، از آنجا روی Mice and other pointing devices کلیک کردم، موس را از لپ تاپ جدا کردم و دیدم که ابتدای نام درایور تاچ پد من Synaptics است (اگر یک موس دارید و اصلا به تاچ پد نیاز ندارید، می توانید از اینجا بعد از جدا کردن موس از لپ تاپ متوجه شوید که تاچ پد کدام است، سپس روی آن درایور کلیک راست کنید و روی Disable بزنید، به این ترتیب تاچ پد دیگر با روشن و خاموش شدن لپ تاپ فعال نخواهد شد.)، به درایو C رفتم، پوشه DRIVERS را باز کردم، بعد پوشه Touchpad را باز کردم، سپس پوشه Source را باز کردم، از آنجا پوشه ای که ابتدایش Synaptics را داشت را باز کردم، بعد روی dpinst.exe کلیک کردم و بعد از نصب آن لپ تاپ را Restart کردم و مشکل دیگری که وجود داشت نیز حل شد؛ البته ممکن است که در لپ تاپ شما این پوشه وجود نداشته باشد، چون واقعا نمی دانم که آیا در بقیه لپ تاپ ها این پوشه وجود دارد یا نه.
امیدوارم این دیدگاه مفید بوده باشد.
سلام
وقت بخیر
من یه لبتاب مدل ایسوس دارم asuspro
میخوام ویندوزش رو عوض کنم
توی صفحه بوت که میرم با زدن کلید Esc
هیچ گزینه ای وجود نداره که بتونم فلش یا دی وی دی رام رو انتخاب کنم
از صحت دی وی دی رام و فلش بوت ایبل شده مطمئنم و فلش رو روی یه لبتاب دیگه تست کردم و تا مرحله نصب ویندوز هم رفتم
ولی روی این دستگاه چه وقتی دی وی دی ویندوز رو میزارم و چه فلش ویندوز رو میزارم هیچ کدوم رو پیدا نمیکنه و فقط هارد توشیبا که هارد خود کامپیوتر هست رو پیدا میکنه
ممنون میشم راهنمایی کنید
تشکر
سلام، باید بعد از آمدن صفحه ابتدایی رایانه هنگام روشن شدن، یکی از کلیدهای F2، F12، DEL یا ESC را بفشارید، سپس از صفحه ای که آمده است، فلش یا دی وی دی را انتخاب کنید. اگر ویندوز مثل همیشه اجرا شد و هیچ صفحه جدیدی برای شما نیامد؛ کلید Shift را گرفته و روی Restart کلیک کنید، سپس از صفحه ای که آمده است، روی Use a Device کلیک کنید، اگر می خواهید فلش خود را که به لپ تاپ متصل است، بوت کنید، روی گزینه EFI USB Boot کلیک کنید، اگر هم می خواهید دی وی دی ویندوز را انتخاب کنید، باید از این لیست گزینه ای را انتخاب کنید که DVD-ROM را داشته باشد (برای این کار باید روی علامت ویندوز کلیک راست کنید، سپس روی Device Manager کلیک کنید، بعد روی DVD/CD-ROM drivers کلیک کنید، نامی که باید بعد از زدن روی Use a Device انتخاب کنید، باید این نام باشد). دقت کنید که برای نصب ویندوز از روی فلش نباید، فایل های درون فایل ISO را به صورت دستی در فلش کپی کنید، بلکه باید با برنامه ای مثل Rufus فایل ISO را انتخاب کرده و آن را به صورت GPT روی فلش کپی کنید. (من دقیقا نمی دانم که اگر با حالت دیگری غیر از GPT فایل ها را در فلش کپی کنید، چه اتفاقی می افتد، اما در یک راهنمایی دیده بودم، که این گزینه را انتخاب کرده است، من چندبار ویندوز را به این روش از روی فلش نصب کرده ام، که خدا را شکر مشکلی در نصب ویندوز پیش نیامده است.)
اگر بعد از نصب ویندوز، مثلا بلوتوث نبود (یعنی درایور بلوتوث در سیستم نصب نشده بود)، یا درایورهای کارت گرافیک نصب نشده بودند، می توانید برنامه Driver Easy را دانلود کنید، این برنامه درایورهای نصب نشده را شناسایی، سپس دانلود و نصب می کند، البته تنها نکته منفی این برنامه سرعت پایین آن است که برای دانلود درایورهایی که حجم زیادی دارند به حوصله نیاز دارد. اگر برنامه دیگری را می شناسید، که همین کار را با سرعت دانلود بالا انجام می دهد، می توانید از آن برنامه استفاده کنید.
نکته: در مراحل نصب ویندوز باید از روی حجم درایو یکی از درایوهای ویندوز (D ،C یا E) را انتخاب کنید، با نصب مجدد ویندوز تمام برنامه ها حذف می شوند اما فقط فایل های درون درایوی که در این مرحل انتخاب میکنید حذف خواهند شد. یعنی فایل های درون بقیه درایوها حذف نخواهند شد، البته فایل های ویندوز قبلی را در پوشه ای به نام Windows.old نگه می دارد که در صورت نیاز می توانید فایل هایی که نیاز دارید را از این پوشه انتخاب و در جای دیگری کپی کنید.
سلام لطفا به من کمک کنید من سیدی ویندوز ده رو خردیم روی ستاپ میزنم ویندوز نصب نمیشه لطفا کمکم کنید
سلام من ویندوز ۱۰ با بیلد ۱۹۰۹ نصب کردم و با موفقیت تمام شد.لعد فردا لپتاپم رو روشن کردم.لودینگ ویندوز تمام شد ولی دوباره یه لودینگ دیگه اما بدون لوگو ویندوز شروع شد ولی در هر صورت ویندوز بالا اومد.
مشکل چیست و راه حل آن؟
مهدی جان منم همین مشکل رو دارم
سلام من یه مشکل دارم صفحه مشکل بوت میاد ویندوز دوباره عوض کردم بعد 1ماه دوباره اینطوری شد ممکن مشکل سخت افزاری باشه؟