اگر شما نیز از کاربران لپتاپ هستید حتما با تاچپد آن کار کردهاید و معمولا اگر تنظیمات آن را به دلخواه مشخص نکنید چندان موقع کار با آن راحت نخواهید بود. در هر صورت ممکن است شما با سه وضعیت روبهرو باشید، اول اینکه خودتان تنظیمات تاچپد را تغییر دادهاید، دوم اینکه تاچپد تنظیمات اتوماتیک را مورد استفاده قرار میدهد که معمولا رضایت بخش نیست و با مشکلات زیادی روبهرو خواهید بود و در حالت سوم اینکه شما قصد دارید بار دیگر کلیه تنظیمات را از نو انجام دهید و مایلید تاچپد به وضعیت بدون سفارشیسازی برگردد.
در این حالت اگر شما از ویندوز 10 استفاده میکنید این امکان را دارید که با کمک همین سیستم عامل تنظیمات تاچپد را به وضعیت پیشفرض برگردانید. تاچپد اغلب لپتاپهای جدید دیگر تنها در کلیک و اسکرول کردن خلاصه نمیشوند و طیف وسیعی از اعمال را میتوانند انجام دهند. آنها از حرکتها دو، سه و حتی چهار انگشتی برای راحتی استفاده و حرکت در محیط ویندوز پشتیبانی میکنند.
شما میتوانید مجموعه این حرکاتها و قابلیتها را با فراخواندن کورتانا و حرکت بین پنجرهها فعال و باز نمودن اکشنسنتر خود به دلخواه تغییر دهید. به علاوه شما میتوانید میزان حساسیت اسکرول را مشخص نمایید و یا اینکه تعیین کنید در صورت اتصال ماوس به سیستم، به صورت اتوماتیک تاچپد غیرفعال شود. خب اگر شما تنظیمات سفارشیسازی دلخواه را انجام دادید و یا مشکلی در رابطه با اجرا داشتید، چگونه میتوانید بار دیگر حالت پیش فرض را بارگذاری کنید؟
در این وضعیت بازگشت به حالت پیشفرض بستگی به کارخانه سازنده تاچپد و همچنین نصب بودن یا نبودن درایور تاچپد بر روی سیستم دارد. ولی به صورت کلی در ویندوز 10 مجبورید از دو مسیر مجزا پیکربندی تنظیمات تاچپد را انجام دهید. اول در قسمت تنظیمات ویندوز (Windows Settings) و دوم با کمک ابزار تخصصی که توسط سازنده درایور تاچپد بدین منظور آماده شده است (البته در صورتی که شما آن را نصب کرده باشید).
متاسفانه این دو روش هنوز اینقدر هوشمند طراحی نشدهاند که به طور همزمان و با همکاری هم کار را انجام دهند. بنابراین اگر شما میخواهید تغییری را در تنظیمات تاچپد انجام دهید باید این کار را در هر دو بخش تنظیمات ویندوز و ابزار خود درایور انجام دهید تا در نهایت تغییرات اعمال شود. در غیر این صورت با مشکلاتی مواجه خواهید شد. اینکار در بخش تنظیمات ویندوز بسیار ساده است. مراحل زیر را دنبال کنید.
- دکمههای ترکیبی ویندوز و کلید I را بزنید تا پنجره تنظیمات باز شود.
- در صفحه اصلی بر روی گزینه Devices کلیک کنید.
- در پنجره باز شده در سمت چپ گزینه Touchpad را انتخاب نمایید.
- در بین آیتمهای سمت راست به پایین حرکت کنید تا با گزینه Reset Your Touchpad روبهرو شوید.
- در پایین بر روی دکمه Reset کلیک کنید.
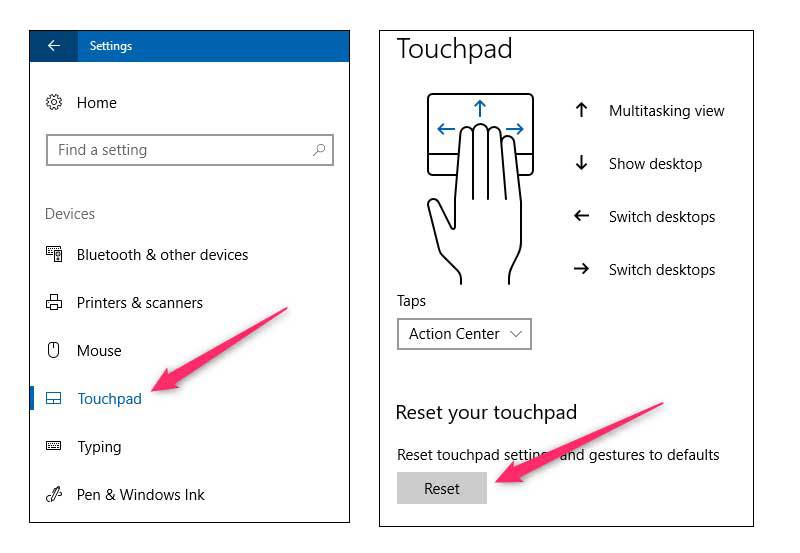
برای بازکردن تنطیمات تاچپد بر روی آن کلیک یا دبلکلیک کنید (برخی از سازندگان تنطیمات متفاوتی برای این منظور تعریف کردهاند). البته اگر آیکن را در آنجا مشاهده نکردید و مطمئن هستید درایور را نصب کردهاید میتواند از طریق تنظیمات ویندوز نیز به این تنظیمات دسترسی پیدا کنید. زیرا در هر دو حالت شما به بخش تنظیمات تاچپد هدایت خواهید شد با این تفاوت که در این شرایط شما بعد از اسکرول کردن به پایین باید بر روی لینک Additional Settings کلیک نمایید.
در اینجا کادر محاورهای Mouse Properties باز خواهد شد و شما در قسمت بالا یک تب برای ورود به نرمافزار سازنده تاچپد خود را مشاهده خواهید کرد. برای مثال در این آموزش، اگر لپتاپ مارک دل دارید با تب Dell Touchpad مواجه خواهید شد. در این تب شما باید بر روی گزینه Click here to show Dell Touchpad Settings کلیک کنید.
با انجام این کار ابزار Dell’s Pointing Devices که مخصوص لپتاپهای دل است، باز میشود. دقت داشته باشید ممکن است بسته به مدل لپتاپ شما برنامه دیگری باز شود. سپس بر روی گزینه Default کلیک کنید تا تنظیمات پیشفرض تاچپد اعمال شود. اگر با برنامه دیگری مواجه شدید اصلا جای نگرانی نیست.
کافی است کمی در اطراف پنجره برنامه چرخ بزنید تا نحوه بازگشت مجدد به تنظیمات کارخانه را پیدا کنید. برای نمونه ما برنامه ASUS Smart Gesture لپتاپهای ایسوس را نیز قرار دادهایم و در این برنامه برای بازگشت به حالت پیشفرض کارخانه دکمه Set all to default در نظر گرفته شده است.
در هر صورت کار انجام شد ولی واقعا مسخره است که این نرمافزارها و سیستمعامل ویندوز 10 برای انجام چنین کار سادهای با یکدیگر همگام نیستند و باید به صورت مجزا نسبت به اعمال تغییرات اقدام نمود. باز جای شکرش باقی است که بازگشت به حالت کارخانه مراحل سادهای دارد و خیلی سخت نیست.



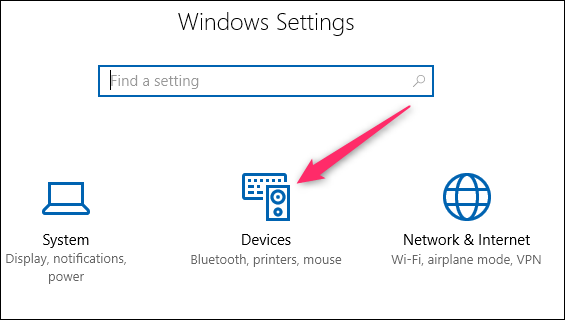
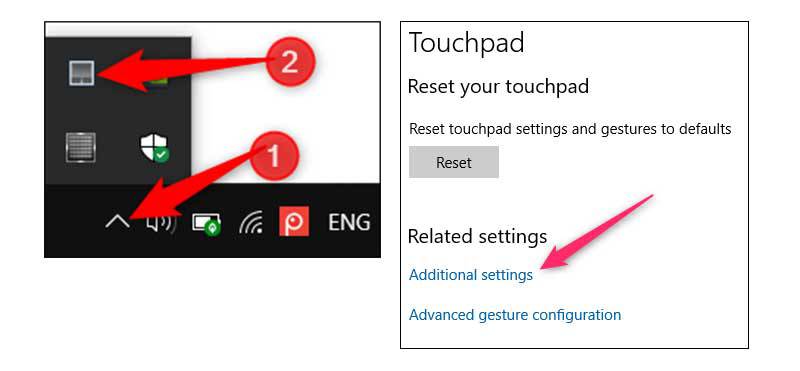
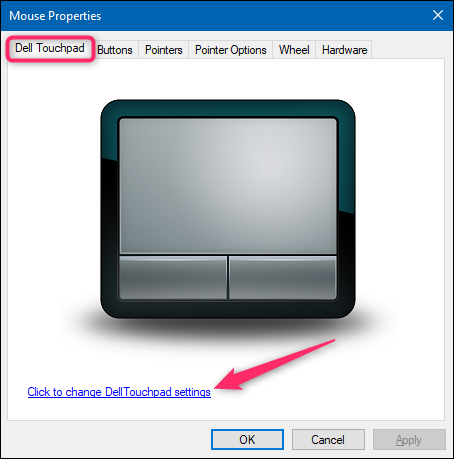
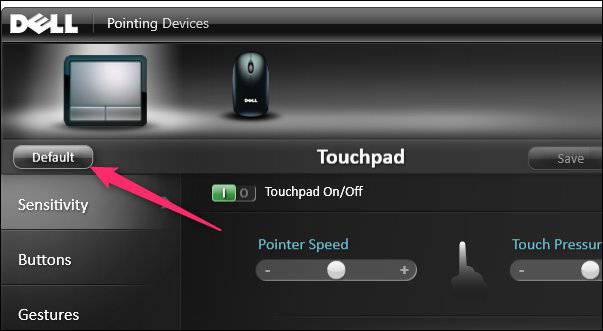
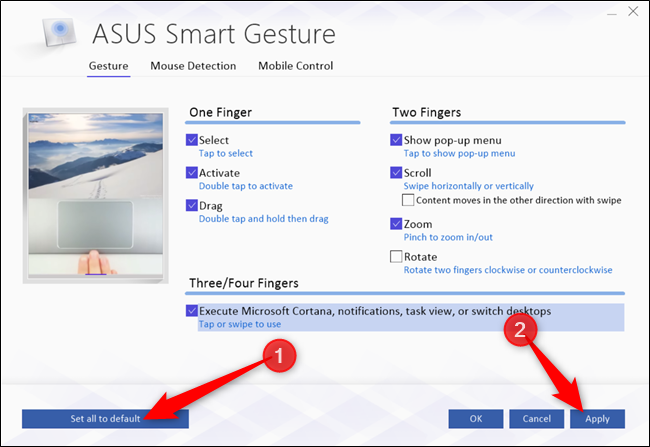




عالی بود ممنونم …واقعا نمیدونستم چیکارش کنم
سلام قسمت تاچ پد سیستم من فقط میزان حساسیت را مشخص کرده و هیچ گزینه ای مربوط به ریست و غیره نداره لطفا راهنمایی کنید. اینجور که مشخصه تو قسمت دیوایس منیجر هم در مورد تاچ پد گزینه ای نداشت.
برای من راست کلیک با دو انگشت کار نمیکنه
توی تنظیمات تاچ پد هم گزینهاش زیر میزان حساسیت نیست که تیک بزنم ://
مدل لپ تاپم lenovo l340
سلام ببخشید برای من گزینه Touchpad نداره تو سیتینگ
سلام گزینه ریست نداره برا من
ممنون
سلام علیکم عالی مشکل حل شد
عالی مرسی راهنمایی فوق العاده