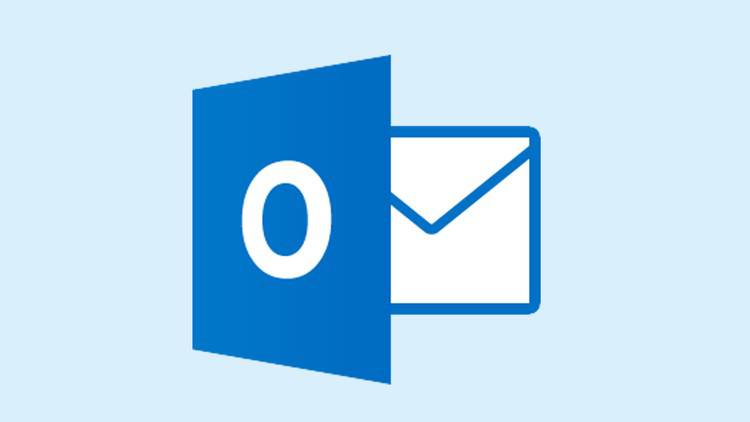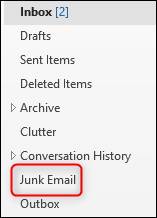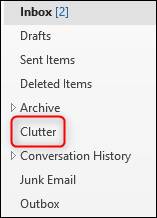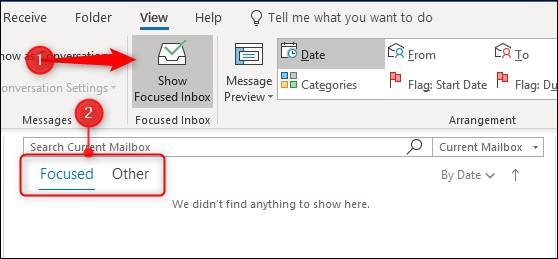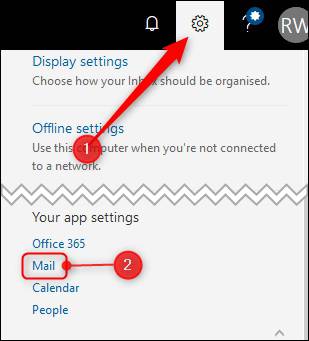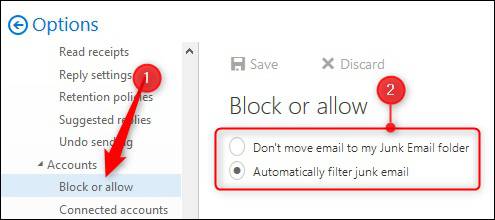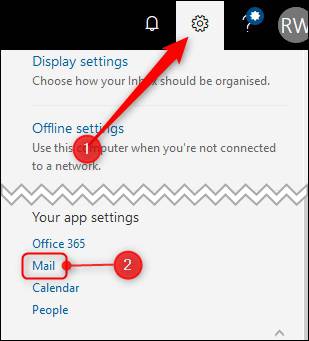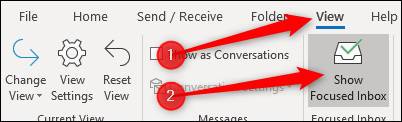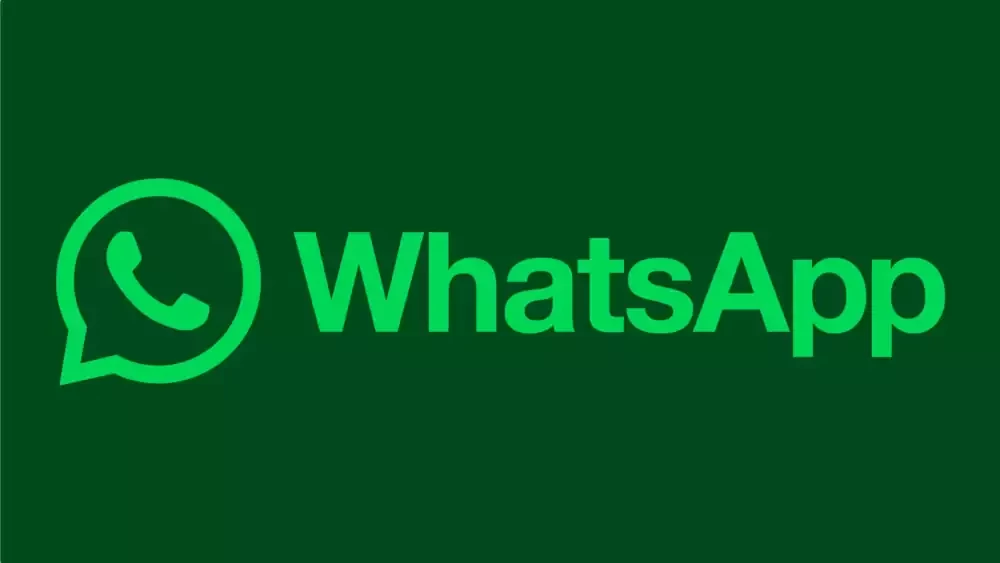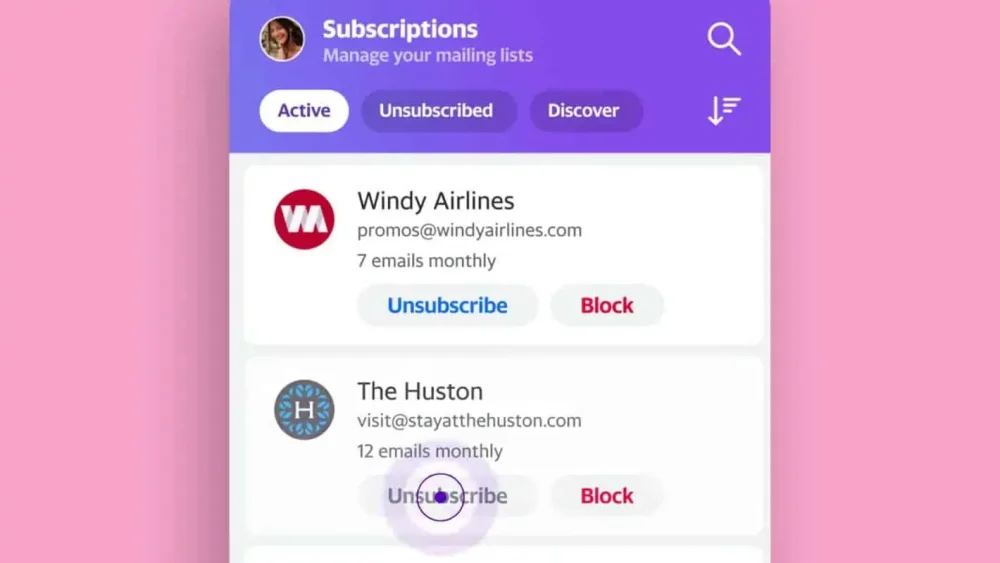اگر از نسخه اخیر Outlook استفاده میکنید، احتمالاً با پوشههایی به نام ایمیل ناخواسته (Junk Email)، درهم (Clutter) و یا صندوق متمرکز شده (Focused Inbox) مواجه شدهاید. به نظر میرسد همه اینها در جایی بر ایمیلهای شما تأثیر میگذارند، اما علت و زمان آن مشخص نیست. در این مطلب قصد داریم به توضیح نحوه کار این سه مورد بپردازیم تا اگر تمایل به استفاده از آنها نداشتید، به راحتی آنها را غیرفعال کنید.
توجه: این ویژگیها در برنامه Outlook، Outlook 365، Outlook 2016 و Outlook 2019 وجود دارند و در صورت استفاده از نسخههای قدیمیتر Outlook، شما آنها را نخواهید دید.
Junk Email
سادهترین توضیح برای Junk Email این است: در واقع پوشهای است که وقتی Outlook ایمیلی را ارسال میکند، فکر میکند اسپم است. این کار درست مثل پوشههای هرزنامه در سایر سرویس گیرندگان ایمیل، مانند دستهبندی هرزنامه جیمیل است.
اگر در محیط شرکتی کار میکنید، ممکن است زیاد با این پوشه سروکار نداشته باشید، زیرا بسیاری از شرکتها برای جلوگیری از دریافت هرزنامهها، قبل از اینکه به صندوق پستی شما دسترسی پیدا کنند، از فیلتر استفاده میکنند. اگر از Outlook برای دسترسی به یک حساب وب از قبیل گوگل یا یاهو استفاده میکنید، باز هم ممکن است زیاد با این پوشه مواجه نشوید.
اگر پیامهای خود را در پوشه ایمیلهای ناخواسته (Junk Email) مشاهده میکنید، باید از سیاستهای شرکت خود در مواجهه با ایمیلهای ناخواسته پیروی کنید. اگر ایمیل موردنظر خود را در Outlook شخصی خود بیابید، از اقدامات معمولی پیروی کنید؛ یعنی پیوستها را باز نکنید، اگر آدرس ایمیل فرستنده را میشناسید، فقط ایمیل را باز کنید و اگر هر گونه شک و تردیدی درباره ایمیل دارید، آن را حذف کنید. با استفاده از کلید ترکیبی Shift+Delete، ایمیل به طور کامل حذف میشود.
ایمیلهای Clutter
Clutter یک پوشه جداگانه در Outlook است که وقتی پیامی را در این سرویس دریافت میکنید، آن را به عنوان هرزنامه نمیشناسد اما فکر میکند ایمیل موردنظر به اندازه کافی مهم نیست که صندوق ورودی شما را اشغال کند. این اغلب شامل مواردی مانند خبرنامههای منظم، ایمیلهای تخفیفی و سایر موارد مشابه است.
هدف Clutter کاهش توجه در صندوق پستی و ارسال خودکار پیامهای بیاهمیت به پوشه Clutter است. Clutter، هرگز پیامهای مدیریتی یا گزارشهای مستقیم شما را به پوشه خود ارسال نمیکند، اما در طول زمان، پیامهایی که خوانده و پاسخ میدهید را الگوبرداری میکند. اگر Outlook متوجه شود که برای مثال شما به طور منظم پیامهایی را از فرستندگان خاص نادیده میگیرید، ممکن است آنها را به پوشه Clutter منتقل کند.
Focused Inbox
صندوق ورودی متمرکز یا همان Focused Inbox، راهی برای مشاهده صندوق پستی شما است. بر خلاف Email Junk و Clutte، این پوشه جدید یا جداگانه نیست. در عوض، Outlook صندوق پستی شما را بررسی کرده و روی آن دسته از پیامهایی که فکر میکند دارای اهمیت بیشتری برای شما هستند، متمرکز میشود.
شما میتوانید Focused Inbox را با رفتن به زبانه نمایش (View) و تنظیم گزینه Show Focused Inbox بر روی on یا off، فعال یا غیرفعال کنید.
میتوان گفت، Focused Inbox جایگزینی برای Clutter است، که البته چندان محبوب نیست. بسیاری از کاربران دوست ندارند برای پیدا کردن پیامهایی که Outlook فکر نمیکند، مهم باشند به یک پوشه دیگر مراجعه کنند. بعضی از کاربران تصور میکردند که Clutter فقط یک روش متفاوت فیلتر کردن هرزنامهها است، بنابراین آنها هرگز این پوشه را بررسی نمیکنند و یا فقط محتویات را بدون خواندن آنچه که در آنها وجود داشت، بررسی میکنند.
مایکروسافت متوجه شد که Clutter کاربردی ندارد و به سرعت آن را با صندوق متمرکز شده (Focused Inbox) جایگزین کرد. شما فقط میتوانید یکی از آنها را روشن کنید. احتمال میرود Clutter در ژانویه 2020 از Outlook حذف شود و با این کار شما فقط دو صندوق Focused Inbox و Junk Email را در اختیار خواهید داشت.
چگونه میتوان آنها را خاموش کرد؟
اگر فردی هستید که دوست دارید خودتان کنترل کامل ایمیلهایتان را بر عهده داشته باشید، ممکن است بخواهید تمامی این ویژگیها را خاموش کنید. اما چطور میتوان این کار را انجام داد؟
نحوه غیرفعال کردن ایمیلهای ناخواسته (Junk Email)
توصیه نمیکنیم ایمیلهای ناخواسته را غیرفعال کنید، زیرا این یک لایه اضافی در برابر حملات فیشینگ و مخرب فراهم میکند. اما اگر مصمم به انجام آن هستید، باید به برنامه وب Outlook وارد شوید.
هنگامی که وارد سیستم شدید، بر روی دکمه تنظیمات در قسمت بالا و سمت راست صفحه کلیک کنید و سپس به پایین رفته و گزینه Mail را انتخاب کنید.
گزینهها (Options) در سمت چپ برای شما نمایش داده میشوند. بنابراین به سمت پایین اسکرول کرده و گزینه Accounts را انتخاب نمایید و سپس گزینه Block and Allow را انتخاب کرده و در منوی نمایش داده شده، تیک گزینه Don’t move email to my Junk Email folder را بزنید.
برای ذخیره تغییرات روی گزینه ذخیره (Save) در بالای صفحه کلیک کنید. شما میتوانید در هر زمان که خواستید، ایمیلهای غیرضروری را مجدداً فعال کنید.
چگونه ایمیلهای Clutter را غیرفعال کنیم؟
اگر شما با Office 365 کار میکنید، هر دو گزینه Clutter و Focused Inbox را در اختیار دارید. از آنجایی که نمیتوانید هر دو آنها را در حالت فعال قرار دهید، راه سریع برای خاموش کردن Clutter این است که صندوق ورودی متمرکز (Focused Inbox) را روشن کنید. این گزینه Clutter را خاموش نخواهد کرد، اما آن را دور میزند و بجای آن از Focused Inbox استفاده میکند.
اما اگر نمیخواهید از Focused Inbox نیز استفاده کنید، باید به برنامه وب Outlook مراجعه کنید. هنگامی که وارد سیستم شدید، بر روی دکمه تنظیمات در قسمت بالا و سمت راست صفحه کلیک کنید. به پایین اسکرول کرده و روی گزینه Mail کلیک کنید.
Options، در سمت چپ باز میشود، باز هم به سمت پایین اسکرول کنید و گزینه Automatic Processing را پیدا نمایید. سپس گزینه Chutter را انتخاب کنید و در نهایت گزینه Items separate as a clutter را روی حالت غیرفعال تنظیم کنید.
برای ذخیره تغییرات روی گزینه ذخیره در بالای صفحه کلیک کنید. شما میتوانید در هر زمان که خواستید، دوباره Clutter را فعال کنید.
نحوه غیرفعال کردن Focused Inbox
غیرفعال کردن این گزینه بسیار سادهتر است. به زبانه View در Outlook بروید و گزینه مشاهده صندوق پیام متمرکز (View Focused Inbox) را غیرفعال کنید.
شما میتوانید در هر زمانی، مجدداً آن را فعال کنید.