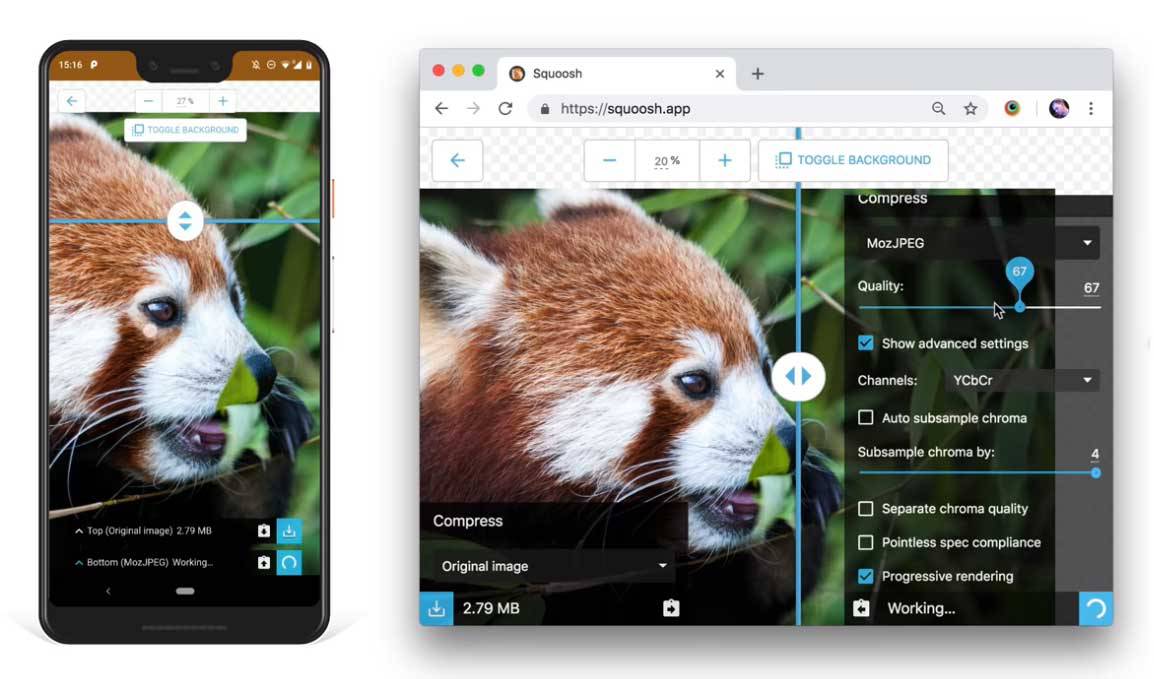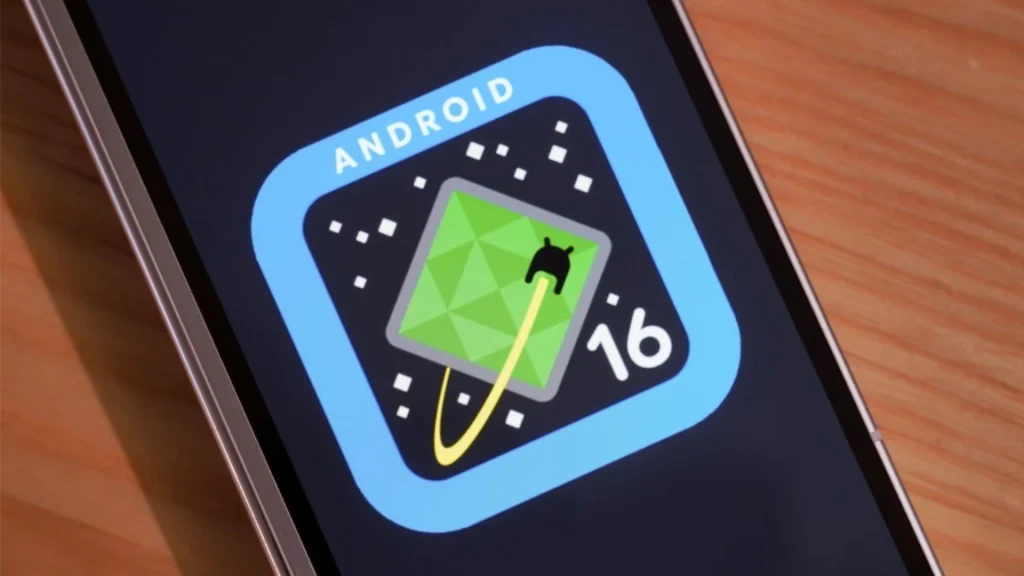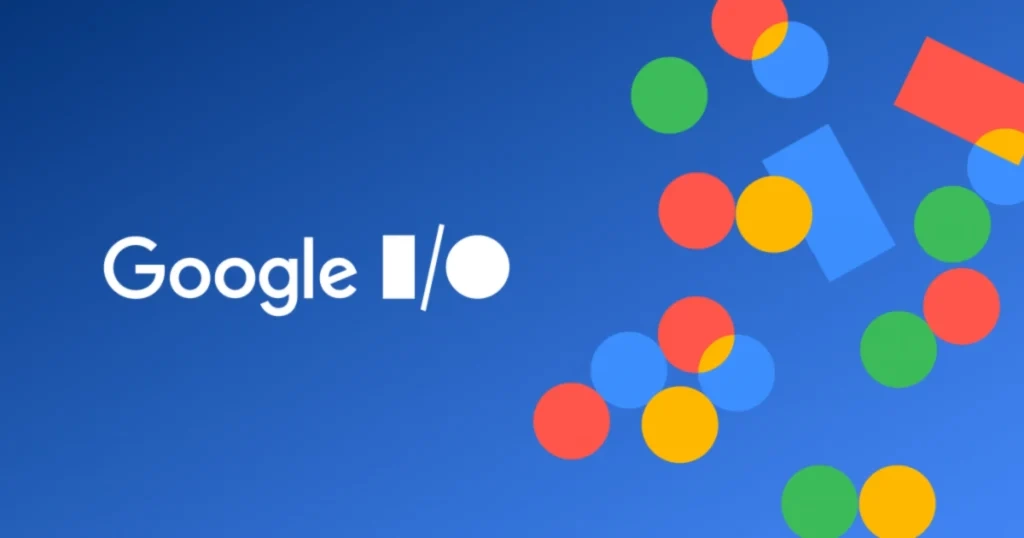فشردهسازی تصاویر کار نسبتا پیچیدهای است. شما در طی انجام این کار مایلید کم و بیش کیفیت تصویر بدون تغییر بماند در عین حال اندازه و حجم عکس کمتر شود. در اغلب موارد این کار به منظور صرفهجویی در فضای ذخیرهسازی است ولی عموما کاهش حجم فایل به معنای کاهش کیفیت است!
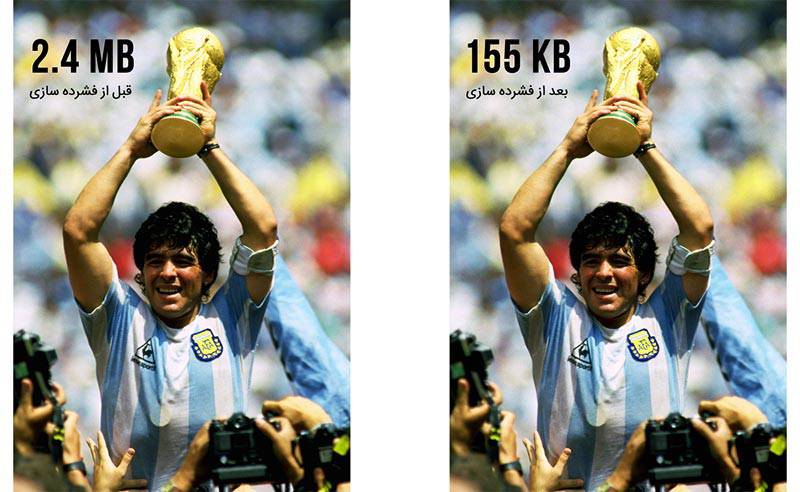
در هر صورت سرویسها و ابزارهای متنوعی برای فشردهسازی تصاویر وجود دارد که برخی از آنها به صورت آنلاین نیز در دسترسی کاربران قرار گرفتهاند. ولی شاید ندانید که گوگل هم دارای ابزاری قدرتمندی به منظور فشرده سازی و کاهش حجم تصاویر است. این قابلیت به نام Squoosh نامیده میشود و انصافا هم کارش خوب است به طوری که در مقایسه بین عملکرد Squoosh و نرمافزار قدرتمندی مانند فتوشاپ برای فشردهسازی یک تصویر مشخص با تنظیمات یکسان، Squoosh بهتر عمل کرد!
آموزش فشردهسازی تصاویر با استفاده از Squoosh
Squoosh هم به صورت آنلاین در مرورگر شما قابل اجرا است و هم میتوانید از آن به طور آفلاین استفاده کنید. هر چند این سرویس فعلا به صورت آزمایشی مورد بهرهبرداری قرار گرفته است ولی به خوبی از فرمتهای مختلف تصاویر مخصوص وب مانند OptiPNG، MozJPEG، WebP، Browser PNG، Browser JPEG و Browser WebP پشتیبانی میکند. شما میتوانید از آن در تمامی مرورگرهای جدید استفاده نمایید.
برای شروع کار شما میتوانید از طریق این لینک وارد صفحه اختصاصی Squoosh شوید و تصویری که مایلید فشرده شود را اضافه نمایید. بعد از افزودن تصویر باید فرمت خروجی دلخواهتان را انتخاب کنید. سپس این سرویس به سرعت حجم آن را با بهترین کیفیت کاهش داده و فایل فشرده را برای دانلود در اختیارتان قرار میدهد.
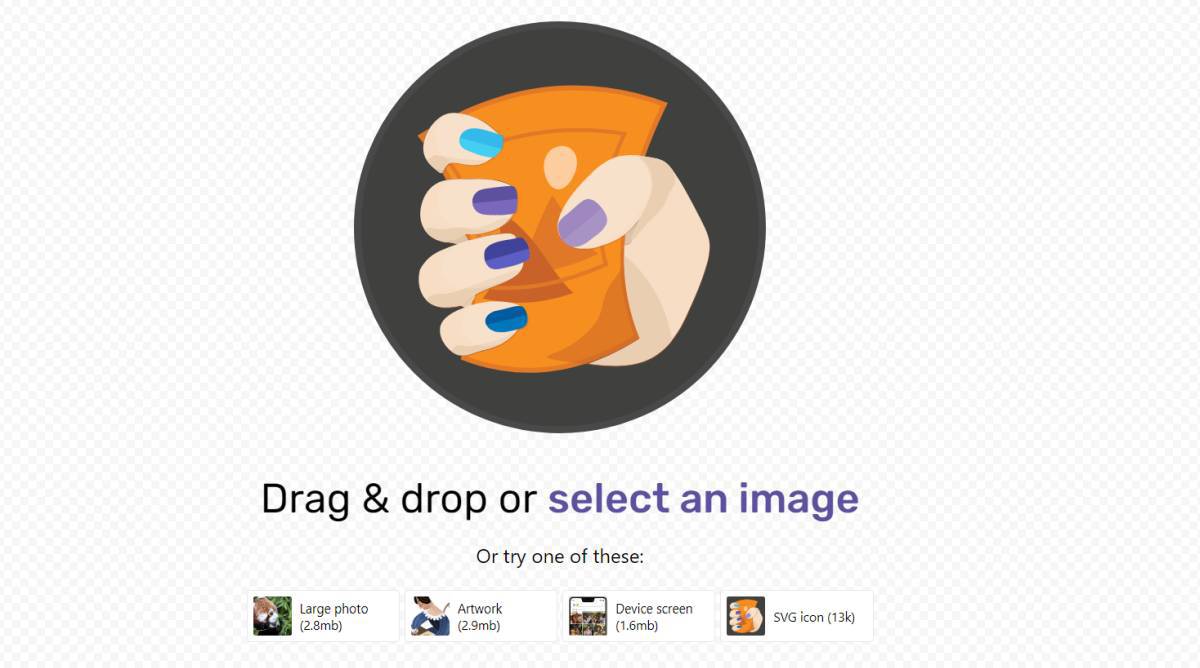
به علاوه بهتر است بدانید که با انتخاب فرمتهای JPEG و WebP حجم فایل بسیار کمتر خواهد شد. همچنین Squoosh تنظیمات فشردهسازی و گزینههای تغییر اندازه و نور متنوعی را در اختیار کاربران قرار داده است تا به راحتی بهترین خروجی را ایجاد نمایند. پنل کاربری آن نیز بسیار ساده و قابل فهم برای همه افراد است.
هنگامی که شما یک تصویر را اضافه میکنید. آن را به صورت یک طرح دو بخشی به نمایش میگذارد. در بخش سمت چپ شما تصویر اصلی و مشخصات آن را مشاهده میکنید و در بخش سمت راست پیش نمایش تغییرات و بخشهای تنطیمات تصویر بعد از فشردهسازی به نمایش در میآید. برای جابهجایی و حرکت به منظور مشاهده تمام بخشهای تصویر در این پنل دوبخشی شما میتوانید با نگاه داشتن دکمه کلیک چپ ماوس بر روی آن حرکت کنید یا با کمک غلطک ماوس بر روی تصویر زوم نمایید.
برای انتخاب فرمت مورد نظرتان هم از منوی کشویی در زیر پنل Compress در سمت راست استفاده کنید. شما علاوه بر فشردهسازی تصویر میتوانید اندازه ابعاد و همچنین میزان نور و رنگ آن را نیز تغییر دهید. برای این منظور باید از گزینههای Resize و Color Palette کمک بگیرید. به صورت پیشفرض تنظیمات اولیه میزان حفظ کیفیت تصویر برای فشردهسازی بر روی 75 درصد قرار دارد که شما میتوانید آن را کم و زیاد نمایید.
به علاوه در پایین هر دو بخش نیز میتوانید حجم اولیه و حجم فشرده شده و میزان درصد کم شدن حجم فایل را مشاهده نمایید. از این طریق به راحتی میتوانید تغییرات ایجاد شده بر روی فایل تصویر، قبل و بعد از انجام پروسه را ببینید. برای دانلود تصویر فشرده شده نیز باید بر روی کادر کوچک مربع شکل آبی رنگ در گوشه پایین سمت راست کلیک کنید.

در بررسیهایی که ما انجام دادیم تصاویر فشرده شده از حجم پایین و کیفیت بالایی برخوردار بودند. البته برخی از تصاویر ممکن است دچار تغییرات نوری شوند. برای مثال در تصویر فشرده شده از یک منظره غروب خورشید، برخی از مناطق بسیار تیرهتر شدند. ولی به طور کلی تصاویر کیفیت بسیار مناسبی داشتند. با این حال باز هم دست شما برای انجام تنظیمات بیشتر باز است و اگر مایل باشید میتوانید سری هم به منوی بخش تنظیمات پیشرفته بزنید تا نتیجه خروجی با آنچه که مد نظر شماست، مطابقت بیشتری داشته باشد.
در هر صورت باید به این نکته نیز دقت داشته باشید هرگونه فشرده سازی و تغییرات حجم تصاویر به کاهش کیفیت منجر خواهد شد ولی در طی سالهای اخیر با توجه به پیشرفتهای خوب فناوری از کاهش شدید کیفیت تصاویر جلوگیری میشود و نتیجه خروجی قابل قبول است. در حالی که تا چند سال پیش، بعد از فشرده سازی یک تصویر، محتوای فایل خروجی تقریبا قابل تشخیص نبود!