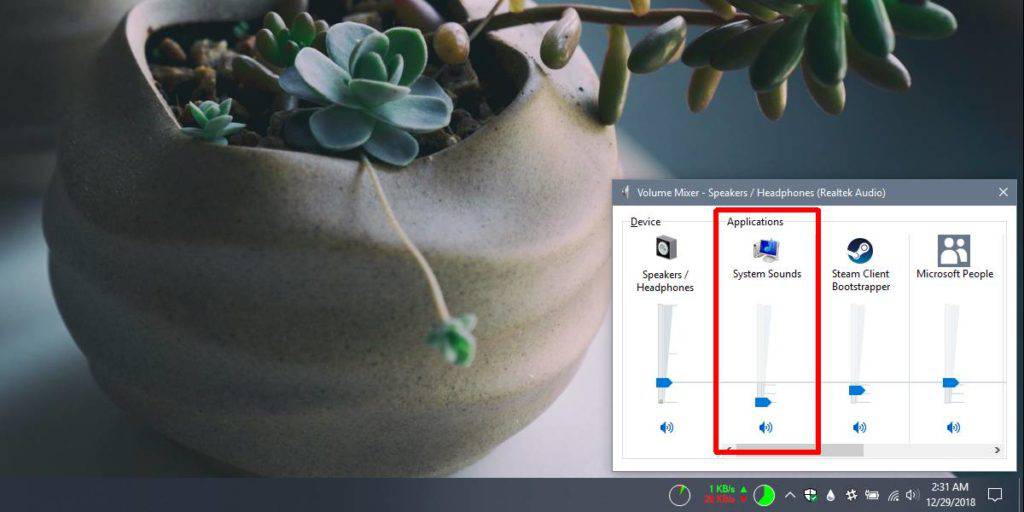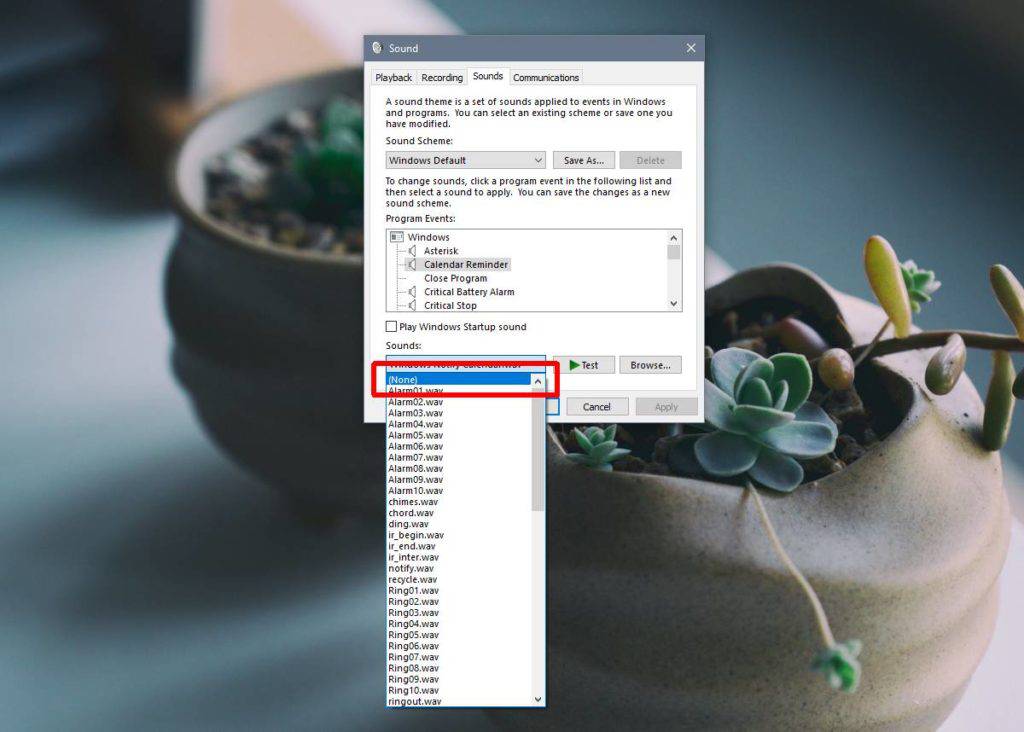ویندوز 10 دارای یک کتابخانه یکپارچه برای تمامی اصوات سیستم است. این صداها هرکدام برای یک رویداد خاص مورد استفاده قرار میگیرند. هر صدایی که با انجام یک کار خاص بر روی سیستم، به گوش شما میرسد مربوط به این کتابخانه صوتی ویندوز است. اما گاهی اوقات این اصوات آزار دهنده و بیفایده هستند و شاید قصد قطع کردن آنها را داشته باشید. در این حالت دو انتخاب خواهید داشت، یا کلا تمام صداهای سیستم را قطع کنید یا به صورت جداگانه فقط برخی از این اصوات ناخوشایند را قطع نمایید.
اگر شما میخواهید تمام اصوات سیستم قطع شوند خیلی راحت میتوانید با ورود به بخش Volume Mixer همه را قطع کنید. برای رفتن به این قسمت بر روی آیکن صدا از سینی برنامهها در نوار وظیفه، راست کلیک نمایید و گزینه Volume Mixer را انتخاب نمایید. در پنجره باز شده، نوار لغزنده System Sound را روی صفر قرار دهید تا دیگر هیچ صدایی از سیستم به گوش نرسد. با این کار صدایی که در حین نمایش اعلانهای جدید شنیده میشود نیز قطع میگردد.
ولی اگر قصد دارید تنها برخی از صداهای سیستم را قطع کنید، از راه دوم وارد شوید. بار دیگر از سینی برنامهها بر روی آیکن صدا راست کلیک کرده و این بار گزینه Sounds را انتخاب کنید تا در پنجره باز شده مستقیما به تب Sound وارد شوید. در این تب تمامی صداهایی که بر روی سیستم وجود دارد، در دسترس است. از منوی موجود صداهای هر بخش و عملی را میتوانید انتخاب کنید، با کلیک بر روی هرکدام، گزینههایی در پایین کادر فعال میشود که شما با زدن دکمه Play که به اسم Test نشان داده شده است میتوانید صدای مربوط به آن را بشنوید.
در کنار دکمه تست صدا، یک منوی آبشاری دیگر نیز فعال میشود که شما میتوانید با انتخاب هر یک از گزینههای این لیست، صدای آن قسمت را تغییر دهید. اگر شما میخواهید کلا این صدا قطع شود باید از لیست گزینه None را انتخاب و بر روی Apply و سپس OK کلیک نمایید.
زمانی که شما این لیست را باز میکنید در حقیقت در حال مشاهده تمامی اصوات موجود در کتابخانه سیستم هستید و حتی این امکان برایتان وجود دارد که یک صدا را به تمام رویدادها و بخشهای ویندوز نسبت دهید. در این حالت اگر آن صدای خاص را قطع کنید، صدای تمام قسمتهای ویندوز نیز قطع میشود. همچنین در صورت تمایل میتوانید از طریق دکمه Browse صدای دلخواه خودتان را برای آن انتخاب نمایید. فقط دقت کنید بهتر است پسوند فایل صوتی wav باشد.