یکی از سادهترین روشها برای صرفهجویی در مصرف جوهر پرینتر چاپ تصاویر فایلها در حالت Grayscale یا همان رنگهای طیف خاکستری است. با اینکه در برخی موارد مانند وجود چارت دایرهای در فایل امکان این کار وجود ندارد ولی بیشتر عکسها را میتوان به صورت سیاه و سفید پرینت گرفت. اما در ویندوز 10 چگونه میتوان بدون کاهش کیفیت تصاویر، آنها را سیاه و سفید کرد؟

اگر قصد داشته باشید یک فایل عکس را پرینت کنید کار ساده است، باید به بخش تنظیمات پرینتر رفته و به دنبال گزینه Grayscale بگردید ولی اگر این عکس در داخل یک فایل سند باشد متاسفانه اپلیکیشن Microsoft Print to PDF دارای قابلیت تغییر رنگ نیست و نمیتوان تصاویر موجود در اسناد را به صورت سیاه و سفید پرینت گرفت. هر چند در بسیاری از موارد در ایران چون دستگاه پرینتر فقط قادر به چاپ سیاه و سفید است، طبیعتا مشکلی هم نخواهید داشت!
ولی اگر به دنبال یک راهحل بهتر میگردید تا بتوانید تنظیمات فایل پرینت را تحت کنترل خود بگیرید میتوان از نرمافزار Paint.net کمک گرفت. بعد از نصب، عکسی که میخواهید رنگش را به Grayscale تغییر دهید در آن باز کرده و با زدن کلیدهای ترکیبی Ctrl+A از انتخاب تمام آن مطمئن شوید. سپس در منوی بالا وارد بخش Adjustments شده و گزینه Black and White را انتخاب نمایید تا بدون کاهش کیفیت، رنگ آن حذف شود. سپس فایل عکس جدید را با نام دیگری ذخیره نمایید تا جایگزین عکس اصلی نشود.
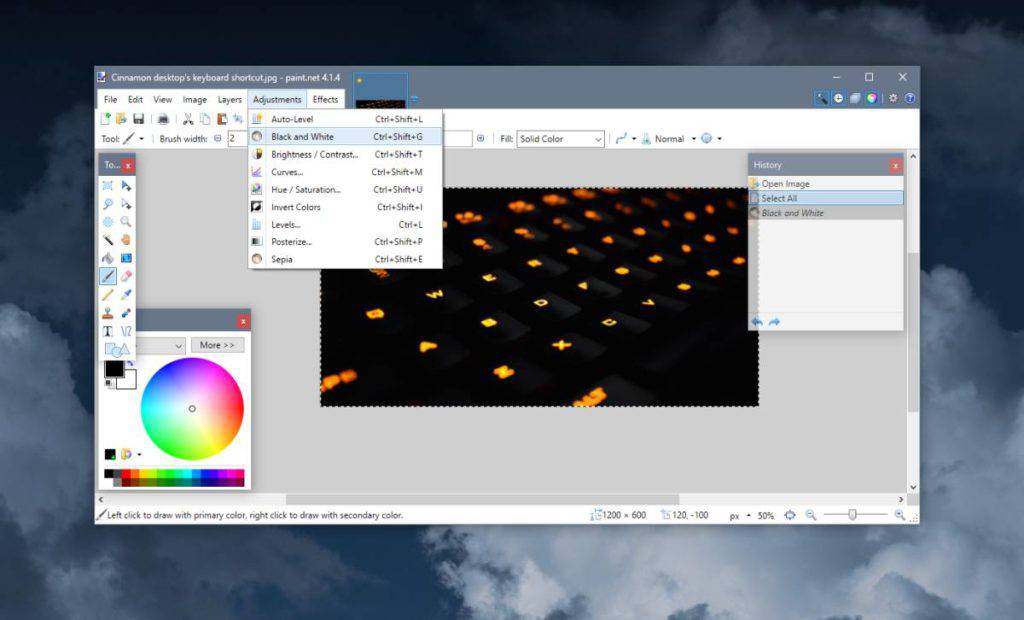

اما اگر شما قصد دارید عکسی را به یک فایل ورد، پاورپوینت یا اکسل بیافزایید، مجبور نیستید تا پیش از این کار، یک به یک آنها را در برنامه Paint.net تغییر دهید. به جای این کار در خود فایل آفیس، بر روی عکس راست کلیک کرده و از منوی زمینه، گزینه Format Picture را انتخاب نمایید.
در سمت راست یک پنل باز خواهد شد؛ در تب Picture از قسمت Picture Color در زیر گزینه Color Saturation بر روی کادر کوچک گزینه Presets کلیک کرده و از بین پیشنمایشهای نشان داده شده تصویر سیاه و سفید را انتخاب نمایید تا بر روی تصویر شما نیز اعمال شود (اگر از آفیس 2007 استفاده میکنید با کلیک بر روی عکس تب Picture Tools در بالا ظاهر خواهد شد که ابزارهای تقریبا مشابه با همین قسمت در آفیسهای جدید را خواهید دید).
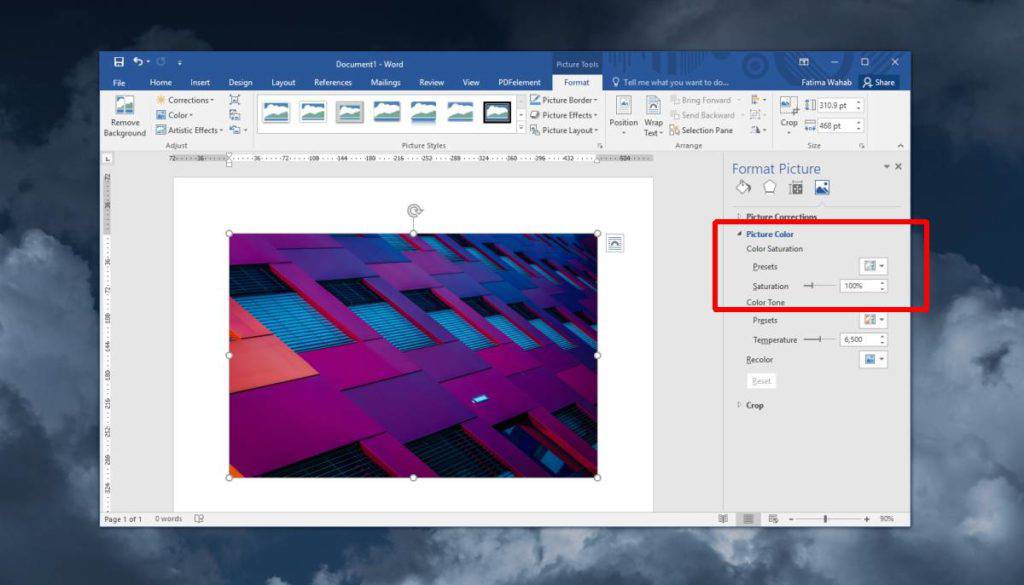
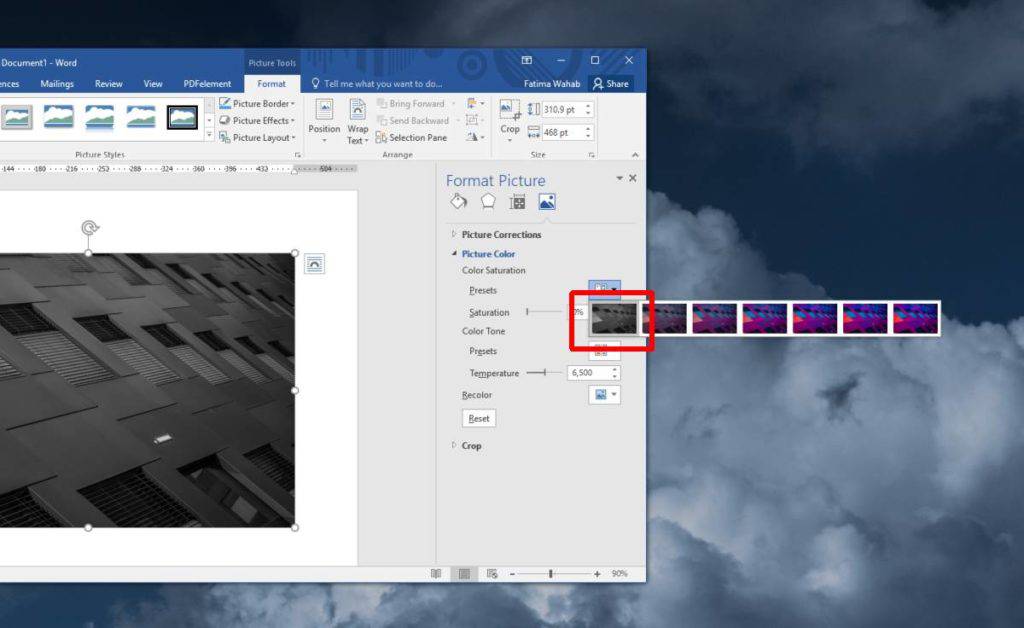
اگر تعداد تصاویر زیاد است برای انجام سریع این کار کافی است یک بار این کار را بر روی یکی از تصاویر انجام داده و با انتخاب تصویر بعد، از تابع Re-do برای اعمال تغییرات مشابه و سیاه و سفید شدن عکسهای بعد استفاده نمایید. البته برنامههای آنلاین زیادی نیز وجود دارند که میتوانند تصاویر شما را سریع به حالت Grayscale تغییر دهند. هرچند اگر برای یک کار حرفهای قصد تغییر رنگ تصاویر را دارید بهترین گزینه نرمافزار قدرتمند فتوشاپ است!





