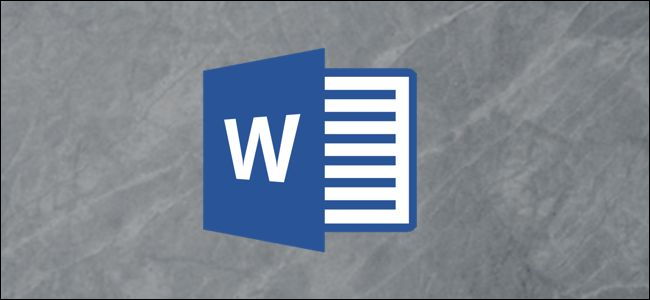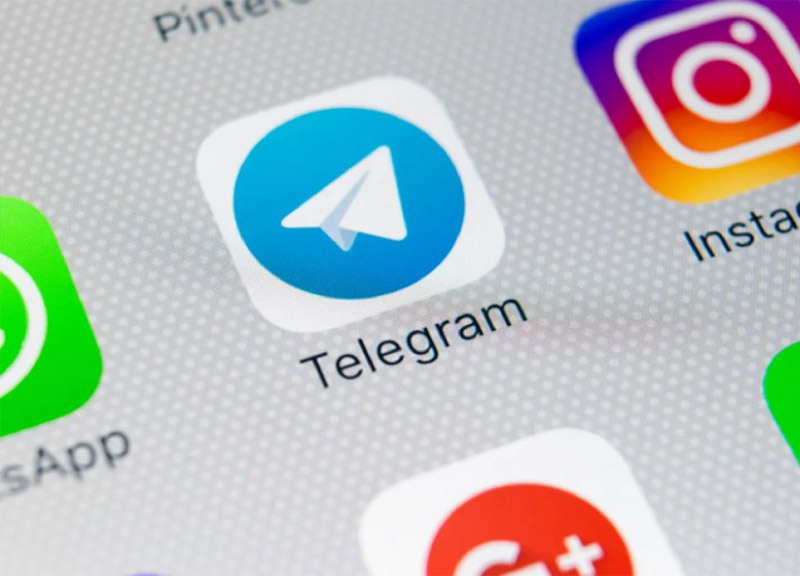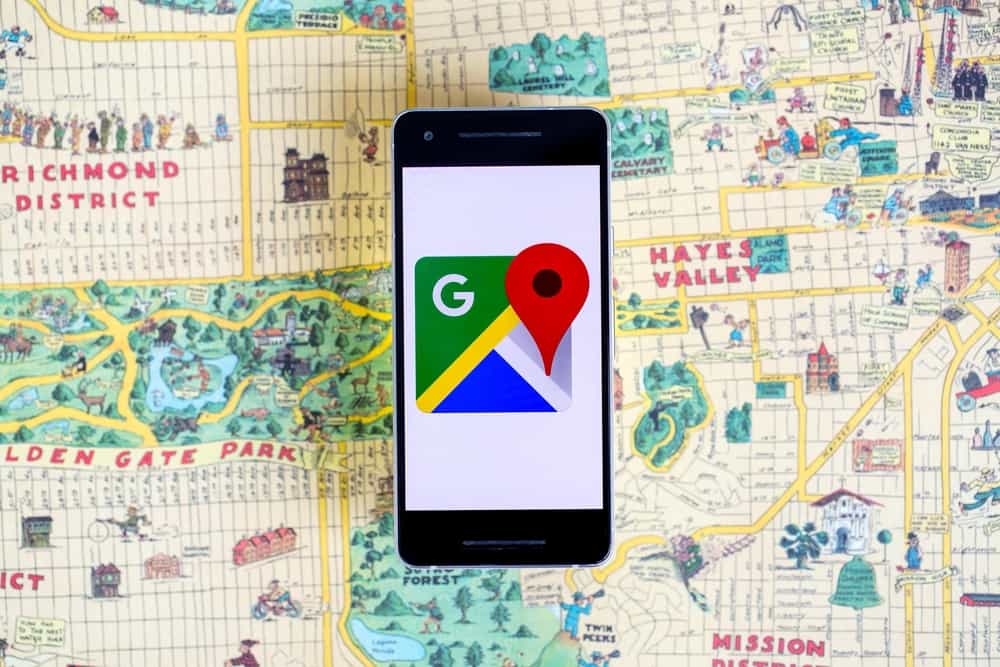رابط کاربری مایکروسافت ورد به طور پیشفرض برای استفاده با ماوس طراحی شده است. این در حالی است که انتخاب دستورات و استفاده از آنها مسئلهای چالش برانگیز هنگام استفاده از محصولات لمسی است. فعال سازی حالت Touch Mode باعث بزرگتر شدن روبانها، گزینهها و منو دستورات میشود و شما میتوانید گزینهها را راحتتر با انگشتتان انتخاب کنید.
فعال سازی Touch Mode
فعال سازی این حالت تنها به چند قدم نیاز دارد. ابتدا، روی فلش کوچکی که سمت راست خط Quick Access قرار دارد، کلیک کنید.
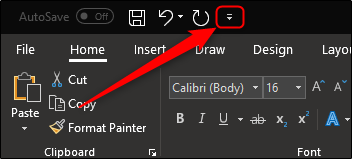 در این قسمت منویی برای اضافه و حذف کردن دستورات به خط Quick Access باز میشود. همچنین قسمتی با نام “Touch/Mouse Mode” نیز دارد که باید در این قسمت آن گزینه را فعال کنید.
در این قسمت منویی برای اضافه و حذف کردن دستورات به خط Quick Access باز میشود. همچنین قسمتی با نام “Touch/Mouse Mode” نیز دارد که باید در این قسمت آن گزینه را فعال کنید.
 بعد از فعالسازی این گزینه در قسمت Quick Access منوی جدیدی ایجاد خواهد شد که میتوانید بین حالت کار با ماوس یا حالت لمسی یک گزینه را انتخاب کنید.
بعد از فعالسازی این گزینه در قسمت Quick Access منوی جدیدی ایجاد خواهد شد که میتوانید بین حالت کار با ماوس یا حالت لمسی یک گزینه را انتخاب کنید.
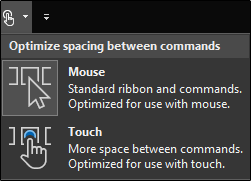 گزینه “Touch” را انتخاب کنید. در این حالت نه تنها اندازه روبانها و خط Quick Access بزرگتر شدهاند بلکه فاصله بین هر دستور نیز بیشتر شده است.
گزینه “Touch” را انتخاب کنید. در این حالت نه تنها اندازه روبانها و خط Quick Access بزرگتر شدهاند بلکه فاصله بین هر دستور نیز بیشتر شده است.
حالت کار با ماوس:
 حالت لمسی:
حالت لمسی:
 حال انتخاب دستورات با انگشتان راحتتر از حالت قبل است. اگر شما میخواهید به حالت کار با ماوس بازگردید، همین مراحل را طی خواهید کرد و در نهایت گزینه “Mouse” را انتخاب خواهید کرد.
حال انتخاب دستورات با انگشتان راحتتر از حالت قبل است. اگر شما میخواهید به حالت کار با ماوس بازگردید، همین مراحل را طی خواهید کرد و در نهایت گزینه “Mouse” را انتخاب خواهید کرد.
کار با Touch Mode
استفاده از این حالت برای شما سود بسیاری خواهد داشت. یک مزیت خاص این روش استفاده از گزینه “Draw” با انگشت یا قلم خود است. برای مشاهده لیست موجود قسمت “Draw”، این گزینه را انتخاب کنید. این حالت برای دستگاههای لمسی به صورت پیشفرض وجود دارد.
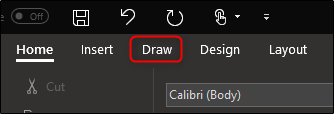 گزینههای متنوعی از جمله ابزار نقاشی، گزینههای تبدیل و حتی افزودن بوم نقاشی به فایل ورد در اختیار شماست.
گزینههای متنوعی از جمله ابزار نقاشی، گزینههای تبدیل و حتی افزودن بوم نقاشی به فایل ورد در اختیار شماست.
شما حتی میتوانید کارهایی همچون اضافه نمودن حرکات طبیعی به فایل ورد خود را در این حالت تجربه کنید. برای دسترسی به این ویژگی، روی گزینه “Ink Editor” در این قسمت کلیک کنید.
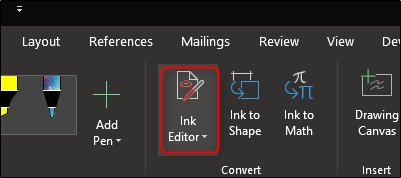 با استفاده از Ink Editor، شما میتوانید از هر کدام از ویژگیهای زیر برای ویرایش متن خود استفاده کنید.
با استفاده از Ink Editor، شما میتوانید از هر کدام از ویژگیهای زیر برای ویرایش متن خود استفاده کنید.
- برای انتخاب یک متن دایره بکشید.
- برای حذف یک خط، دور آن خط بکشید.
- برای هایلایت کردن متن از قسمت “Pens” یک ماژیک انتخاب کرده و متن را هایلایت کنید.
- منحنی برای به هم پیوستن دو کلمه بکشید.
- یک خط عمودی برای جدا کردن دو کلمه از هم بکشید.
- برای افزودن متن بین دو کلمه از نماد مراقبت (^) استفاده کنید.
- برای ایجاد خطی جدید یک L وارونه بکشید.
شما همچنین میتوانید با استفاده از سایر گزینههای موجود در بخش “Draw”، با استفاده از انگشت یا قلم خود شکلهای مختلف رسم کنید و یا متنی را هایلایت کنید و یا نوشتهای را به متن خود اضافه کنید.