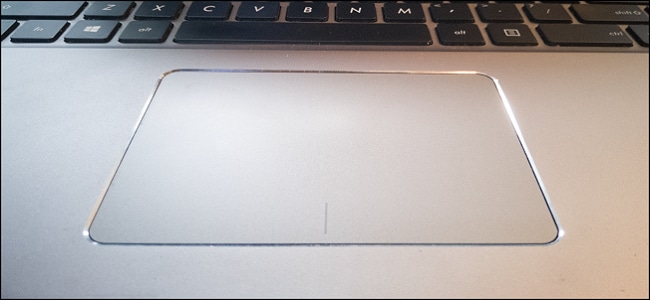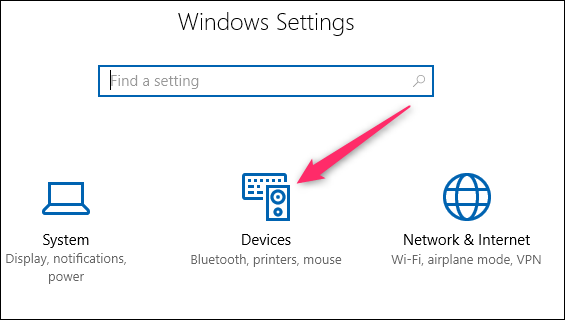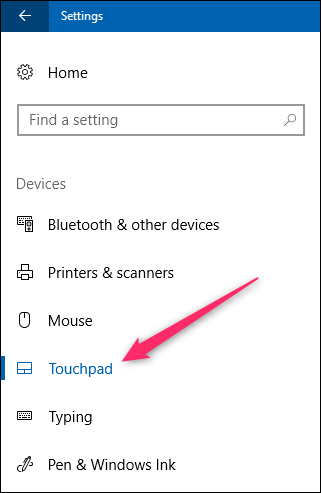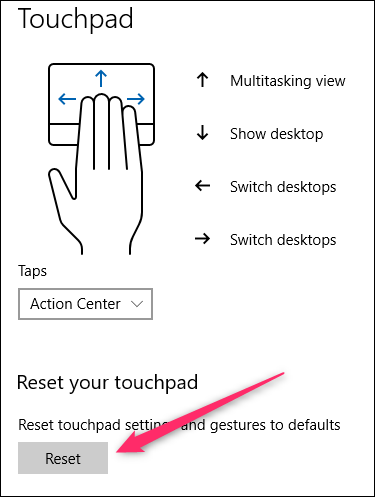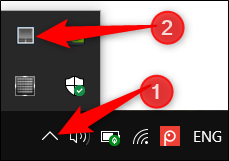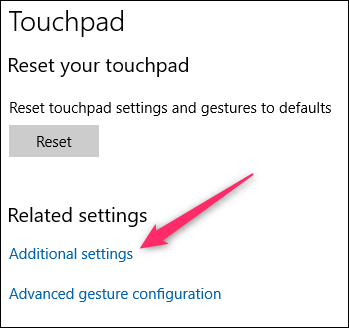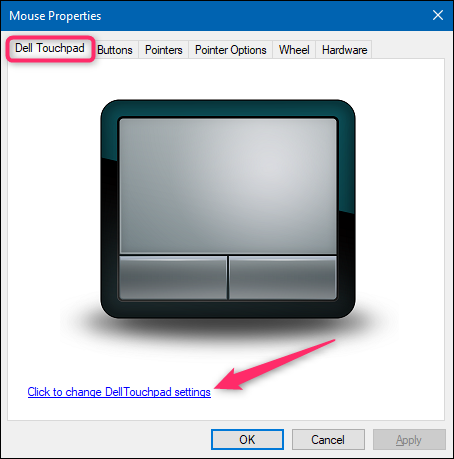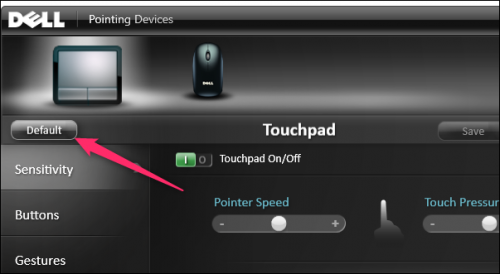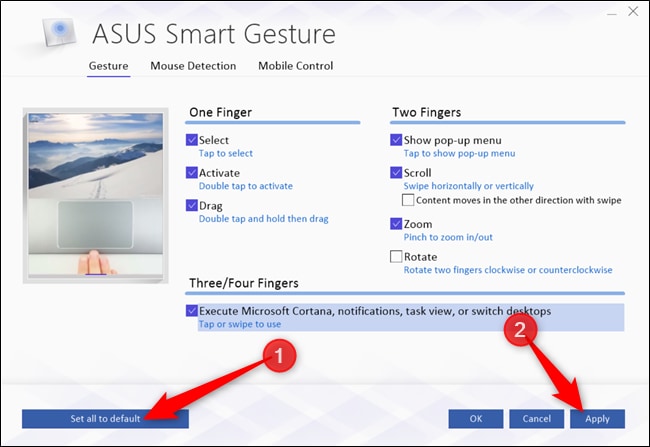اگر به اشتباه تنظیمات تاچپد خود را تغییر دادهاید، اگر تاچپد شما مشکل ساز شده است و یا اگر بدون شخصی سازی خواهان یک شروع تازه هستید میتوانید تنظیمات تاچپد را در ویندوز 10 به پیشفرض بازگردانید.
تاچپدهای امروزی کاری بیشتر از کلیک و اسکرول انجام میدهند. آنها با حرکت همزمان دو، سه و یا چهار انگشت موجب ناوبری آسان میشوند.
با این حرکتها شما میتوانید کورتانا و یا اکشن سنتر را باز کنید و بین پنجرههای موجود حرکت کنید.
به اضافه قادر به تغییر حساسیت اسکرول و غیرفعال کردن تاچپد خواهید بود.
اکر به هر دلیلی قصد بازگشت به تنظیمات پیشفرض را دارید با ما همراه باشید.
چگونه تاچپد را به تنظیمات پیشفرض ریست کنیم؟
ریست کردن تاچپد به تنظیمات پیشفرض، به کارخانه سازنده تاچپد و اینکه آیا برای آن درایور اضافهای نصب شده است یا خیر بستگی دارد.
در ویندوز 10 از دو جا میتوانید تنظیمات تاچپد را پیکربندی کنید. اول از تنظیمات ویندوز و دوم از ابزارهای اضافه درایور نصبشده تاچپد.
متاسفانه این دو ابزار به اندازهای هوشمند نیستند که با هم سینک شوند. برای مثال اگر تغییری در هر یک از این دو ایجاد کنید برای بازگردانی باید به خود آنها مراجعه کنید.
ریست کردن از تنظیمات ویندوز بسیار ساده است. دکمههای Windows+I را بفشارید. در صفحه اصلی روی دستهبندی “Devices” کلیک کنید.
در صفحه ظاهر شده روی “Touchpad” از سمت چپ کلیک کنید.
به پایین صفحه بیایید و روی دکمه “Reset” در پایین قسمت “Reset Your Touchpad” کلیک کنید.
اگر نرمافزار سازنده تاچپد را نیز نصب کردهاید، باید تنظیمات را در آنجا هم ریست کنید.
در بسیاری از لپتاپها آیکون این برنامه در System Tray قرار دارد.
روی “Show Hidden Icons” در سمت چپ Tray کلیک کنید و به دنبال آیکونی که نشانگر تاچپد باشد بگردید. روی آن یک یا دو مرتبه کلیک کنید تا تنظیمات باز شود.
اگر موفق به پیدا کردن این آیکون نشدید از تنظیمات ویندوز میتوانید آن را پیدا کنید. به مکانی که در آن تاچپد را ریست کردهاید بازگردید و روی لینک “Additional Settings” کلیک کنید.
پنجره Mouse Properties باز میشود. در بالای این پنجره باید تبی را که نرمافزار سازنده تاچپد را نشان میدهد، ببینید. در یک لپتاپ دل، یک تب “Dell Touchpad” وجود خواهد داشت. از آن تب روی “Click here to show Dell Touchpad Settings” کلیک کنید.
با این کار ابزار Pointing Devices باز میشود که با کلیک بر روی دکمه “Default” میتوانید تنظیمات را به حالت اولیه باز گردانید.
بسته به نوع کارخانه سازنده تاچپد باید به دنبال این دکمه بگردید. برای مثال تصویری از برنامه ASUS Smart Gesture را روی یک لپتاپ ایسوس مشاهده میکنید.
شاید سینک نشدن برنامه درایور با تنظیمات ویندوز کمی آزار دهنده باشد. اما حداقل ریست کردن هر دوی آنها در صورت نیاز ساده است.