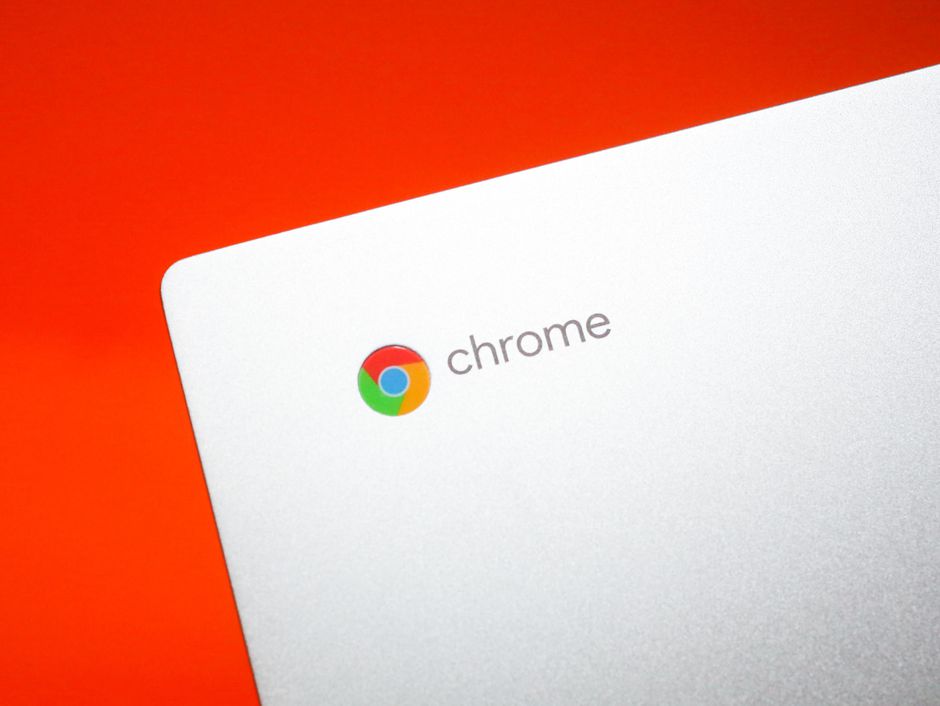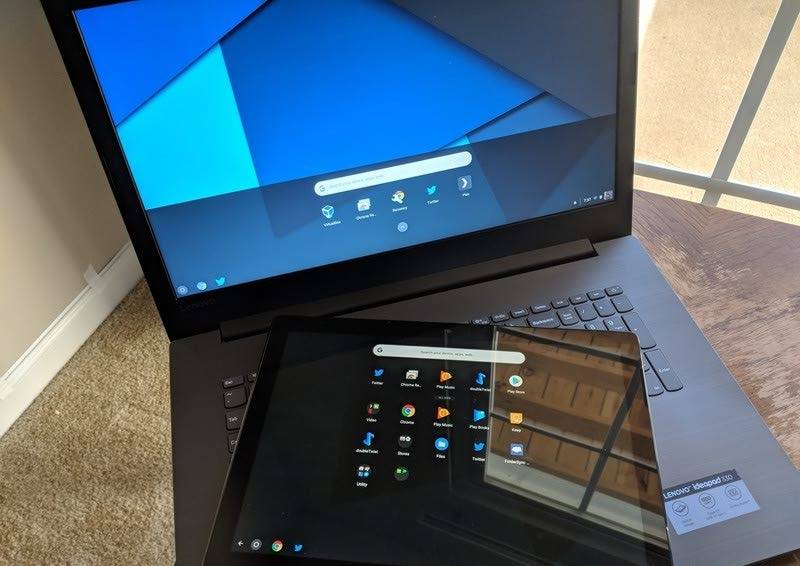آیا برایتان پیش آمده است که نیاز داشته باشید تعدادی فایل را به صورت زیپ شده در یک ایمیل در کرومبوکتان ارسال کنید؟

اصلا جای نگرانی نیست زیرا سیستم عامل کروم به سادگی این کار را برایتان انجام خواهد داد و نیاز به هیچ برنامه اضافی دیگری نخواهید داشت. اما چگونه؟ همراه ما باشید تا شیوه زیپ کردن و از زیپ خارج کردن فایلها در کرومبوک را فرا بگیرید.
چگونه یک فایل را زیپ کنیم؟
برای شروع اپلیکیشن Files را باز کنید و مسیر آدرس فایلهای مورد نظر برای زیپ کردن را دنبال کنید و وارد پوشه آنها شوید. در اینجا تمامی فایلهایی را که میخواهید در فایل زیپ قرار بگیرند، انتخاب نمایید. برای افزودن فایلها به انتخابتان، مانند سیستم عامل ویندوز میتوانید کلید Ctrl را پایین نگه دارید و فایلهای بیشتری را انتخاب نمایید. سپس بر روی فایلهای انتخاب شده راست کلیک کرده و از منوی ظاهر شده گزینه Zip Selected را کلیک کنید.
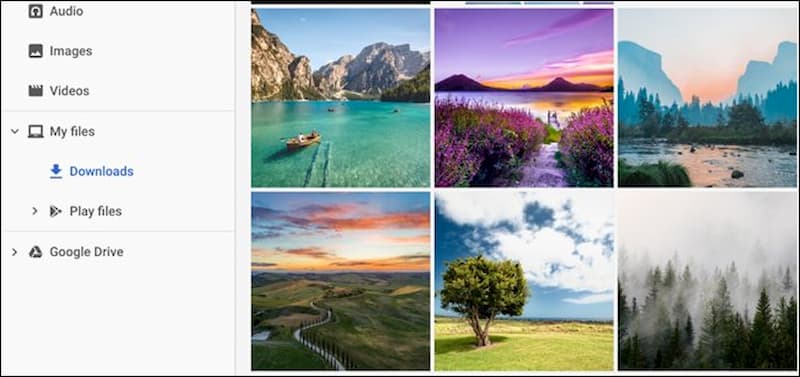
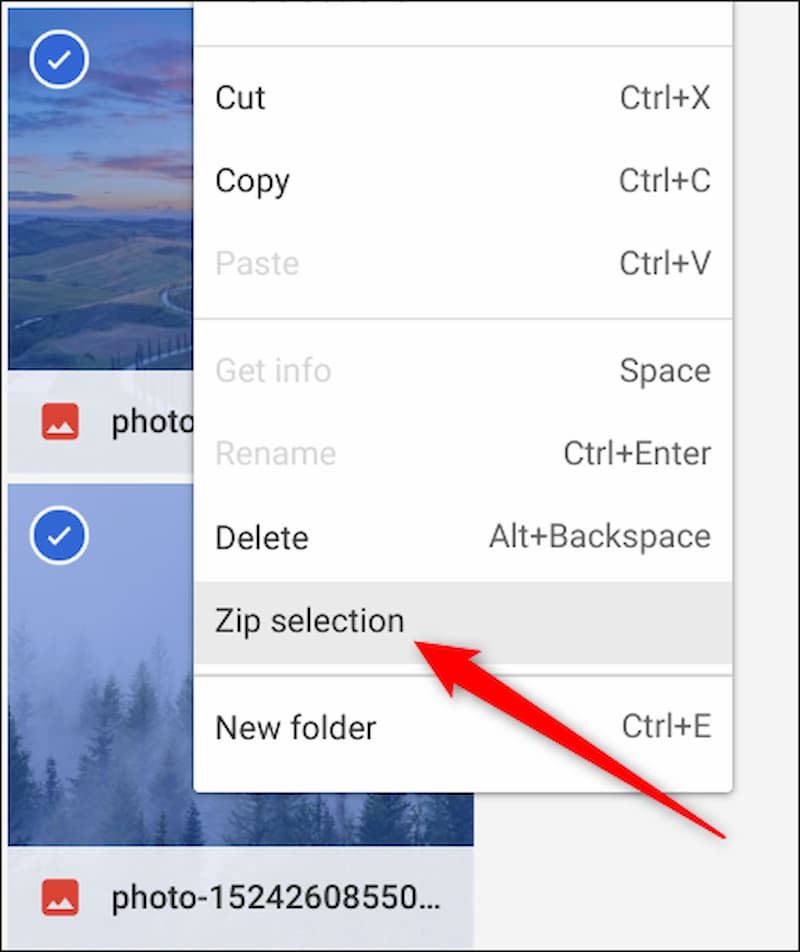
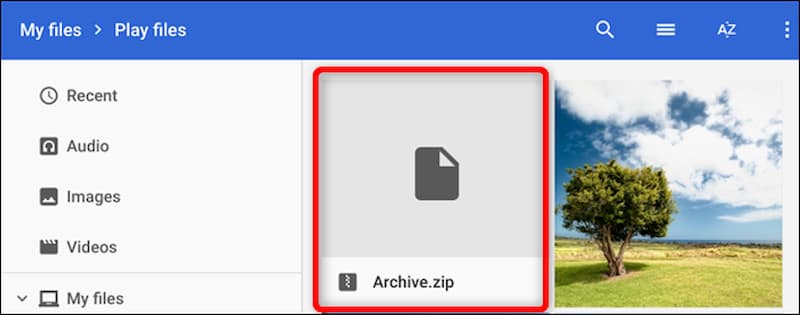
فایل فشرده فایلهای انتخاب شده در همان دایرکتوری با نام Archive.zip ایجاد خواهد شد. نام Archive تنها یک اسم پیشفرض است و شما میتوانید به دلخواه خود هر زمان که اراده کنید، آن را تغییر دهید. به همین سادگی فایل زیپ شده آماده است و میتوانید آن را ضمیمه ایمیل کرده و برای دوستان و آشنایان خود ارسال کنید.
چگونه یک فایل را از زیپ خارج کنیم؟
اگر ایمیلی حاوی یک فایل زیپ شده دریافت کردهاید و میخواهید در یک کرومبوک آن را از حالت فشرده خارج کنید نیز کار سختی در پیش نخواهید داشت. زیرا این سیستم عامل حتی با فایلهای زیپ شده با برنامه مشهور RAR نیز به خوبی سازگار است و جای هیچگونه نگرانی نخواهد بود. البته زمانی که بحث از زیپ خارج شدن فایلها پیش میآید سیستم عامل کروم کمی متفاوت با دیگر سیستم عاملهای مشهوری چون ویندوز و مکینتاش عمل میکند. در حقیقت برخلاف دیگر سیستم عاملها که شما با باز کردن فایل زیپ میتوانید محتوای آن را مشاهده کنید در کرومبوک این فایل به صورت یک درایو خارجی در داخل اپلیکیشن Files نمایش داده میشود!
اگر این فایل زیپ را از طریق ایمیل یا وبسایتها دانلود کردهاید، باید وارد اپلیکیشن Files شده و به پوشه Downloads بروید. سپس بر روی فایل زیپ دو بار کلیک نمایید تا باز شده و بتوانید محتویات آن را مشاهده کنید. توجه داشته باشید زمانی که این کار را انجام میدهید همانطور که اشاره شد، این فایل به صورت یک درایو خارجی در پنجره سمت چپ دیده میشود.
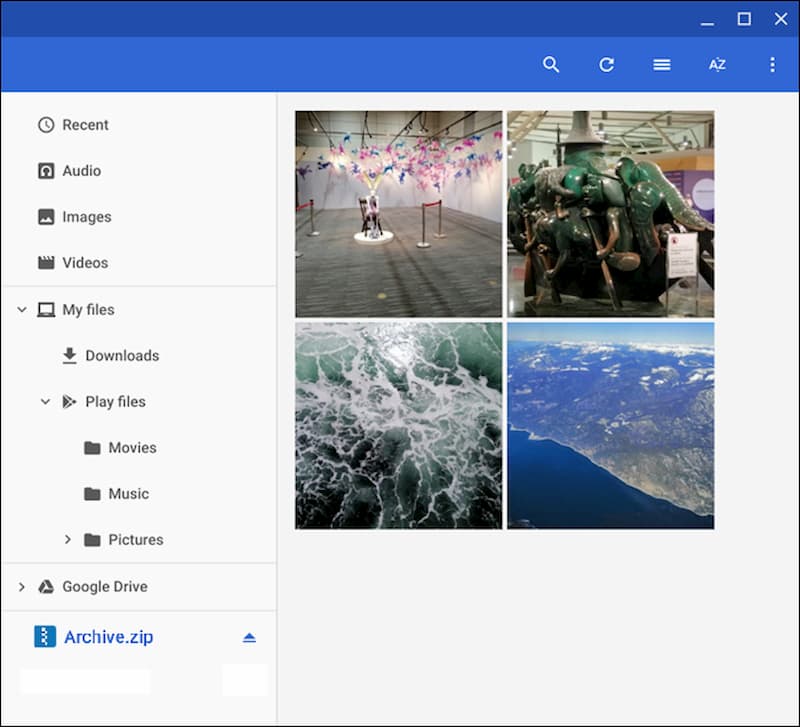
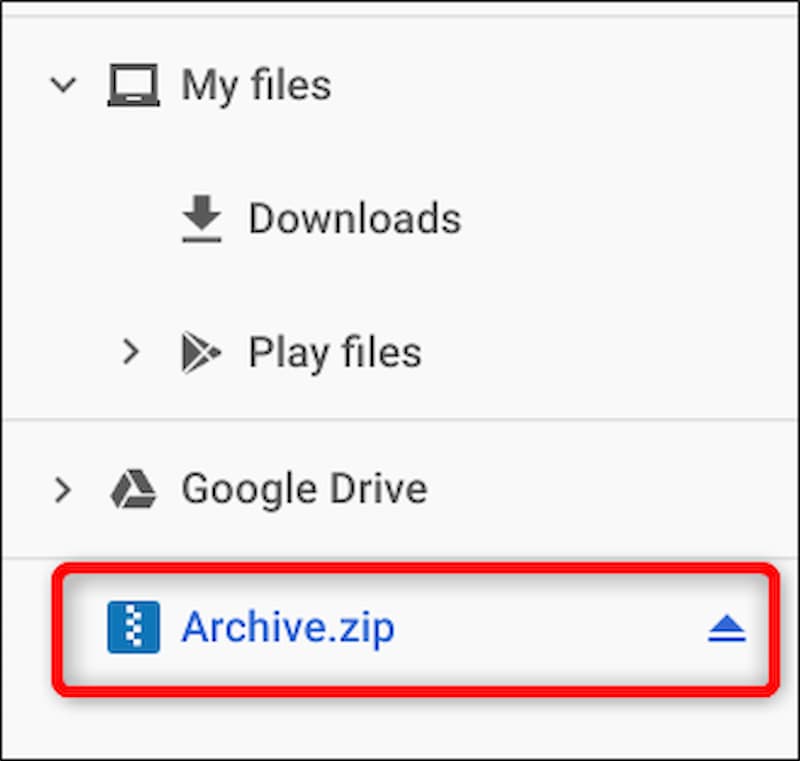
اکنون فایل زیپ شده باز است و میتوانید محتوای آن را بر روی کرومبوکتان ببینید و برای انتقال فایلها به بخشهای دیگر سیستم، با نگه داشتن کلید Ctrl فایلهای مورد نظرتان را انتخاب کرده و در نهایت با راست کلیک بر روی آنها و زدن گزینه Copy فایلها را منتقل نمایید. در اینجا نیز باید به پوشه مقصد که مایلید فایلها در آنجا قرار داده شوند رفته و بعد از راست کلیک، از منوی ظاهر شده گزینه Paste را انتخاب کنید.
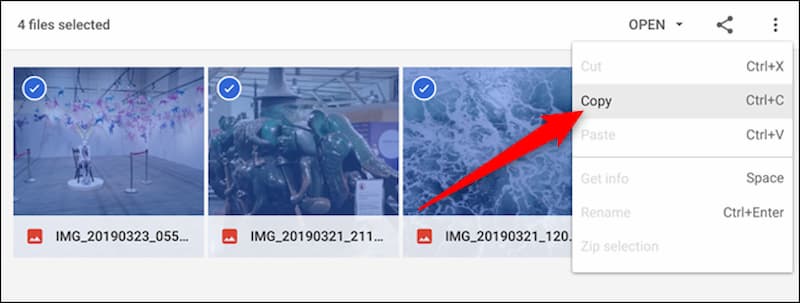
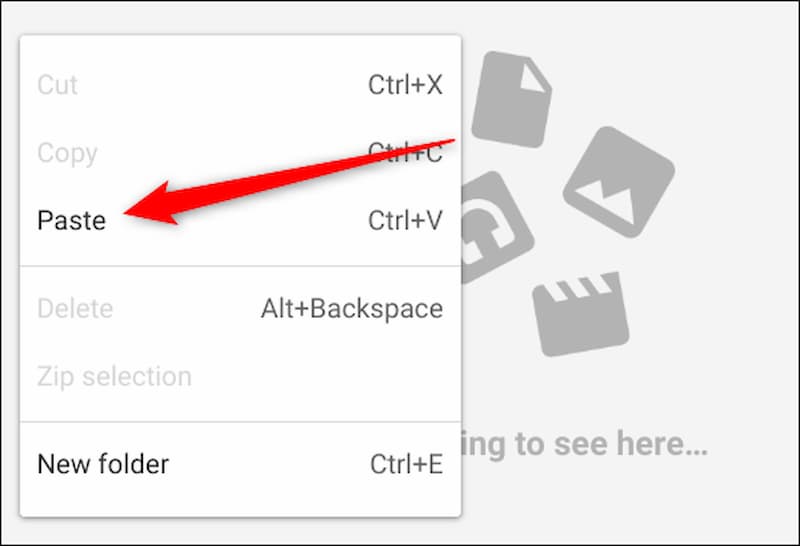
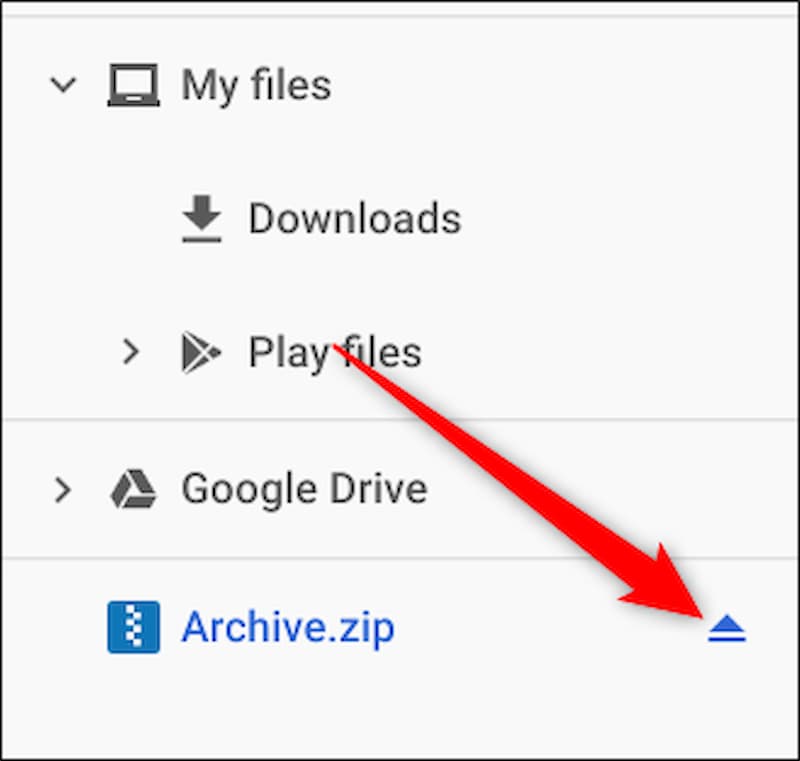
به همین سادگی کار تمام است اما دقت داشته باشید باید بعد از انجام این کار به منظور بستن فایل زیپ بر روی آیکن خروج درایو ایجاد شده در اپلیکیشن Files که به شکل یک مثلث کوچک است، کلیک کنید. اکنون در صورت تمایل میتوانید با خیال راحت فایل زیپ را از روی کروم بوک خود حذف نمایید.