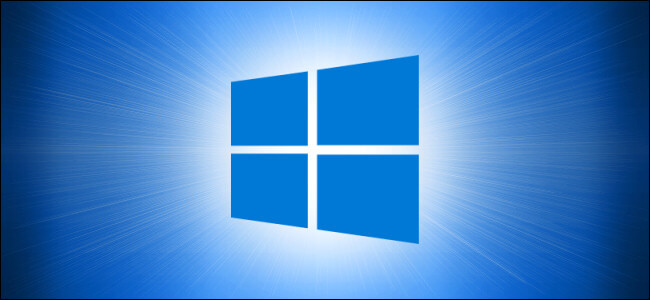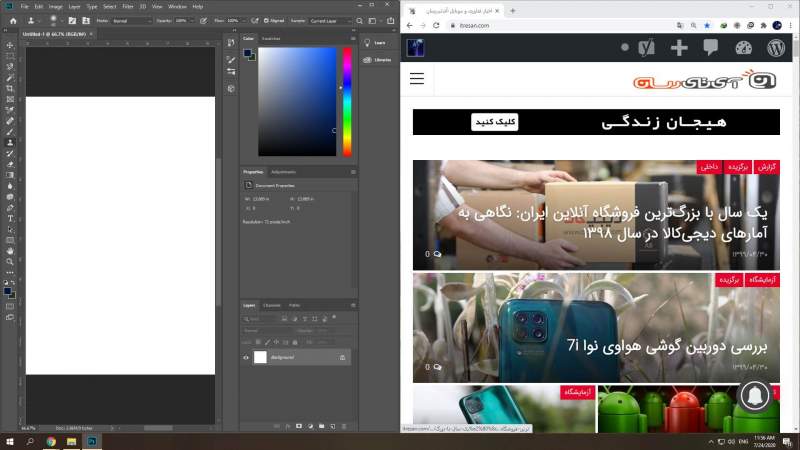درنهایت با آپدیت جدید ویندوز 10، کاربران بیشتر از هر زمان دیگری قادر به اعمال تنظیمات دلخواه بر روی منوی استارت خواهند بود. با ما همراه باشید تا مروری سریع بر روشهای مختلف سفارشی کردن منو داشته باشیم.
ویرایش، حذف، سازماندهی و افزودن آیتمهای جدید به لیست اپلیکیشنها
از طریق رفتن به فولدر استارت منو که بر روی هارد دیسک قرار دارد، بهراحتی میتوان مواردی را حذف، ویرایش و یا تنظیم مجدد کرد. همچنین با این روش کاربران میتوانند میانبرهای جدید ایجادشده را نیز جستجو کنند و آیتمهای موردنظر را با کشیدن به داخل یا بر روی استارت منو، به آن اضافه نمایند؛ ولی خوب است بدانید که انجام این کار از طریق فایل اکسپلورر بسیار سریعتر خواهد بود.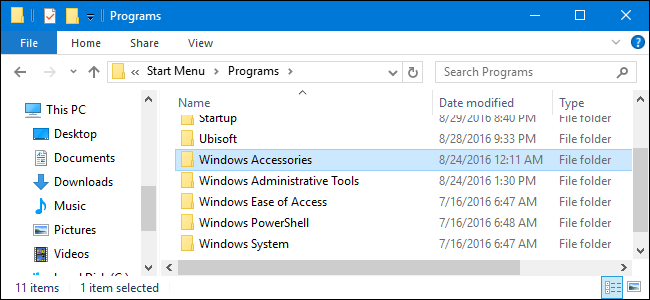
شایان ذکر است که منوی استارت، برنامههای یونیورسال (UWP) نصبشده را نمایش نمیدهد؛ درنتیجه برای سازماندهی این برنامهها نیاز به رفتن به فولدر استارت منو دارید. اکثر برنامههای نمایش دادهشده در استارت منو (بهجز نرمافزارهای built-in) را با راست کلیک کردن بر روی آنها و انتخاب گزینه unistall، میتوانید حذف کنید.

تغییر سایز استارت منو
با استفاده از ماوس و کشیدن لبه بالایی و خارجی استارت منو، بهراحتی میتوانید اندازه آن را تغییر دهید.
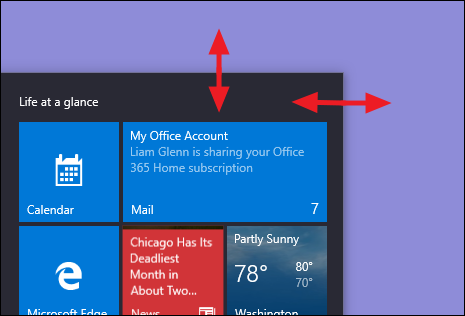
با تغییر اندازه بهصورت عمودی، فقط طول استارت منو افزایش مییابد ولی با تغییر سایز آن بهصورت افقی، میتوان تعداد ستونها را از 1 به 4 عدد افزایش داد. متأسفانه هنگام کوچک کردن اندازه استارت منو، تعداد ستونها را فقط تا 1 ستون میتوان کاهش داد.
همچنین میتوان تعداد کاشیهای نمایش دادهشده در هر ستون را بهدلخواه افزایش داد؛ برای این کار مسیر Settings > Personalization > Start را دنبال کرده و گزینه “Show more tiles on Start” را فعال کنید.
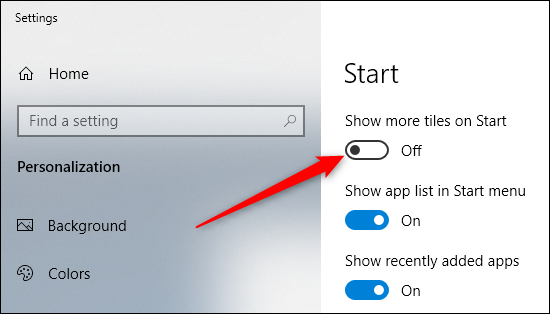
توجه داشته باشید که در صورت فعال نمودن گزینه “Show more tiles on Start” سایز منوی استارت را فقط بهاندازه 3 ستون میتوانید افزایش دهید.
پین یا آنپین کردن تایلها
پین یا آنپین کردن تایلهایی که در منوی استارت مدام به نمایش درمیآیند هم کار سختی نیست. فقط ابتدا روی اپی که میخواهید دیوار منوی استارت با آن کاشیکاری شود، راست کلیک کنید. سپس به سراغ گزینه “Pin to Start” بروید و روی آن کلیک کنید تا آن برنامه در منوی استارت بخش کوچکی برای خود پیدا کند.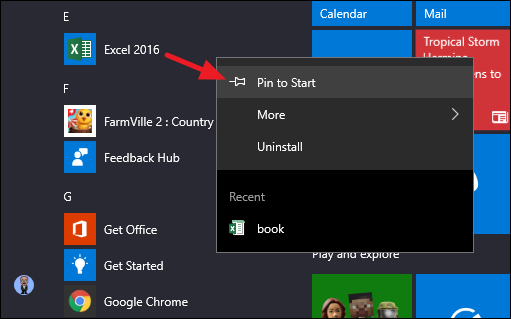
همچنین اگر قصد آنپین کردن برنامهای را دارید، با راست کلیک کردن و انتخاب “Unpin from Start” مقدمات حذف آن را فراهم کنید.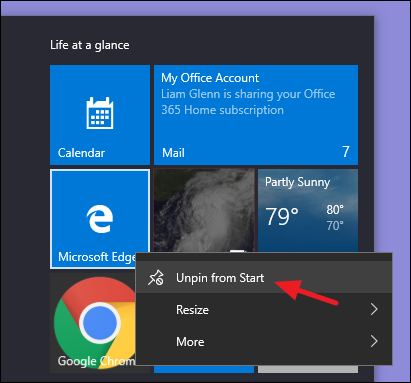
تغییر سایز تایلها
برای تغییر سایز تایلهای منوی استارت نیز فقط کافیست روی تایل موردنظر راست کلیک کرده، سپس گزینه «Resize» را انتخاب کنید و از طریق آن اندازهای مناسب برای آن تایل در نظر بگیرید.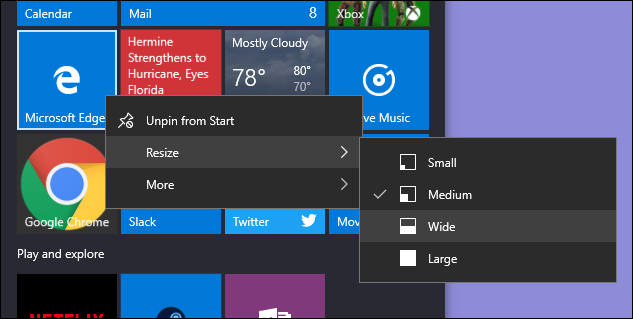
متأسفانه تغییر سایز تایلها کمی عجیب است؛ بنابراین اگر برای همه تایلها اندازه کوچک را انتخاب کنید، ممکن است صفحهای خالی برای شما ایجاد شود.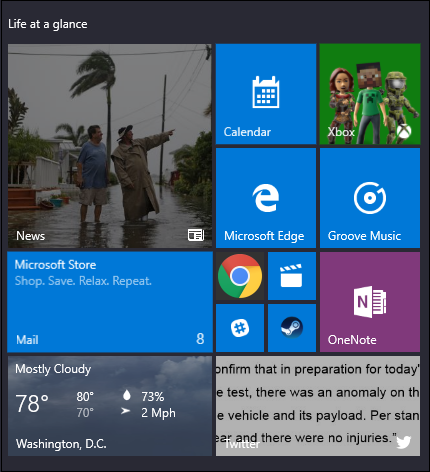
خاموش کردن Live Tile Updates
برای غیرفعال کردن تایلهای زنده بر روی تایل موردنظر کلیک کرده و گزینه “More” را انتخاب کنید، سپس از طریق گزینه “Turn live tile off” تایل را غیرفعال کنید.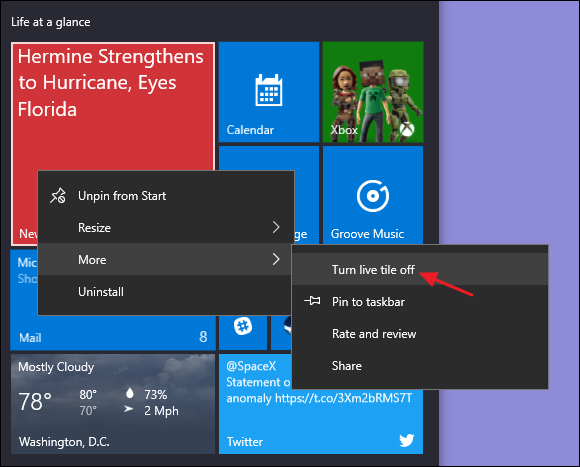
در مقایسه با تصویر بالایی میتوان مشاهده کرد که کاشی اخبار به یک کاشی عادی تبدیل شده است.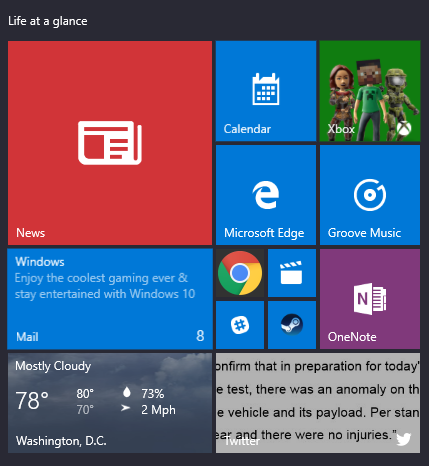
اکثر اوقات، تایلهای زنده کمی آزاردهنده هستند ولی برای مواردی مثل تقویم و یا آبوهوا میتوانند مفید واقع شوند.
ساخت یک فولدر از تایلها
علاوه بر تمامی اینها، میتوانید گروهی از تایلهای مرتبط به هم را درون یک فولدر خاص بریزید و از پراکنده شدن آنها و شلوغی بیش از حد منوی استارت جلوگیری کنید. برای این کار ابتدا یک تایل را با ماوس بگیرید و درون یک تایل دیگر بیندازید تا یک فولدر در منوی استارت ساخته شود. حالا میتوانید به این فولدر تایلهای دیگری هم اضافه کنید تاکمی محیط منوی استارت خلوتتر شود.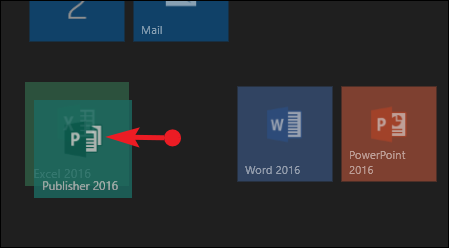
با کلیک کردن بر روی فولدر ایجادشده میتوان به محتوای داخل آن دسترسی پیدا کرد.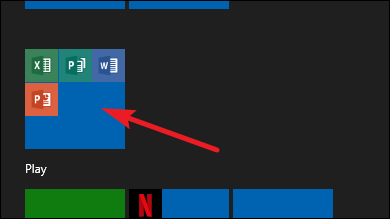
سپس تایل دلخواه داخل فولدر را انتخاب کنید تا راهاندازی شود و پس از آن با انتخاب فلش بالای فولدر میتوانید دوباره آن را به حالت اول برگردانید.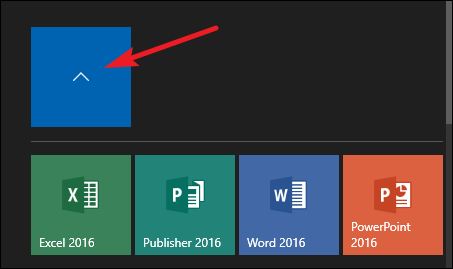
جهت حذف یک تایل از داخل فولدر، با ماوس آن را انتخاب کرده و به بیرون فولدر بکشید.
حذف کامل تایلها
اگر کلاً از تایلهای استارت منو خوشتان نمیآید، میتوانید همه آنها را حذف کنید. برای این کار همانطور که پیشتر توضیح دادم باید با راست کلیک روی تکتکشان گزینه “Unpin from Start” را انتخاب کنید.
پس از انجام این کار، سایز منو را تغییر دهید تا ستون کاشیها بهطور کامل ناپدید شود؛ در این صورت منوی استارت شما به منوی ساده و متشکل از برنامهها تبدیل خواهد شد.
تغییر رنگ منوی استارت
برای تغییر رنگ منوی استارت نیازی به انجام هیچ کار پیچیدهای نیست. فقط به تنظیمات ویندوز بروید و از طریق منوی Personalization وارد گزینه “Colors” شوید. در این بخش به شما پالتی از رنگهای مختلف داده میشود که مختارید آزادانه از میان آنها انتخاب کنید.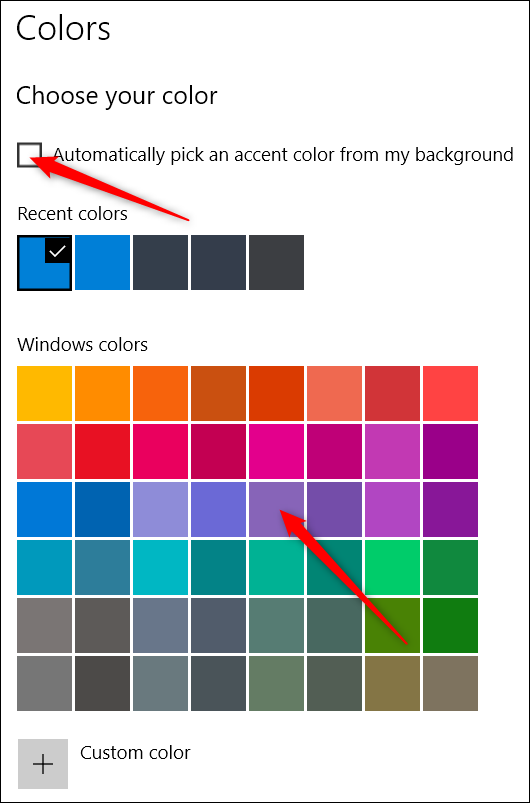
البته با فعال کردن گزینهای که بالای این پالت قرار دارد، میتوان کاری کرد که رنگ منوی استارت متناسب با تصویر پسزمینه تغییر کند. بهقولمعروف، دیگر ریش و قیچی دست شماست و میتوانید هر طور که دوست دارید ظاهر منوی استارت سیستم خود را تغییر دهید.
پس از انتخاب رنگ موردنظر، به قسمت “More Options” بروید. در این قسمت دو گزینه “Start, taskbar, and action center” و “Title bars” را مشاهده خواهید کرد. گزینه اول، رنگ انتخابشده را بهعنوان رنگ پسزمینه برای قسمتهای استارت منو، تسکبار و اکشن سنتر اعمال کرده و موارد خاصی مانند اپلیکیشنها را در استارت منو بهصورت برجسته نشان میدهد. گزینه دوم، رنگ انتخابشده را فقط بر روی نوار عنوان (Title Bar) پنجرههای فعال اعمال خواهد کرد.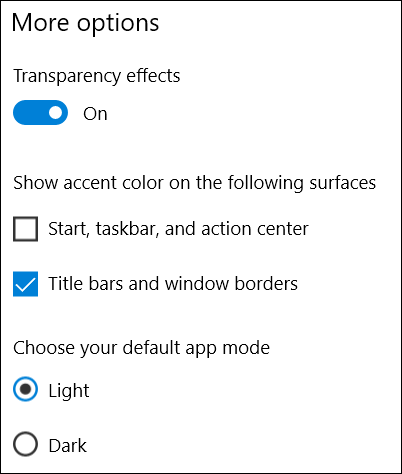
متأسفانه قسمتهای استارت منو، تسکبار و اکشن سنتر بهصورت هماهنگ باهم تغییر میکنند و نمیتوان رنگهای مختلف از هم بر آنها اعمال کرد. با اینحال با انجام هک رجیستری میتوان پسزمینه سیاهی را در استارت منو و اکشن سنتر ایجاد کرد. گزینه دوم رنگ موردنظر را فقط بر روی پنجرههای فعال اعمال میکند ولی خوشبختانه با انجام هک دیگری میتوان این گزینه را برای پنجرههای غیرفعال نیز انتخاب کرد.
در صفحه شخصیسازی رنگها، گزینهای تحت عنوان “Transparency effect” وجود دارد؛ از طریق این گزینه میتوان شفافیت قسمتهای استارت منو، تسکبار و اکشن سنتر را تعیین کرد.
کنترل نحوه نمایش لیست اپها در منوی استارت
بهطور پیشفرض منوی استارت لیستی از نرمافزارهای تازه نصبشده و برنامههایی را که زیاد با آنها سروکار دارید، در بخش لیست گونه خود به نمایش میگذارد.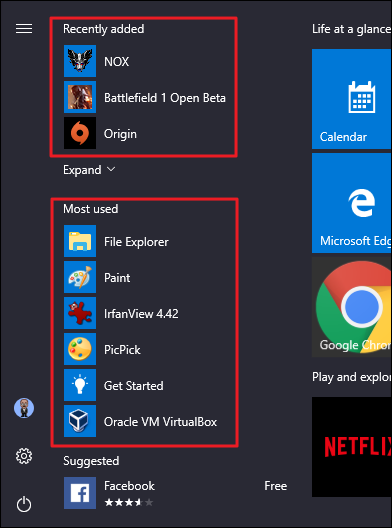
با اینحال اگر از نمایش اینگونه منوی استارت خیلی راضی نیستید دوباره به سراغ منوی Personalization بروید. سپس مسیر خود را به سمت منوی Start تغییر دهید و از آنجا گزینههای Show recently added apps ،Show recently added apps و Show most used apps را غیرفعال کنید.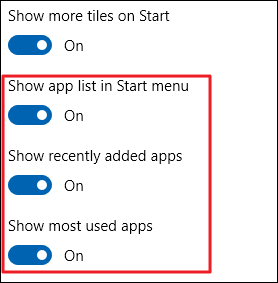
گزینش فولدرهایی که قرار است نمایش داده شوند
در منوی استارت ویندوز ۱۰، نوار باریکی به گزینههای User ،Documents ،Pictures و Settings اختصاص داده شده است که با کلیک بر روی آیکون «خطوط افقی» میتوان این نوار باریک را گسترش داد.
با کلیک کردن بر روی خطوط افقی میتوان این قسمتها را بهطور کامل مشاهده کرد.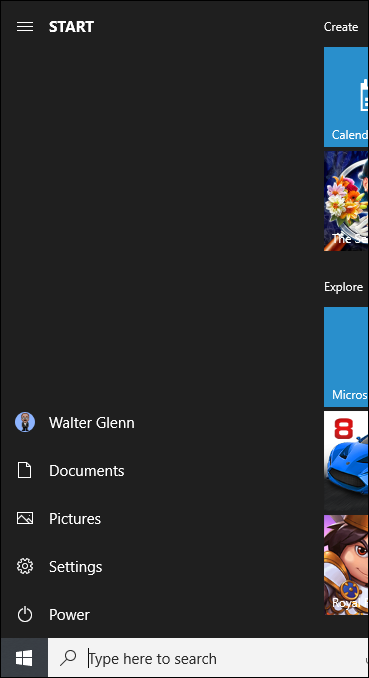
به مسیر Settings > Personalization > Start رفته و به سمت پایین اسکرول کنید؛ سپس بر روی لینک “Choose which folders appear on Start” کلیک کنید.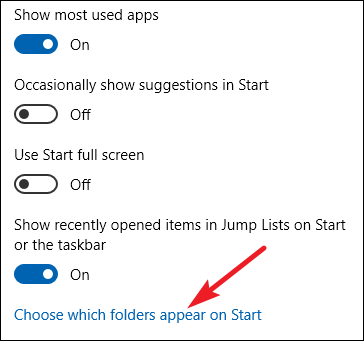
فولدر موردنظر را جهت نمایش در استارت منو انتخاب کنید.
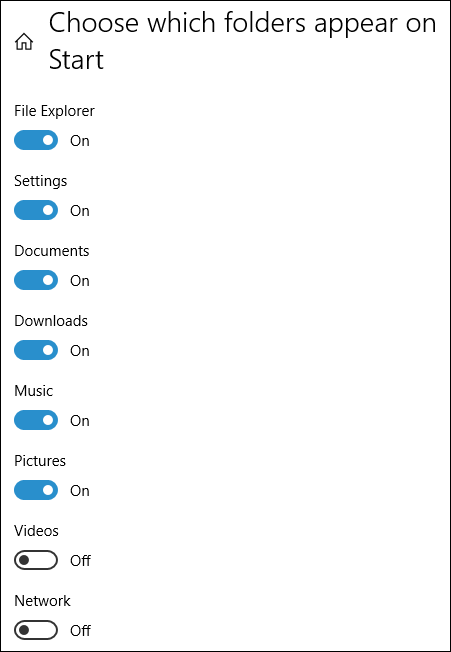
در تصاویر زیر برنامههای انتخابشده جهت نمایش در استارت منو نشان داده شده است.
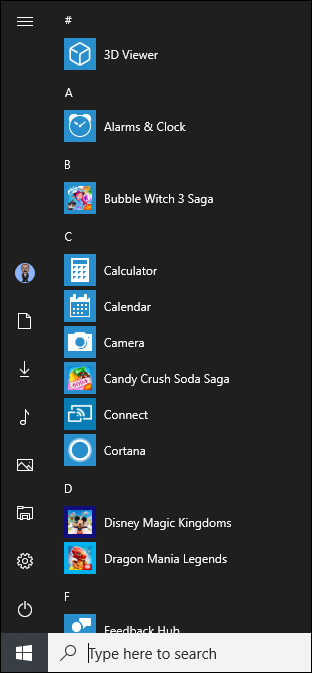
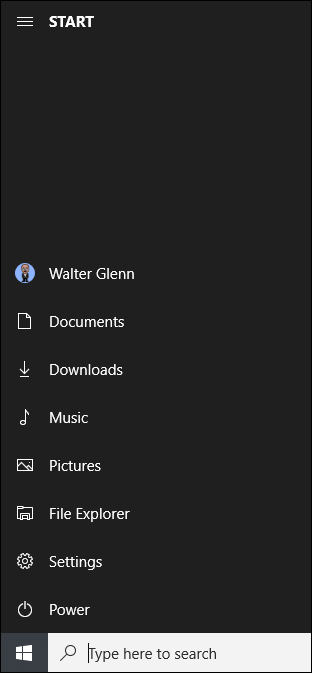
نمایش تمام صفحه منوی استارت
اگر احیاناً دلتان برای استایل ویندوز هشتی منوی استارت تنگ شده، خیلی راحت میتوانید با پیمودن این مسیر Settings > Personalization > Start و فعال کردن گزینه “Use Start full screen” منوی استارت را تمام صفحه کنید.
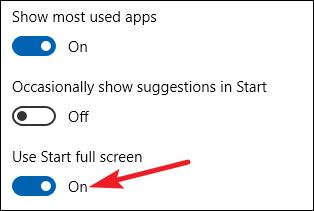
حذف اپهای پیشنهادی از لیست برنامهها
برای حذف اپهای پیشنهادی از استارت منو یکراست مسیر Settings > Personalization > Start را طی کنید. سپس به سراغ گزینه “Occasionally show suggestions in Start” بروید و آن را غیرفعال کنید.
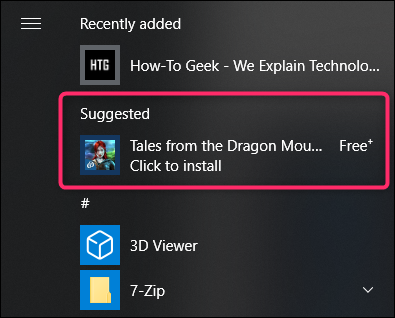

خوب است بدانید که اگر هنوز هم علاقهای به منوی استارت ویندوز 10 ندارید، با استفاده از Start10 یا ClassicShell میتوانید محیطی شبیه به استارت منوی ویندوز 7 ایجاد کنید.