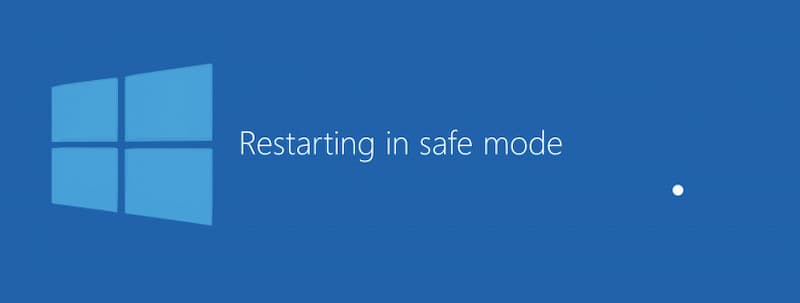معمولا هر چند یکبار سروکله برخی مشکلات در کامپیوترهایمان پیدا میشود تا جایی که دیگر حتی ممکن است سیستم بالا نیاید و یا کارش به طور کامل متوقف شده و هنگ نماید. هنگامی که با چنین اتفاقات جدی روبهرو میشوید بهترین و منطقیترین راهحل تماس با یک تکنسین ماهر و یا بردن دستگاه به یک مرکز تعمیر مجاز است!
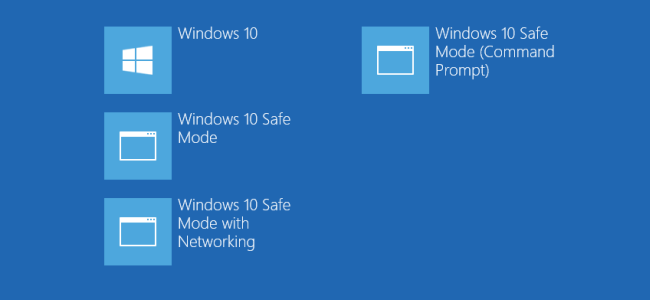
اما گاهی اوقات به دلایلی مایل نیستید چنین کاری انجام دهید و دوست دارید خودتان از راز مشکلات پیش آمده سردر بیاورید، پس در این شرایط بهترین راهکار استفاده از بوت امن سیستم و بالا آوردن کامپیوتر از این طریق است. در این زمان شما میتوانید با خیال راحت به بررسی مشکلات احتمالی پیش آمده بپردازید و در صورت امکان آنها را رفع نمایید.
چندین روش برای استفاده از بوت امن سیستم در ویندوز 10 وجود دارد که بسته به وضعیت خرابی کامپیوترتان میتوانید آنها را امتحان کرده و به صورت امن وارد سیستم شوید. پس همراه ما باشید تا با این شیوهها بیشتر آشنا گردید.
روش اول: استفاده از بخش تنظیمات (Settings)
اگر شما هنوز قادر به لاگین کردن و ورود به سیستم هستید، میتوانید این شیوه را پیش بگیرید. بدین منظور مراحل زیر را دنبال نمایید.
- روی دکمه Start کلیک کنید و سپس تنظیمات را انتخاب نمایید (به صورت آیکن چرخدنده قابل مشاهده است) یا با زدن کلیدهای ترکیبی ویندوز + حرف I انگلیسی پنجره تنظیمات را باز کنید.
- وارد قسمت Update & Security شوید.
- از منوی سمت چپ بر روی گزینه Recovery کلیک کنید.
- در پنجره باز شده در زیر قسمت Advanced startup بر روی دکمه Restart کلیک کنید.
- بعد از ریستارت شدن سیستم، چند گزینه به شما پیشنهاد میشود که باید به ترتیب این آدرس Troubleshoot > Advanced options > Startup Settings را دنبال کنید.
- سپس بار دیگر بر روی دکمه Restart کلیک کرده تا سیستم مجددا ریستارت گردد.
- بعد از روشن شدن کامپیوتر کلید عدد شماره 4 و یا F4 را بزنید تا سیستم وارد حالت بوت امن یا همان Safe Mode شود. اگر مایلید که در حالت بوت امن به اینترنت نیز دسترسی داشته باشید باید به جای کلید 4 یا F4، کلید 5 و یا F5 را بزنید.
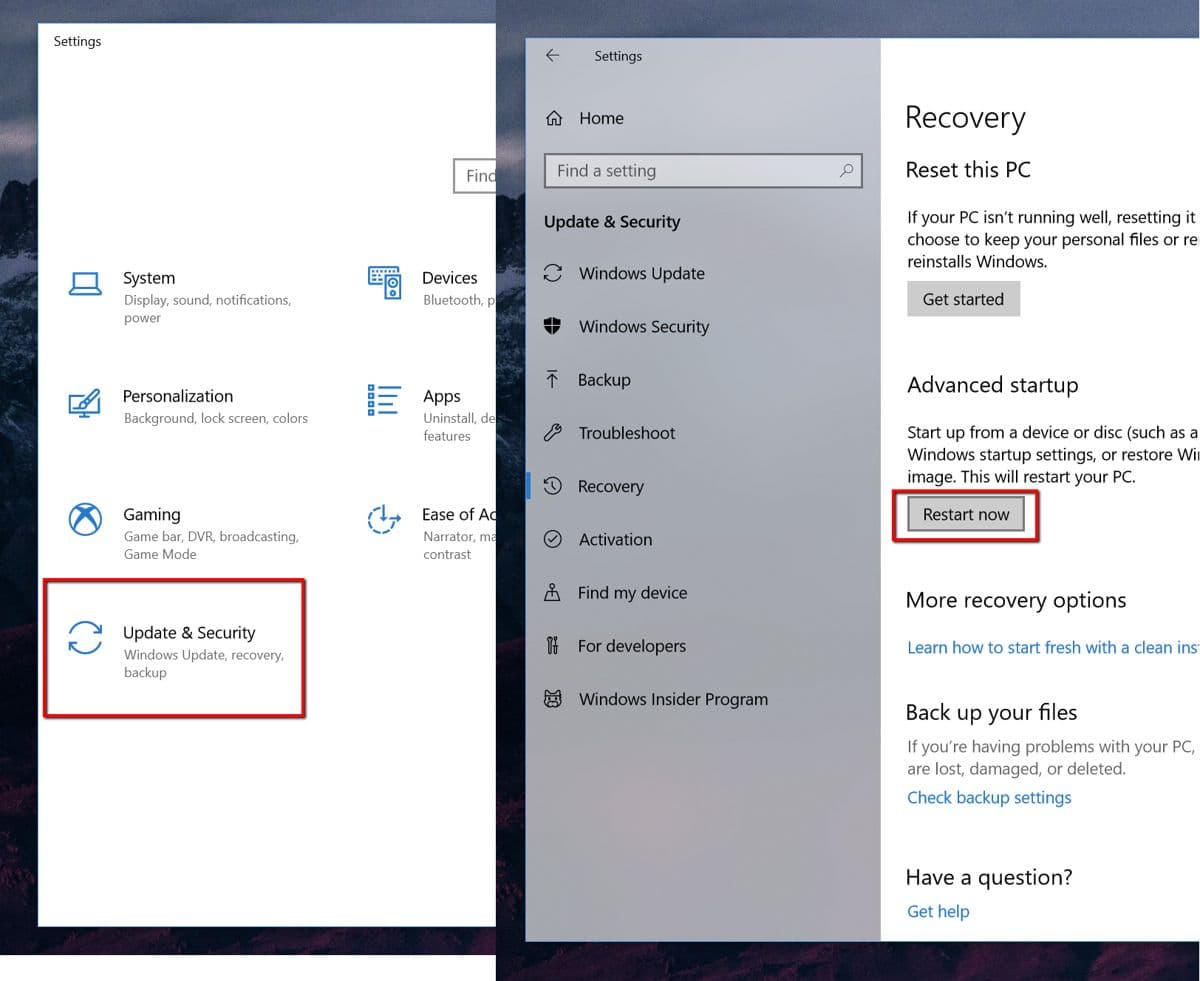
روش دوم: از طریق صفحه Sign-In
اگر به هر دلیلی به منوی تنظیمات دسترسی ندارید میتوانید این روش را امتحان کنید.
- کلید Shift را نگه داشته و برروی دکمه Power از گوشه سمت راست در پایین پنجره صفحه Sign-In کلیک کنید.
- سیستم ریستارت خواهد شد و بعد از بالا آمدن به شما چند گزینه نمایش داده میشود که به ترتیب این مسیر Troubleshoot > Advanced options > Startup Settings را دنبال کنید.
- در ادامه بار دیگر بر روی دکمه Restart کلیک کرده تا سیستم مجددا ریستارت گردد.
- سپس با بالا آمدن سیستم، کلید عدد 4 و یا کلید F4 را از روی صفحهکلید بزنید تا سیستم وارد حالت بوت امن یا همان Safe Mode شود. اگر نیاز دارید که در حالت بوت امن به اینترنت نیز دسترسی پیدا کنید باید به جای کلید 4 یا F4، کلید عدد 5 و یا F5 را بزنید.
روش سوم: از طریق صفحه خالی (A Blank Screen)
اگر حتی سیستم لود نمیشود تا صفحه Sign-In بیاید باز هم جای نگرانی نیست و شما میتوانید همچنان به صورت بوت امن وارد سیستم شوید. برای این کار مراحل زیر را انجام دهید.
- در ابتدا سیستم را به طور کامل خاموش نمایید.
- بار دیگر آن را روشن کنید.
- هنگامی که آرم شرکت سازنده مادربورد یا لوگوی تولید کننده کامپیوتر خود را مشاهده کردید به سرعت دکمه خاموش و روشن کامپیوتر را به مدت 5 تا 10 ثانیه فشار داده و نگه دارید تا دستگاه خاموش گردد.
- مجددا کامپیوتر را روشن کرده و همین کار بالا را بار دیگر تکرار کنید.
- در نهایت بار دیگر کامپیوتر را روشن کرده و اجازه دهید به طور عادی سیستم بالا بیاید. در این شرایط شما باید وارد حالت Repair شوید.
- در قسمت Repair، آدرس Troubleshoot > Advanced options > Startup Settings را دنبال کنید.
- سپس بار دیگر بر روی دکمه Restart کلیک کرده تا سیستم مجددا ریستارت گردد.
- بعد از بالا آمدن سیستم کلید عدد 4 و یا کلید F4 را بزنید تا سیستم وارد حالت بوت امن یا همان Safe Mode شود. اگر دوست دارید که در حالت بوت امن به اینترنت شبکه نیز دسترسی داشته باشید باید به جای کلیدهای 4 یا F4، کلیدهای 5 و یا F5 را بزنید.
روش چهارم: ورود به حالت بوت امن با زدن کلید F8
در نسخههای قدیمیتر ویندوز، کاربران میتوانستند در شروع بوت شدن سیستم عامل کامپیوتر، با زدن کلید F8 وارد حالت بوت امن شوند اما متاسفانه مایکروسافت در ویندوز 10 این روش را غیرفعال کرده است ولی خوشبختانه هنوز هم کاربران میتوانند به دلخواه و در صورت نیاز پیش از وقوع چنین مشکلاتی این ویژگی را فعال نمایند و در مواقع ضروری به سرعت و به راحتی با زدن دکمه F8 وارد حالت بوت امن ویندوز شوند. برای فعالسازی این قابلیت در ویندوز 10، مراحل زیر را دنبال کنید.
- کلیدهای ترکیبی ویندوز + R را بزنید و اپلیکیشن Run را اجرا کنید.
- کد دستوری cmd را در باکس آن تایپ کرده و اینتر را بزنید تا Command Prompt اجرا شود.
- سپس با زدن همزمان کلیدهای Ctrl + Shift + Enter این برنامه را به حالت مدیریت سیستم (administrator) اجرا نمایید.
- عبارت bcdedit /set {default} bootmenupolicy legacy را تایپ کنید.
اکنون هر زمان که سیستم را ریستارت نمایید بعد از روشن شدن مجدد و پیش از لاگین ویندوز میتوانید با زدن کلید F8 به منوی Boot Options دسترسی پیدا کرده و از آنجا با انتخاب گزینه Safe Mode یا Safe Mode with Networking وارد حالت بوت امن ویندوز شوید.
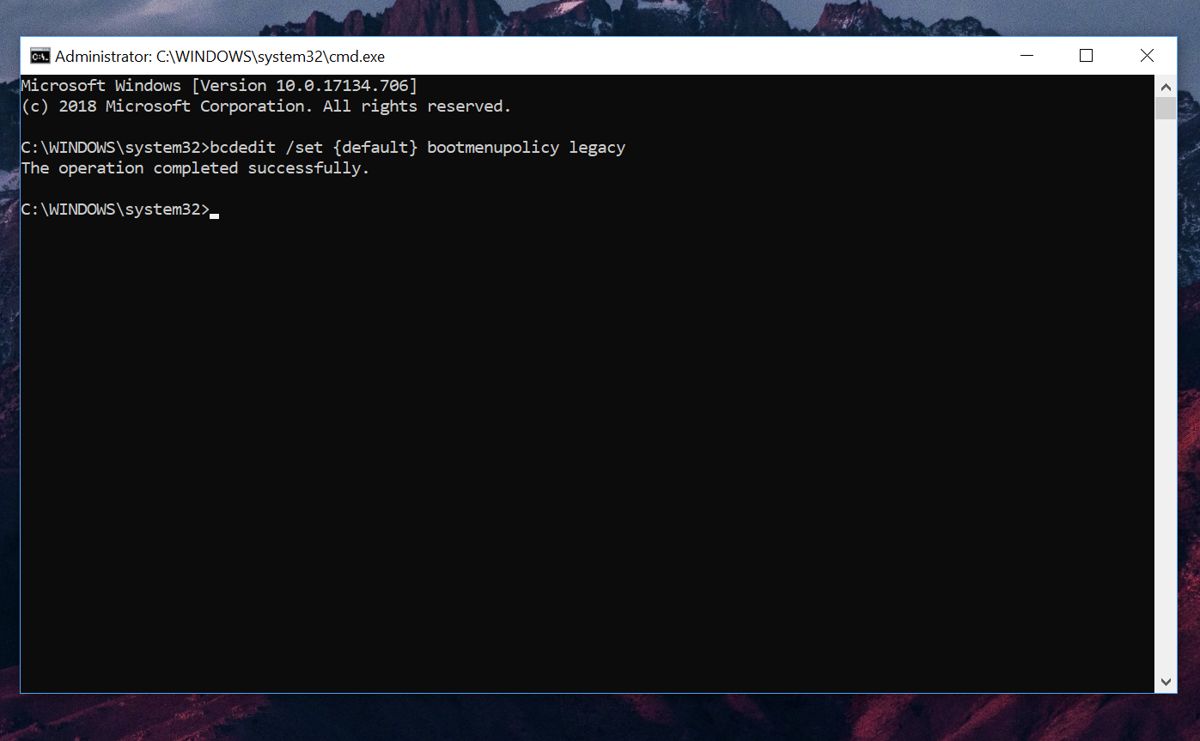
حالت بوت امن چیست؟
کلمه Safe Mode را در هنگام روبهرو شدن با مشکلات سیستمی ویندوز زیاد خواهید شنید زیرا معمولا برای عیبیابی و رفع خطاها و اشکالات نرمافزاری سیستم، از این حالت استفاده میشود. برای درک بهتر این قابلیت به طور خیلی ساده، بوت امن ویندوز، سیستم را در ابتداییترین وضعیت ممکن بالا میآورد و تنها نرمافزارهایی را بارگذاری میکند که کاملا ضروری هستند، این بدین معناست که در شرایط عملا تمامی برنامههای نصب شده بر روی کامپیوتر و همچنین درایورها غیرفعالاند.
این ایده از آنجا نشات میگیرد که معمولا درصد زیادی از مشکلات سیستم مربوط به درایورها و نرمافزارهای ثانویهای است که کاربر بر روی کامپیوتر خود نصب نموده و زمانی که سیستم در حالت پایهای ویندوز بوت شود به شخص این امکان داده میشود تا با شناسایی مشکل، به رفع آن اقدام نماید.
اما چرا بوت در حالت امن؟
از دیگر مزایای بوت امن این است که کاربر میتواند با عیبیابی و شناسایی برنامه معیوب در حالت بوت امن، به سادگی اقدام به حذف آن نماید و یا با غیرفعال کردن آن، از راهاندازی مجدد آن برنامه مخرب و مشکلساز جلوگیری کند. به علاوه گاهی اوقات این مشکلات مربوط به بدافزارهای نرمافزاری مانند ویروسها، تروجانها، کرمهای اینترنتی و… هستند که در هنگام راهاندازی ویندوز در حالت عادی اجرا شده و سیستم را دچار کندی و اشکال میکنند و در موارد خطرناک حتی از بالا آمدن سیستم جلوگیری مینمایند.
بنابراین حالت بوت امن با جلوگیری از اجرای هرگونه برنامه خارجی و ثانویه در ویندوز، این فرصت را برای پیدا کردن و حذف بدافزارهای خطرناک به کاربر خواهد داد. به علاوه در این شرایط اگر از بوت امن به همراه اینترنت استفاده کرده باشید میتوانید با دانلود یک برنامه اسکن بدافزار (malware scanner)، فایلها و برنامههای مخرب را شناسایی و حذف کنید. ضمنا پیشنهاد میشود همزمان با این کار از برنامه حفاظتی خود ویندوز یعنی Windows Security نیز برای اسکن سیستم کمک بگیرید.