در حالیکه گوشیهای هوشمند برای خیلی از افراد نقش کامپیوتر را بازی میکنند، گروهی دیگری از افراد هنوز از لپتاپها استفاده میکنند. این یعنی در بیشتر مواقع ما نیاز داریم تا فایلها را از پیسی به گوشی اندروید خود منتقل کنیم.
1. با استفاده از کابل یواسبی
انتقال دیتا از طریق کابل یواسبی بین پیسی و گوشی، یک استاندارد قدیمی است. تا زمانیکه کابل سازگار و مناسبی در اختیار داشته باشید، انتقال دیتا با این روش سریع و آسان است. مهاجرت بیشتر گوشیهایهوشمند به یواسبی سی (USB-C) موجب ناکارآمدی و بلااستفاده شدن کابلها قدیمی ما شده است. متاسفانه بیشتر گوشیها کابل تبدیل یواسبی سی به یواسبی ای (USB-A) که برای لپتابها قابل استفاده باشد را ندارند.
اما در صورت داشتن این کابل، انجام باقی کار ساده است. مراحل زیر را در ویندوز و یا کرومبوک دنبال کنید:
- گوشی خود را به پیسی و یا لپتاپ وصل کنید.
- بر روی اعلان اندروید با مضمون Charging this device via USB ضربه بزنید.
- به منظور استفاده از انتقال داده بهجای امر شارژ، زیر قسمت Use USB For گزینه File Transfer را انتخاب کنید.
یک پنجره انتقال فایل در ویندوز باز خواهد شد که شامل گوشی شما (حافظه داخلی و در صورت وجود، کارتحافظه) است. شما میتوانید با کپی کردن فایلها کار را شروع کنید.
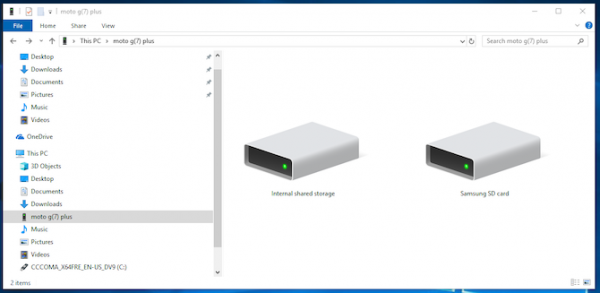
این روش برای زمانیکه قصد انتقال حجم بالایی از داده را دارید، مفید است. انتقال داده با یواسبی را هنگام انتقال فایلهای حجیم فیلم و کالکشن موسیقی امتحان کنید. همچنین به راحتی میتوانید فایلها را به کارتحافظه نیز منتقل کنید.
2. از طریق حساب کلاد
حساب گوگلی که در تلفن خود تنظیم کردهاید، به شما امکان دسترسی به 15 گیگابایت فضای ذخیرهسازی ابری را از طریق گوگلدرایو میدهد. این روش یک راه آسان برای انتقال فایلها بین لپتاپ و گوشی است.
ابتدا باید اپ گوگلدرایو را بر روی لپتاپ خود نصب کنید. همچنین در صورت تمایل میتوانید از دراپباکس و یا واندرایو مایکروسافت استفاده کنید. تقریبا هر سه این اپها بهصورت مشابه کار میکنند.
هنگام تنظیم گوگلدرایو ابتدا باید وارد حساب گوگل خود شوید. سپس Back up all file types را انتخاب کنید و بر روی Next کلیک نمایید.
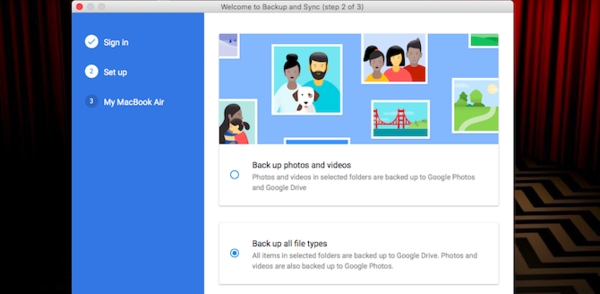
با این کار پوشه گوگلدرایو بر روی کامپیوترتان ظاهر میشود. در این پوشه همه چیز با حساب گوگل شما سینک میشود. بنابراین برای آپلود کردن فایل به گوشی کافیست آن را به پوشه درایو منتقل کنید. پس از انجام کار، برنامه را در گوشی باز کنید؛ فایلها پس از همگامسازی آنجا خواهند بود.
باید توجه داشته باشید که فایلهای نمایش دادهشده در برنامه درایو بر روی گوشی شما ذخیره نشدهاند. اگر شما بخواهید فایلها را باز کنید، ابتدا باید آنها را دانلود کنید. یک فایل غولپیکر میتواند از مقدار استفاده مجاز ماهانه از اینترنت دیتا، تجاوز کند.
برای اطمینان از این، دو گزینه برای دانلود فایلهایی که در گوشی نیاز دارید وجود دارد. یک فایل را انتخاب کنید و سپس یکی از دو گزینه زیر را برگزینید:
- Make available offline: این گزینه فایل را برای مشاهده آفلاین در داخل درایو دانلود میکند. هر تغییری که بهصورت آفلاین ایجاد نمایید، هنگامیکه آنلاین شوید، سینک خواهد شد.
- Download: این گزینه یک کپی از فایل در پوشه دانلودها ذخیره میکند. شما میتوانید فایل را با برنامههای سازگار باز کنید. در نظر داشته باشید که ادیتها و تغییرات با درایو شما سینک نمیشود و بدین منظور باید فایلها را دوباره در درایو آپلود نمایید.
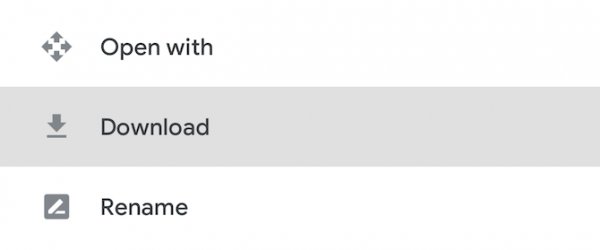
3. از طریق ایمیل و اپهای پیامرسان
اگرچه ایمیل کردن فایلها به خودمان کارآمدترین روش انتقال دادهها از یک لپتاپ به گوشی، به حساب نمیآید، اما همه ما یک زمان این کار را انجام دادهایم. زمانیکه نمیتوانید از هیچ یک از روشهای دیگر استفاده کنید، ایمیل کردن فایلها برای به اشتراکگذاری سریع فایلها، روش موثری است.
شما در جیمیل محدود به 25 مگابایت پیوست هستید. اگر نیاز به انتقال فایل بزرگتری دارید بهتر است از WeTransfer استفاده کنید. این اپ به شما اجازه میدهد تا 2 گیگابایت فایل بهصورت رایگان و بدون ثبتنام ارسال کنید.
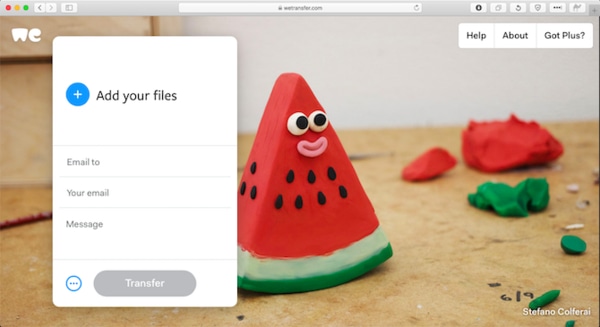
فایلها برای امنیت رمزگذاری و پس از 7 روز حذف میشوند. اگر میخواهید فایلهای خود را زودتر حذف کنید و یا برای مدت طولانیتری آنها را نگهدارید کنید، به یک حساب کاربری Pro نیاز دارید.
اگر به هر دلیلی ویترنسفر را دوست ندارید، نگران نباشید. روشهای زیادی برای ارسال فایلهای بزرگ به عنوان پیوست ایمیل وجود دارد.
4. با استفاده از بلوتوث
هنگامیکه به انتقال چند فایل کوچکتر به گوشی خود نیاز دارید، استفاده از بلوتوث راه خوبی است. مادامیکه بلوتوث راهاندازی و تنظیم شده باشد، استفاده از آن بسیار ساده است.
برای ارسال یک فایل به گوشی از طریق بلوتوث با یک لپتاپ ویندوز 10، ابتدا باید دو دستگاه را بههم متصل نمایید. به Settings > Devices بروید و تاگل بلوتوث را روشن کنید. از فعال بودن بلوتوث گوشی نیز اطمینان حاصل نمایید.
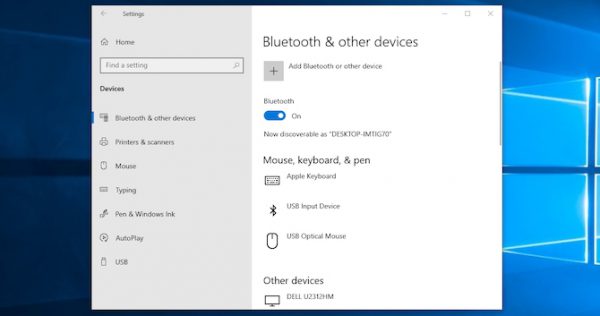
برای انتقال فایل از طریق بلوتوث به Settings > Devices > Send or receive files via Bluetooth > Send files بروید. سپس فایلی که میخواهید به اشتراک بگذارید را انتخاب نمایید.
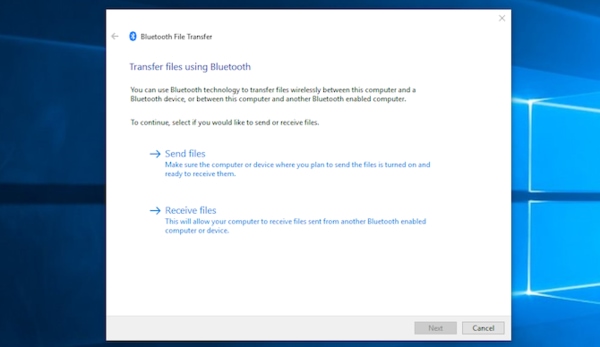
از آنجا که بلوتوث نسبت به سایر روشها کندتر است، بهتر است از آن برای به اشتراکگذاری فایلهای کوچکتر استفاده نمایید.
5. با استفاده از وایفای
هنگامیکه شما نیاز دارید مقدار زیادی از اطلاعات را به طور منظم به گوشی انتقال دهید، روش بهتری از وایفای وجود ندارد. تا زمانیکه گوشی و لپتاپ شما به یک شبکه متصل هستند، میتوانید فایلها را به سرعت و ایمن منتقل کنید.
برای کپی فایلها از طریق وایفای به یک برنامه خاص بر روی گوشی خود نیاز دارید؛ اما به نصب هیچ برنامه دیگری در لپتاپ نیاز نیست.
پیشنهاد ما به شما Portal by Pushbullet است که رایگان و بدون نیاز به ثبتنام است.
این برنامه در هر پلتفرمی از جمله ویندوز، لینوکس، مک و سیستمعامل کروم قابل اجرا است. برای شروع، برنامه را بر روی دستگاه اندرویدی خود دانلود و نصب کنید.
سپس مرورگر را در لپتاپ خود باز کنید و به وبسایت portal.pushbullet.com بروید. در صفحه باز شده، یک کد QR منحصربهفرد وجود دارد.
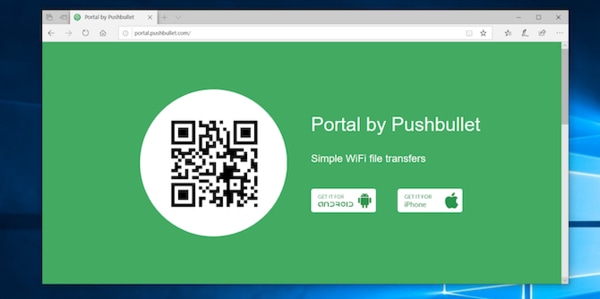
در نهایت، فایلهای خود را به داخل پنجره مرورگر بکشید تا آپلود به گوشی شما بلافاصله آغاز شود.
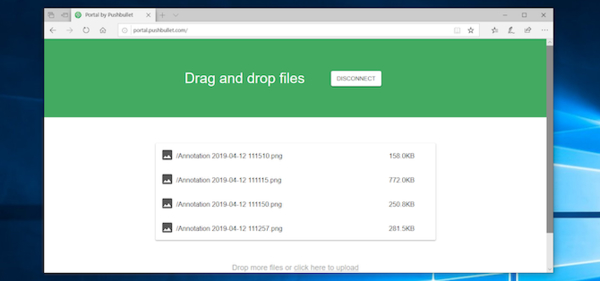
از آنجا که نیازی به نصب پورتال بر روی لپتاپ خود ندارید، استفاده از آن راحت است. اگر میخواهید از ویژگیهای بیشتری برخوردار شوید، اپ AirDroid را چک کنید. این اپ در میان دیگر قابلیتهای خود به شما اجازه میدهد تا از طریق کامپیوتر پیامهای متنی ارسال کنید. همچنین اشتراکگذاری فایلها با اپ Feem در دستگاههای مختلف آسان است.
روشهای دیگر برای انتقال داده
روشهای بیشتری برای انتقال فایل بین دستگاهها وجود دارد. در صورت پشتیبانی گوشی شما از OTG، میتوانید از کارت اسدی و یا یک فلش درایو یواسبی استفاده کنید و یا به عنوان یک راهحل تکنیکیتر، از FTP با برنامه Wi-Fi FTP Server استفاده کنید. حتی میتوانید از انبار ذخیرهسازی شبکه (NAS) استفاده کنید. با استفاده از این گزینه، یک هارددیسک با تمام دستگاههای متصل به یک شبکه به اشتراک گذاشته میشود.
اما برای اکثر افراد، پنج روش ذکرشده بالا بهترین روش برای انتقال اطلاعات از لپتاپ به گوشی است. بعضی از این روشها برای انتقال سریع فایلهای کوچک و برخی برای انتقال حجم زیادی از داده مناسب هستند.
امیدواریم روشهای بالا مورد استفاده شما عزیزان قرار گرفته باشد.


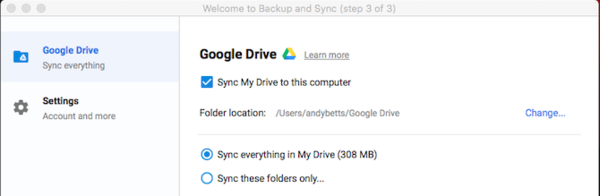

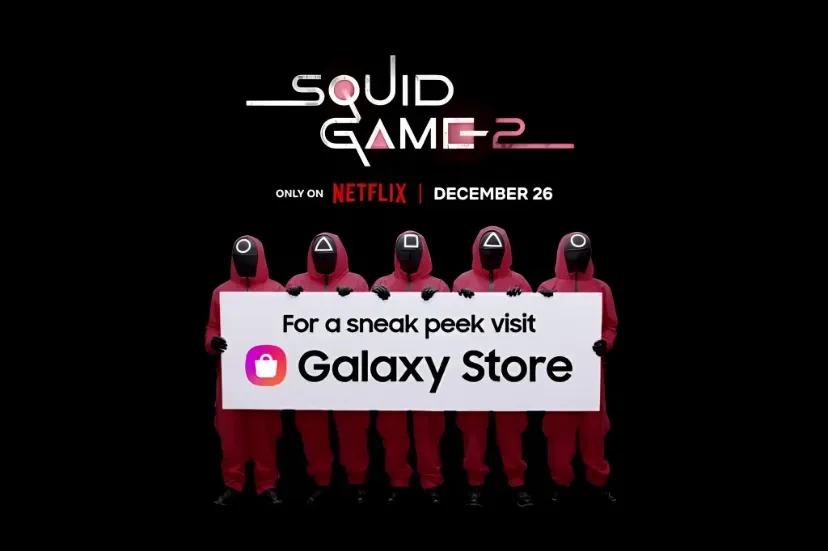
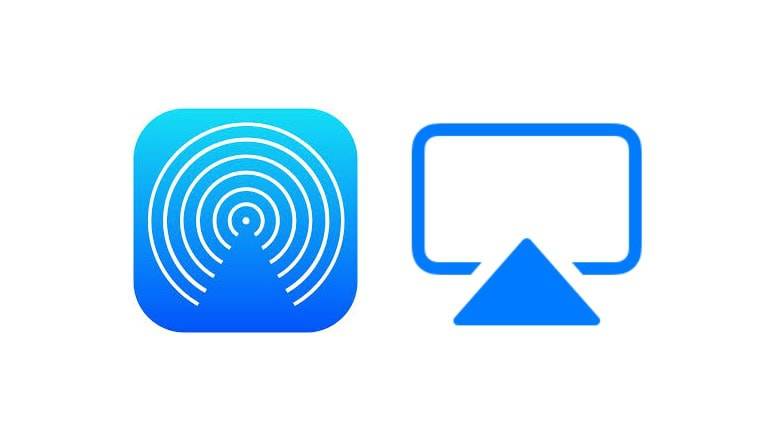

ایا از انتقال عکس ها با کابل ب لبتاب
عکس های حذف شده گوشی هم فرستاده میشوند ب طور خودکار ب لبتاب. ایا اگر لبتاب را ریکاوری کنند عکس های حذف شده در گوشیم هم بالا میاره یا فقط همون عکس های ک انتقال دادم میاد
یکی تروخدا جواب بده
سلام برای iOS از برنامه ی Readdle میتونید استفاده کنید
خیلی ممنون خیلی کاربردی بود. ممنون از سایت خوبتون.
خوشحالیم که مورد استفاده شما قرار گرفته دوست عزیز.