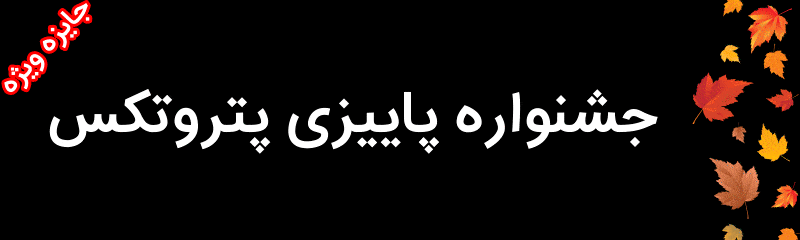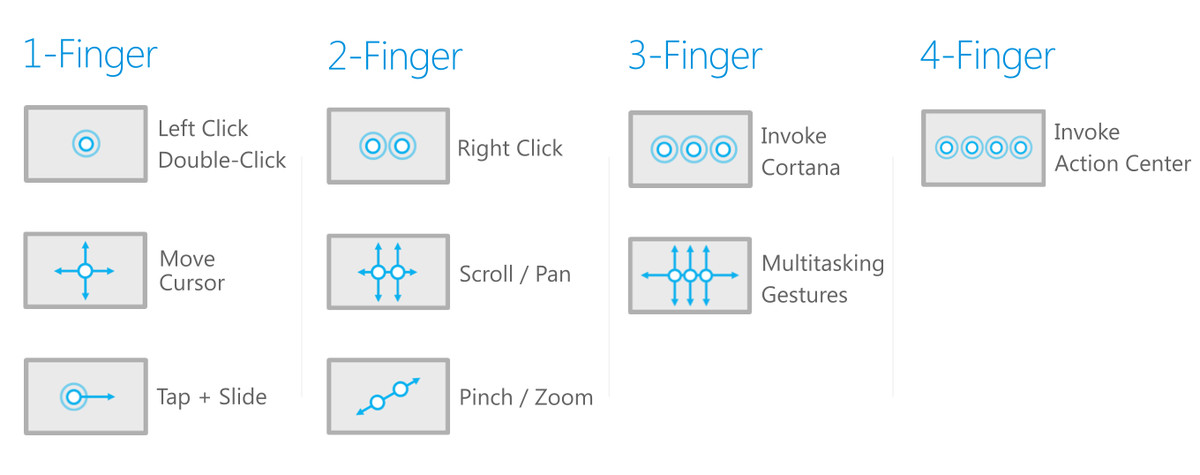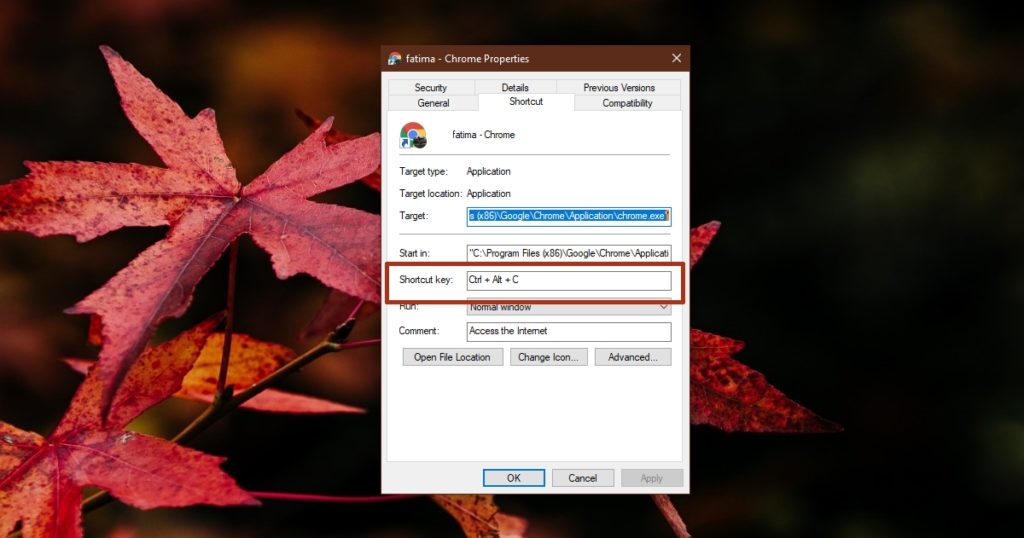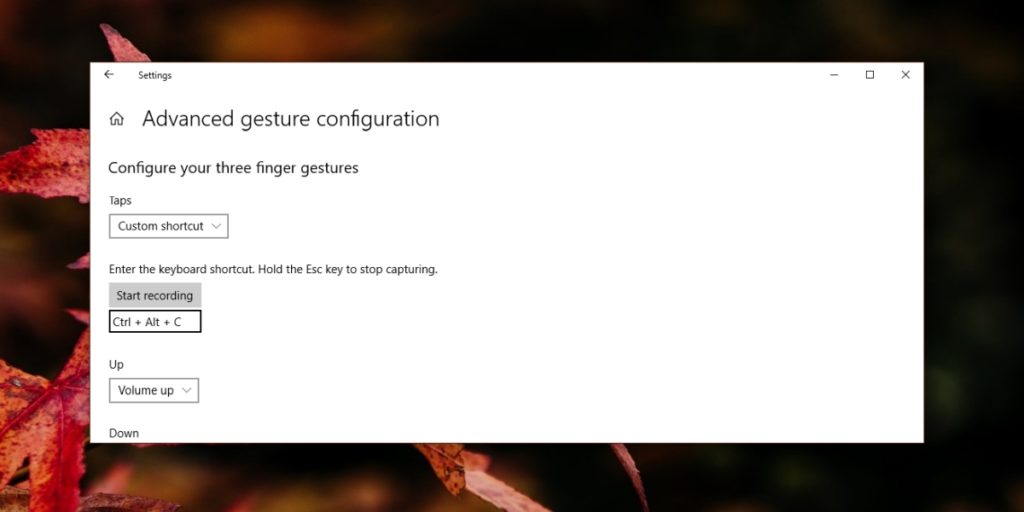ژستهای حرکتی تاچپد در ویندوز 10 قابلیت سفارشی شدن دارند و میتوان چندین تغییر مختلف را به انتخابتان بر روی آنها اعمال نمود. به عنوان نمونه شما میتوانید یک ژست حرکتی را برای اجرای یک میانبر صفحهکلید، پیکربندی کنید.
گزینه میانبر برای صفحه کلید بسیار مفید است، به خصوص اگر شما قصد باز کردن یکی از قابلیتها یا اپلیکیشنهای سیستمی ویندوز 10 را دارید که در لیست پیشفرض وجود ندارد. برای مثال کلید ترکیبی Win + R که برای باز نمودن پنجره Run استفاده میکنید را میتوان با یک ژست حرکتی انجام داد. اما اگر همین حالا بخواهید چنین کاری انجام دهید مشاهده خواهید نمود که امکان چنین کاری با ژستهای حرکتی تاچپد وجود ندارد!
اگر شما از درایورهای تاچپد Synaptics استفاده میکنید گزینهای در اختیار شما است که با استفاده از ژستهای حرکتی یک اپلیکیشن را باز کنید. روش دیگر استفاده از درایورهای اختصاصی شرکتها و برندهای خاص است که میتوانید از ژستهای حرکتی در آنها استفاده نمایید برای نمونه ما برند دل (Dell) را مورد بررسی قرار دادیم، هرچند استفاده از ژستهای تاچپد در مورد اپلیکیشنها، در تستهای ما خیلی عالی کار نکردند. روش قابل اعتمادتر دیگر بکارگیری گزینه میانبر صفحهکلید در زیر سفارشیسازی ژستها است پس با ما باشید تا این روش را به شما آموزش دهیم.
اجرای اپلیکیشنها با ژستهای حرکتی
با تنظیم ژستهای حرکتی تاچپد، شما میتوانید تنها با اجرای یک ژست به جای زدن کلیدهای میانبر صفحهکلید، اپلیکیشن دلخواه خود را اجرا نمایید. در این مطلب ما قصد باز کردن مرورگر کروم تنها با زدن سه انگشت بر روی تاچپد را داریم اما شما میتوانید ژست دلخواه خود را مورد استفاده قرار دهید.
در ابتدا برای اپلیکیشن مورد نظر که قصد اجرای آن با ژست حرکتی را دارید، یک میانبر بر روی دسکتاپ ایجاد کنید. این میانبر باید همواره بر روی دسکتاپ باقی بماند. بر روی آن راست کلیک کرده و گزینه Properties را از انتهای منو باز شده، انتخاب نمایید. در پنجره Properties به تب Shortcut بروید و به دنبال فیلد Shortcut key بگردید. سپس میانبری که میخواهید برای باز کردن اپلیکیشن استفاده کنید، ثبت نمایید.
اکنون زمان جایگزینی ژست حرکتی دلخواه به جای کلید میانبر تعیین شده است. بدین منظور به بخش تنظیمات (Settings) ویندوز بروید و وارد قسمت Devices شوید. از منوی سمت چپ گزینه Touchpad را انتخاب کرده و بر روی عبارت Advanced gesture configuration کلیک کنید. دقت داشته باشید اگر درایور تاچپد نصب نباشد، احتمال دارد چنین گزینهای را مشاهده نکنید ولی معمولا در قسمت پایین سمت راست قرار دارد.
شما میتوانید ژستهای سه و چهار انگشت را تغییر دهید. منوی کشویی زیر گزینه ژست مورد نظر خود برای اجرای اپلیکیشن را باز کنید و گزینه Custom shortcut را انتخاب کنید. سپس بر روی Start recording کلیک کنید تا ژست دلخواهتان جایگزین کلید میانبر قبلی گردد. در نهایت بر روی گزینه Stop recording کلیک کنید.
اکنون اگر این ژست را انجام دهید باید برنامه اجرا شود. ضمنا اگر مایلید میانبر را از روی دسکتاپتان جابهجا کنید میتوانید از اسکریپ AutoHotKey کمک بگیرید تا بدون مشکل قادر به اجرای اپلیکیشن مورد نظرتان نیز باشد. این اسکریپ بسیار ساده است و میتوانید برای نوشتن آن از کد زیر کمک بگیرید.
Alt & c::
Run “C:\Program Files (x86)\Google\Chrome\Application\chrome.exe”
Return
فقط به جای مسیر موجود در بین علامت کوتیشن، آدرس مکان فایل EXE اپلیکیشن را وارد نمایید.