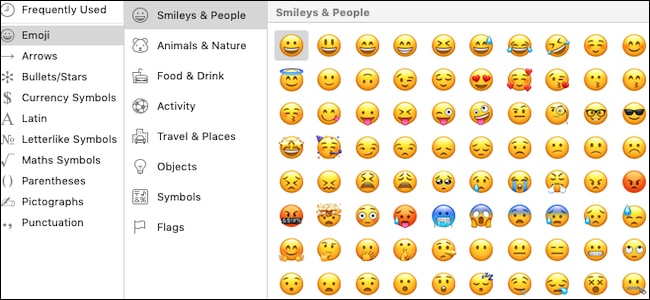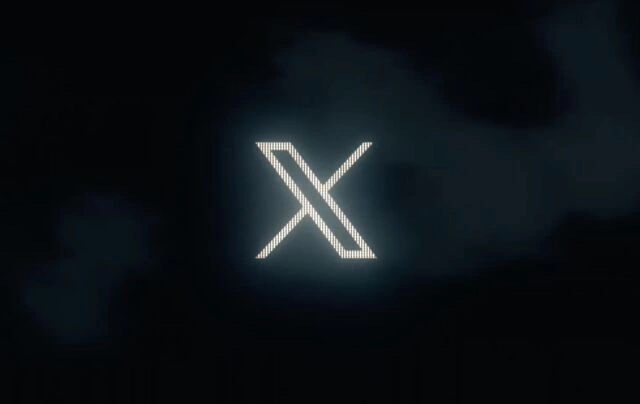استفاده از اموجی در مک به همان سادگی استفاده از آن در تلفنهمراه است. برای دسترسی آسان به اموجیها، نمادها و چیزهای دیگر تنها چند کلیک کافیست تا یک نمایشگر اموجی به نوار منوی مک اضافه کنید.
مک بهخوبی آیفون و آیپد از اموجی پشتیبانی میکند. شما میتوانید با فشردن کلیدهای Control+Command+Space در هرکجا، پنل اموجی را باز کنید؛ اما این نمایشگر اموجی بزرگتر، کاتالوگ کامل اموجیهای مک شما را قابل جستجو میکند.
از بین تمام روشهای وارد کردن اموجی، این روش سادهترین راه ممکن است. شما تنها با دو کلیک میتوانید از اموجیها استفاده کنید. با استفاده از این راهنما میتوانید بهسادگی از تمام نمادها و ایموجیهای ممکن استفاده نمایید. پس با ما همراه باشید.
اضافه کردن یک نمایشگر امواجی به نوار منو
این گزینه به طور پیشفرض در نوار منوی مک وجود ندارد اما کافیست تا یک بار آن را فعال کنید. بر روی لوگوی اپل در بالای صفحه و سپس دکمه “System Preferences” کلیک کنید.
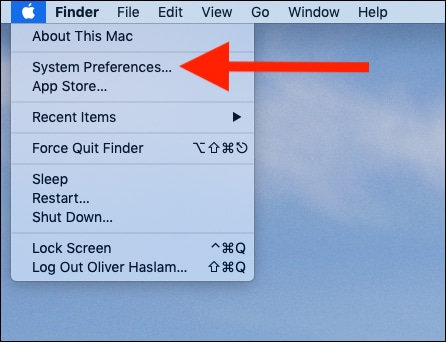 بر روی آیکون “Keyboard” کلیک نمایید.
بر روی آیکون “Keyboard” کلیک نمایید.
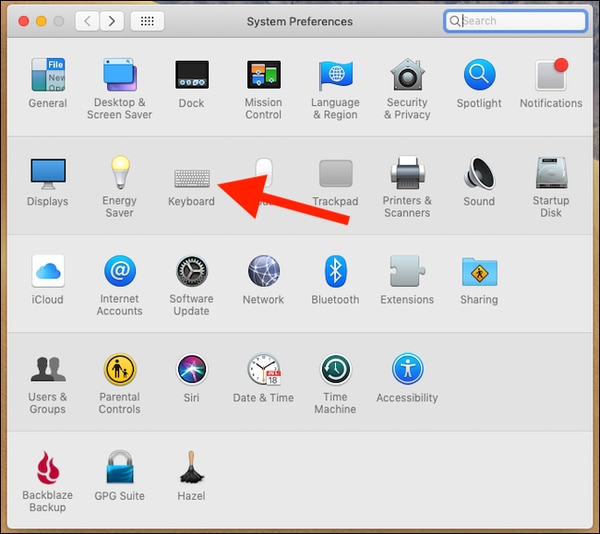 به تب “Keyboard” بروید و سپس گزینه “Show keyboard and emoji viewers in menu bar” را تیک بزنید.
به تب “Keyboard” بروید و سپس گزینه “Show keyboard and emoji viewers in menu bar” را تیک بزنید.
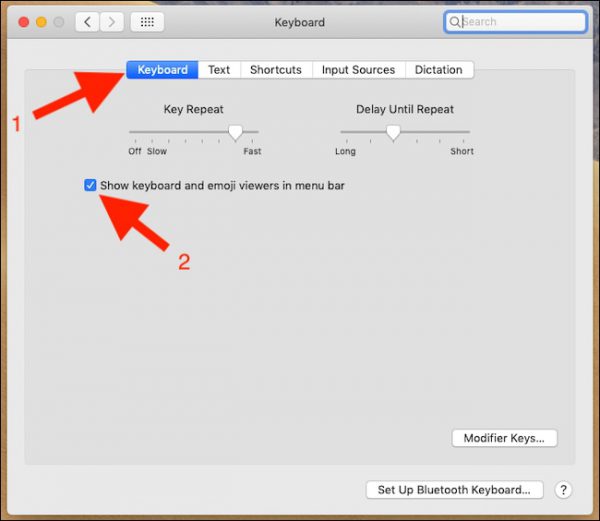 پس از فعال کردن این گزینه یک دکمه جدید مانند تصویر زیر در نوار منو ظاهر میشود.
پس از فعال کردن این گزینه یک دکمه جدید مانند تصویر زیر در نوار منو ظاهر میشود.
استفاده از نمایشگر اموجی
در حالیکه یک تکستباکس باز کردهاید از نوار منو بر روی نماد نمایشگر اموجی کلیک کنید. سپس گزینه “Show Emoji & Symbols” را انتخاب نمایید.
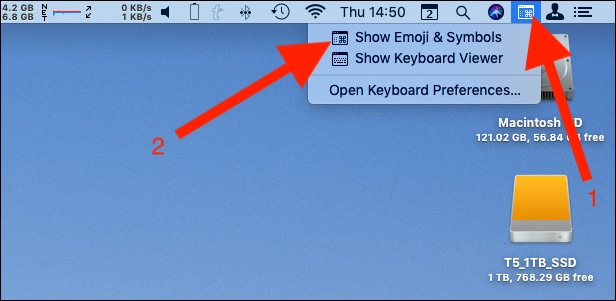 نمایشگر اموجی و نمادها ظاهر خواهند شد. شما میتوانید بین تمام این اموجیها و نمادها بگردید و یا مواردی را که دوست دارید، جستجو کنید. پس از انتخاب اموجی موردنظر برای وارد کردن آن، بر روی اموجی دو مرتبه کلیک نمایید.
نمایشگر اموجی و نمادها ظاهر خواهند شد. شما میتوانید بین تمام این اموجیها و نمادها بگردید و یا مواردی را که دوست دارید، جستجو کنید. پس از انتخاب اموجی موردنظر برای وارد کردن آن، بر روی اموجی دو مرتبه کلیک نمایید.
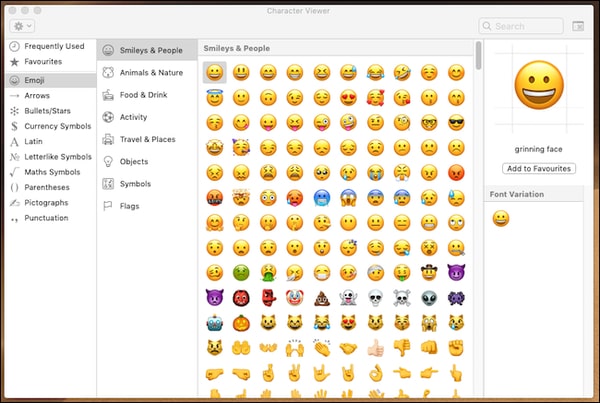 بعد از وارد کردن اموجی میتوانید نمایشگر اموجی را ببندید. اگر دوباره به آن نیاز داشتید، میتوانید باز هم از نوار منو به آن دسترسی داشته باشید.
بعد از وارد کردن اموجی میتوانید نمایشگر اموجی را ببندید. اگر دوباره به آن نیاز داشتید، میتوانید باز هم از نوار منو به آن دسترسی داشته باشید.
همچنین میتوانید اموجی موردعلاقه خود را با کلیک بر روی “Add to Favorites” انتخاب کنید تا به آن دسترسی سریع داشته باشید. حتی اگر اموجی موردعلاقهای نداشته باشید، میتوانید اموجیهایی که بیشتر مواقع از آنها استفاده میکنید را در قسمت Frequently Used پیدا کنید. این روش سادهترین و بهترین راه ممکن است.
سازماندهی نوار منو
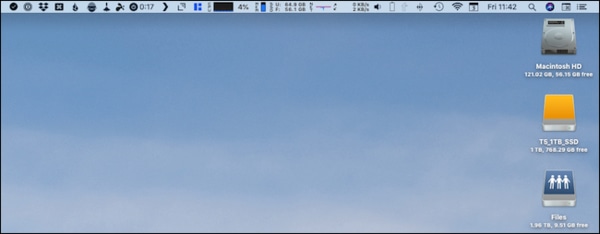
نوار منوی مک بهراحتی شلوغ میشود. همین امر موجب میشود تا چیزهایی را که به آنها نیاز دارید بهسختی پیدا کنید؛ حال آن که نمایشگر اموجی را نیز به آن اضافه نمودهاید. خوشبختانه امکان تنظیم مجدد نوار منو و مرتب کردن آن وجود دارد. شما میتوانید نمایشگر اموجی و یا تقریبا هر چیز دیگری را از نوار منو به هر کجا که دوست دارید منتقل کنید.