عدم اتصال به اینترنت با وجود اتصال وای فای یکی از شایعترین مشکلاتی است که هنگام کار با ویندوز با آن مواجه میشوید. به احتمال زیاد تاکنون چندین بار با خطای No Internet Access روبرو شدهاید. این خطا در ویندوز همراه با یک شکل مثلث زرد رنگ در کنار آیکون اتصال اینترنت نمایش داده میشود. اما چگونه مشکل عدم اتصال به اینترنت با وجود اتصال وای فای را در ویندوز حل کنیم؟
البته پیش از هر چیزی باید یک نت خانگی مناسب داشته باشید، برای پیدا کردن اینترنت adsl متناسب با شهر خود حتما مقاله بهترین اینترنت خانگی را مطالعه کنید.
با وجود این خطا شما در حالی که اتصالتان با اینترنت برقرار است اما نمیتوانید از آن استفاده کنید. در واقع همه چیز درست است و اتصال برقرار است اما برای استفاده از اینترنت مشکل دارید و نمیتوانید از اینترنت استفاده کنید.
البته راهکارهای مختلفی برای رفع مشکل عدم اتصال به اینترنت در ویندوز 10 و 11 وجود دارد، در حال حاضر اکثر کاربران از این دو ویندوز استفاده میکنند و به همین جهت آموزشهای ما مربوط به رفع مشکل عدم اتصال به اینترنت در دو نسخه اخیر ویندوز است. البته باید بدانید که روش کلی آموزش داده شده در ویندوز 10 و 11 با نسخههای قبلی ویندوز مانند ویندوز 8 و 7 شباهت بسیاری دارد، به این ترتیب اگر در حال حاضر از ویندوز 7 یا 8 استفاده میکنید و برای اتصال به اینترنت مشکل دارید، میتوانید از راهکار این مقاله استفاده کنید، با آیتیرسان همراه باشید.
خطای No Internet Access به چه معناست؟
قبل از ادامه بهتر است بدانید چه اتفاقی در شبکه اتصال شما رخ میدهد که موجب به نمایش این ارور میشود. به این منظور لازم است برخی از اصول اتصال به اینترنت در خانه را برای شما توضیح دهیم.
سیستمی که از آن استفاده میکنید مانند PC یا لپتاپ به مودم یا روتر متصل میشوند. در حال حاضر اکثرا از دستگاهی استفاده میکنیم که هم روترو هم مودم است، به این ترتیب این دستگاه هم اتصال به شبکه و هم اتصال شبکه به دستگاههای در محدوده مانند PC یا لپتاپ شما را مدیریت میکند.
زمانیکه شما اخطار Connected, no internet access را دریافت میکنید یا اتصال به وای فای برقرار است اما در عمل نمیتوانید به اینترنت وصل شوید، بدین معنی است که کامپیوتر شما به درستی به مودم متصل است اما نمیتواند به اینترنت متصل شود. همچنین اخطارهای Not connected و یا No internet connection یعنی دستگاه شما به مودم متصل نیست.
این مطلب را نیز بخوانید: چگونه رمز وایفای را که روی گوشی ذخیره شده و آن را فراموش کردهایم، پیدا کنیم؟
به این ترتیب در اولین قدم متوجه میشویم که مشکل عدم اتصال به اینترنت از کجاست، ایا اتصال به اینترنت در ویندوز مشکل دارد یا مشکل در اتصال مودم به ویندوز است.
در ادامه ده قدم برای رفع مشکل عدم اتصال به اینترنت در ویندوز را به شما آموزش میدهیم. به این ترتیب اگر شما مشکل در برقراری اتصال به اینترنت یا مودم را داشته باشید، تمام راههای ممکن برای رفع این مشکل را در این مقاله مقاله آموزش خواهید دید. اولین قدم بررسی اتصال دستگاههای دیگر است.
بررسیهای اولیه برای رفع مشکل عدم اتصال به اینترنت
قبل از هر اقدام دیگر مهم است که اتصال دستگاههای دیگر به وایفای را چک کنید. برای اطمینان از این که کامپیوتر شما تنها دستگاهی است که به اینترنت متصل نمیشود، میتوانید از گوشی خود و یا هر دستگاه دیگری که در خانه وجود دارد استفاده کنید، آن را به وایفای متصل نمایید و سپس اتصال اینترنت را در آن دستگاه بررسی کنید، به عنوان مثال وارد اینستاگرام شوید و ببینید آیا پستهای جدید برای شما به نمایش در میآید یا خیر.
البته در صورت نبود اتصال در مدلهای اندروید، یک علامت ضربدر بر روی نماد وایفای خواهید دید که به شما اطلاع میدهد شما به شبکه داده موبایل خود متصل نیستید. در آیفون و آیپد میتوانید به Settings > Wi-Fi بروید و وجود پیام «No Internet Connection» را بررسی کنید. در غیر این صورت میتوانید با باز کردن صفحهای در مرورگر خود، از اتصال خود به اینترنت اطمینان حاصل کنید.
اگر کامپیوتر شما تنها دستگاهی است که به اینترنت متصل نمیشود، یعنی در مسیر اتصال شبکه تا مودم و دیگر دستگاههای مشکلی وجود ندارد و مشکل یا از سیستم شما یا از ویندوز شما ویا از مسیر اتصال مودم به سیستم شما است.
اما اگر تمام دستگاهها امکان اتصال به اینترنت را ندارند احتمالاً مشکل از تجهیزات شبکه است. بنابراین برای عیبیابی شبکه میتوانید در ادامه مراحل 6 و 11 را مطالعه کنید.
بررسی مسیر اتصال مودم به سیستم
اگر سیستم یا لپتاپ خود را با کابل اترنت به مودم متصل کردهاید، این کابل را چک کنید، شاید کابل دچار مشکل شده باشد. همچنین اگر از وای فای استفاده میکنید، مودم را با یک کابل اترنت سالم به سیستم متصل کنید، شاید اتصال وای فای در لپتاپ یا سیستم شما مورد دارد. به طور مثال برخی لپتاپها یک دکمه جدا برای اتصال و قطع اتصال وایفای دارند، شاید این دکمه خراب شده باشد.
اگر بخش سخت افزاری اتصال وایفای یا کابل اترنت مشکلی داشت، به احتمال 90 درصد مشکل نرمافزاری است و با راهکارهایی که در ادامه میدهیم باید رفع شود.
1. سیستم را ریاستارت کنید
درست مانند بقیه موارد و مشکلات، ریاستارت کردن کامپیوتر از جمله اولین اقدامات عیبیابی است. اگر خوششانس باشید با ریاستارت کردن کامپیوتر، ممکن است بعضی از قطعیهای موقت حذف شوند و دستگاه به اینترنت متصل شود.
2. ریبوت کردن مودم و روتر
قدم بعدی ریبوت کردن مودم و روتر است. دقت کنید که شما نیازی به ریست (reset) کردن آنها ندارید. بهسادگی دوشاخه دستگاه را از برق بکشید و به مدت یک تا دو دقیقه آن را به برق متصل نکنید. مودم را وصل کنید و اجازه دهید تا راهاندازی شود. اگر یکی از چراغها در هرکدام روشن نشود احتمالا یک قطعه سختافزاری مشکل پیدا کرده است.
اگر همچنان پس از ریبوت کردن ارور No internet یا No internet connection و No Internet Access را دریافت کردید، به مراحل دیگر مراجعه کنید.
توجه داشته باشید که شما در حال ریبوت کردن دستگاهها هستید و نه ریست کردن آنها، ریست کردن دستگاه به معنی بازگرداندن آن به حالت کارخانه است.
3.دسترسی هرگونه VPN را قطع کنید
استفاده از VPN مزیتهای مختلفی دارد که مهمترین آنها ایجاد یک لایه امنیتی برای افزایش حفاظت از دادههای شماست. اما گاهی اوقات، استفاده طولانی مدت از یک VPN میتواند منجر به قطع اتصال شما به VPN و در نتیجه اینترنت شود. اگر از VPN استفاده میکنید آن را قطع کنید.
4. استفاده از ترابلشوتینگ ویندوز
اگر مشکل تاکنون حل نشده باید تنظیمات شبکه کامپیوتر را بررسی کنید. یکی از اولین راهها برای رفع مشکل عدم اتصال به اینترنت استفاده از ترابلشوتینگ است، این قابلیت معمولا مشکلات ساده و ابتدایی را برطرف میکند و استفاده از آن ضرری ندارد.
برای دسترسی به ترابلشوتر شبکه در ویندوز 10 به Settings > Network & Internet > Status بروید و Network troubleshooter را انتخاب کنید. مراحل را دنبال کنید تا ببینید آیا ترابلشوتر قادر به تشخیص مشکل هست یا خیر.
همچنین در ویندوز 11 از مسیر Settings > System > Troubleshoot > Other troubleshooters > Internet Connections به ترابلشوتر میرسید و میتوانید مشکل خود را حل کنید.
در ویندوز 7، ترابلشوتر در مسیر Start > Control Panel > Troubleshooting > Network and internet > Network Connections قرار دارد.
5.بررسی تنظیمات آدرس IP
یکی از قدمهای کلیدی برای رفع مشکل عدم اتصال به اینترنت وای فای این است که مطمئن شوید دستگاه شما، آدرس IP معتبری دارد. در شرایط عادی در شبکههای خانگی، روتر هنگام اتصال به دستگاهها به آنها IP تخصیص میدهد. اگر تنظیمات IP کامپیوتر شما صحیح نیست، میتواند منجر به خطا no internet access همچنین ممکن است با اخطار Wi-Fi doesn’t have a valid IP configuration مواجه شوید.
در ویندوز 10 از مسیر Settings > Network & Internet > Status را انتخاب نمایید. بر روی Change adapter options کلیک کنید و سپس بر روی اتصالی که از آن استفاده میکنید، دو مرتبه کلیک نمایید.
در اینجا بر روی دکمه Properties بزنید. از لیست باز شده میان پنجره گزینه Internet Protocol Version 4 را پیدا کنید و بر روی آن دو مرتبه کلیک کنید. از انتخاب گزینههای Obtain an IP address automatically و Obtain DNS server address automatically اطمینان حاصل نمایید. تنظیم دستی آدرس IP برای کاربران حرفهایست و به کاربران عادی پیشنهاد نمیشود. اگر آدرس IP در این صفحه وارد شده، آن را پاک کنید، احتمالا نامعتبر است.
در نهایت بر روی OK کلیک نمایید و دوباره سعی کنید تا به اینترنت متصل شوید.
در ویندوز 11 باید وارد Settings شوید، از بخش Network & Internet به تنظیمات شبکه دسترسی پیدا میکنید و در انتهای لیستی که در این صفحه به نمایش در میآید گزینه Advanced network settings را بزنید. حال بر روی اتصال اینترنتی که از آن استفاده میکنید، کلیک کنید تا لیست کشویی آن باز شود. در این لیست گزینه View additional properties را انتخاب کنید.
در پنجره جدید مطمئن شوید که دو گزینه IP assignment و DNS server assignment هر دو بر روی Automatic (DHCP) تنظیم شده باشد. اگر نه با کمک گزینه Edit هر دو را به حالت Automatic دربیاورید.
در ویندوز 7 پس از راست کلیک بر روی آیکون شبکه، Open Network and Sharing Center را انتخاب کنید و سپس بر روی نام شبکه خود در کنار Connections کلیک نمایید. حال ادامه روشهای گفته شده برای ویندوز 10 را ادامه دهید.
6.بررسی وضعیت ISP
اگر هنوز هم نتوانستهاید هیچ یک از دستگاهها را به اینترنت متصل کنید، احتمال دارد که مشکل از سرویسدهنده اینترنت شما (ISP) باشد. هرچند این موضوع به ندرت اتفاق میافتد، اما شاید همین موضوع دلیل عدم اتصال شما باشد.
در این مرحله برای بررسی این موضوع که آیا اینترنت از مرکز ایراد دارد یا خیر و دریافت راهنماییهای بیشتر با شرکت سرویسدهنده اینترنت تماس بگیرید و مشکل عدم اتصال به اینترنت وای فای را با آنها مطرح کنید.
7.امتحان کردن دستورات کامند پرامپت
ویندوز چندین فرمان شبکه را در کامند پرامپت ارائه کرده است. زمانی که در ویندوز به اینترنت دسترسی ندارید باید چند دستور را امتحان نمایید.
در قسمت سرچ منو استارت cmd را تایپ کنید سپس بر روی آن راستکلیک کنید و Run as administrator را انتخاب نمایید تا پنجره کامند پرامپت باز شود.
برای ریست کردن برخی از فایلهایی که ویندوز برای دسترسی به اینترنت نگه میدارد، از این دو دستور استفاده کنید:
netsh int ip reset
اگر دو دستور بالا کارساز نبودند با دستورات زیر، IP فعلی خود را آزاد کنید و یک IP جدید بگیرید:
ipconfig /renew
در نهایت با استفاده از دستور زیر تنظیمات DNS خود را رفرش کنید:
حال در این نقطه بهتر است کامپیوتر خود را ریاستارت کنید. دقت کنید که دستورات را در cmd باید دقیق و بدون هیچ تغییری ایجاد کرد.
8.غیرفعال کردن آنتیویروس و نرمافزار امنیتی
بر اساس یک سناریو محتمل دیگر ممکن است که شما بر روی دستگاه خود یک نرمافزار امنیتی داشته باشید که مانع از اتصال به اینترنت میشود. طبق یک گزارش در سال 2017 آنتیویروس رایگان Avast به علت وجود یک قطعی، بسیاری از کاربران خود را از دسترسی به اینترنت محروم کرده بود. کاربرانی که بهطور دستی آخرین آپدیت آنتیویروس را نصب کرده بودند، مشکلشان حل شده بود.
هر آنتیویروس که بر روی دستگاه نصب کردهاید را غیرفعال نمایید و سپس اتصال اینترنت را بررسی کنید. همچنین خوب است تا کامپیوتر را با برنامهای مثل Malwarebytes برای وجود بدافزارهایی که ممکن است موجب به عدم دسترسی به اینترنت شده باشند، اسکن نمایید.
9.بهروزرسانی درایورهای کارت شبکه
بهطور معمول نیازی به آپدیت کردن درایورهای کامپیوتر نیست. اما اگر هنوز هم در برقراری اتصال اینترنت مشکل دارید، چاره دیگری ندارید.
اگر شما یک برنامه آپدیت اورجینال مثل HP Support Assistant و Lenovo System Update بر روی کامپیوتر خود دارید، آن را باز کنید و به دنبال آپدیت درایورها بگردید. اگرنه برنامههای دیگر که برای آپدیت کردن درایوها هستند، به شما کمک میکنند تا آخرین نسخه کارت شبکه خود را نصب کنید.
10.ریست نمودن شبکه
در این نقطه اگر هیچ یک از روشهای بالا به شما کمک نکرد، راه دیگری جز ریست کردن تنظیمات شبکه نمیماند. اگر کامپیوتر ویندوز 10 دارد و همچنان مشکل عدم اتصال به اینترنتی وای فای برقرار است، به بخش تنظیمات شبکه از مسیر Settings > Network & Internet > Status بروید.
حال بر روی Network reset در انتهای صفحه کلیک کنید و سپس Reset now را بزنید. با این کار تمامی آداپتورهای شبکه حذف میشوند و تنظیمات شبکه به حالت پیشفرض برمیگردند.
در ویندوز 11 برای ریست شبکه باید از مسیر Settings > Network & internet بروید و بر روی Advanced network settings کلیک کنید، سپس Network reset را بزنید.
با این راهکار تمامی تنظیمات شبکه شما ریست میشود و تنظیمات دستی مانند ست کردن VPN را باید مجددا انجام دهید.
متاسفانه در ویندوز 7 همچین راهی وجود ندارد؛ اما شما میتوانید بخشی از ریست را شبیهسازی کنید. بر روی آیکون شبکه راست کلیک کنید و Open Network and Sharing Center را انتخاب نمایید، سپس بر روی Change adapter settings کلیک کنید. حال بر روی اتصالی که از آن استفاده مینمایید، راستکلیک و Disable را انتخاب کنید. سپس سیستم را ریاستارت کنید و این گزینه را دوباره فعال (Enable) نمایید.
11.ریست مودم یا روتر
زمانیکه با هیچ دستگاهی نمیتوانید آنلاین شوید، باید روتر و یا مودم را ریست کنید. برای ریست کردن روتر به حالت کارخانه، بهدنبال یک سوراخ کوچک بر روی دستگاه بگردید، معمولا باید توسط یک سوزن آن را فشار و چند ثانیه نگه دارید تا ریست شود.
اگر موفق به پیدا کردن هیچ نقطه سوزنی بر روی مودم نبودید، وارد تنظیمات روتر شوید و از آنجا دستگاه را ریست کنید.
اگر پس از انجام تمام این کارها باز هم به اینترنت متصل نشدید، احتمالا تجهیزات شبکه شما مشکل دارند و معیوب هستند.
احتمالا با انجام اولین مراحل مشکل عدم اتصال به اینترنت وای فای حل خواهد شد. هرچند فرمول کاملی برای حل مشکلات شبکه وجود ندارد، با انجام مراحل بالا حداقل از تنظیم صحیح دستگاههای خود و نبودن مانعی برای مسدود کردن اتصال به اینترنت مطمئن خواهید شد. در نهایت فراموش نکنید که همیشه میتوانید از یک متخصص شبکه کمک بگیرید.

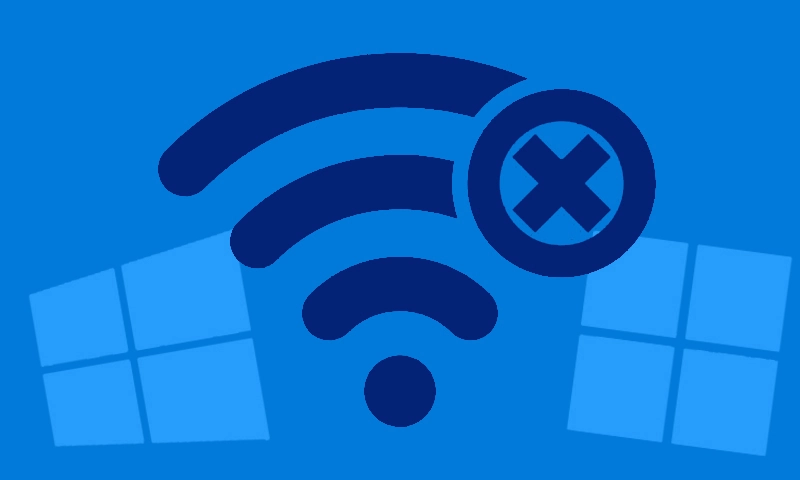

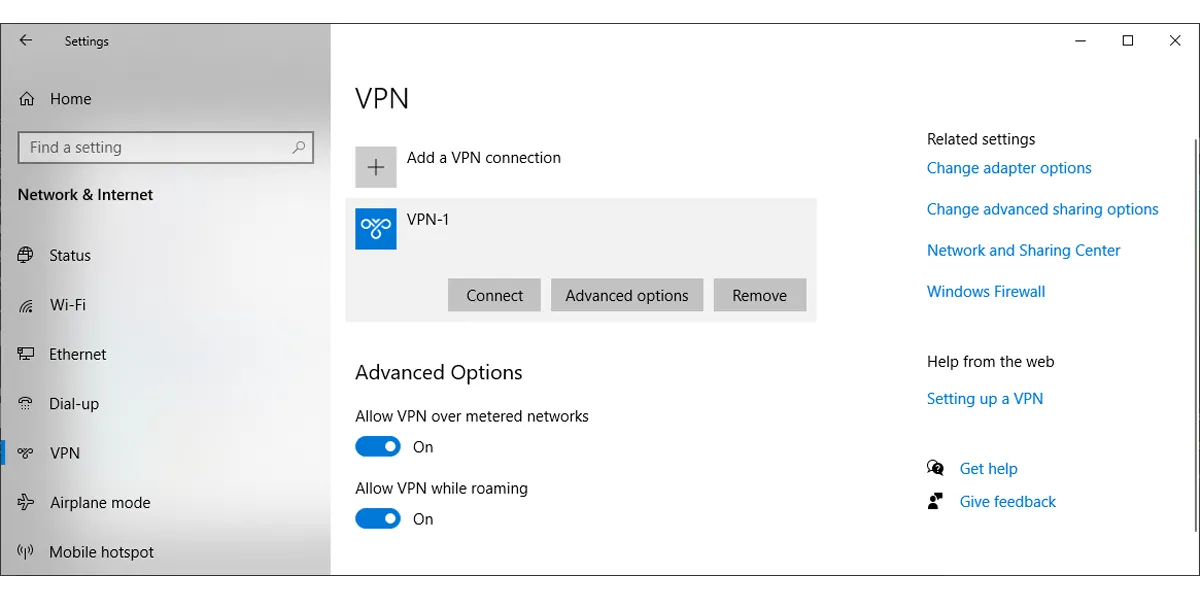
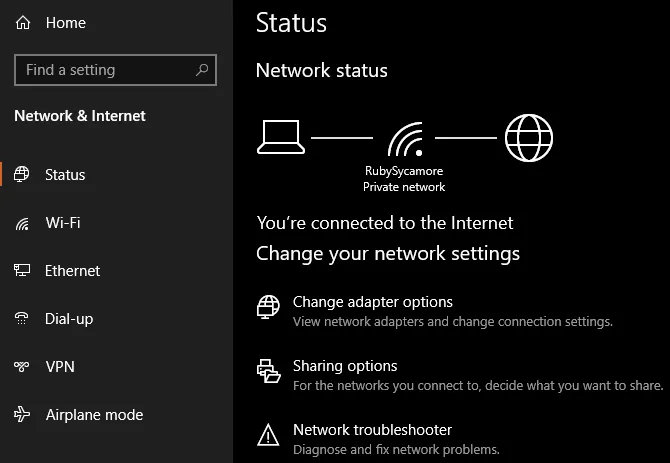
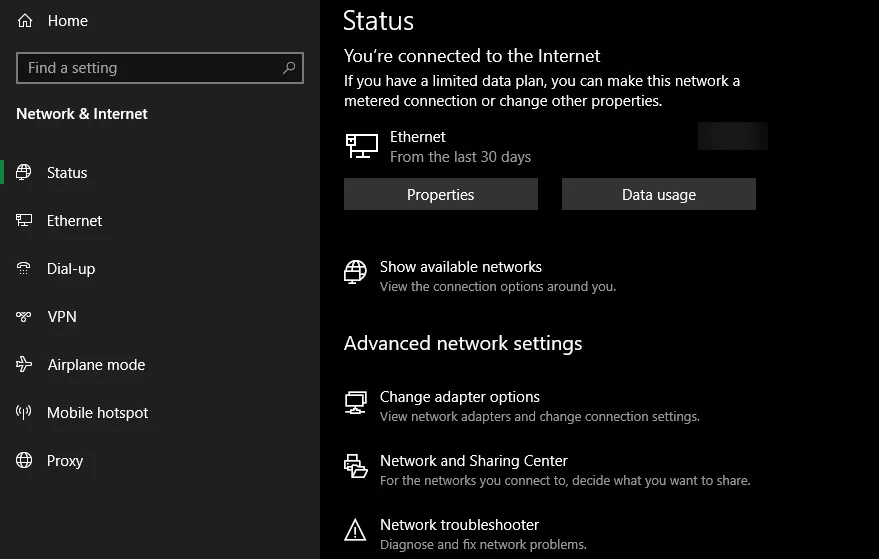
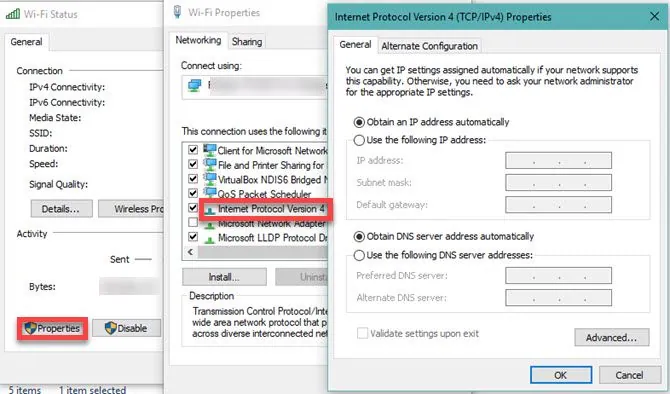
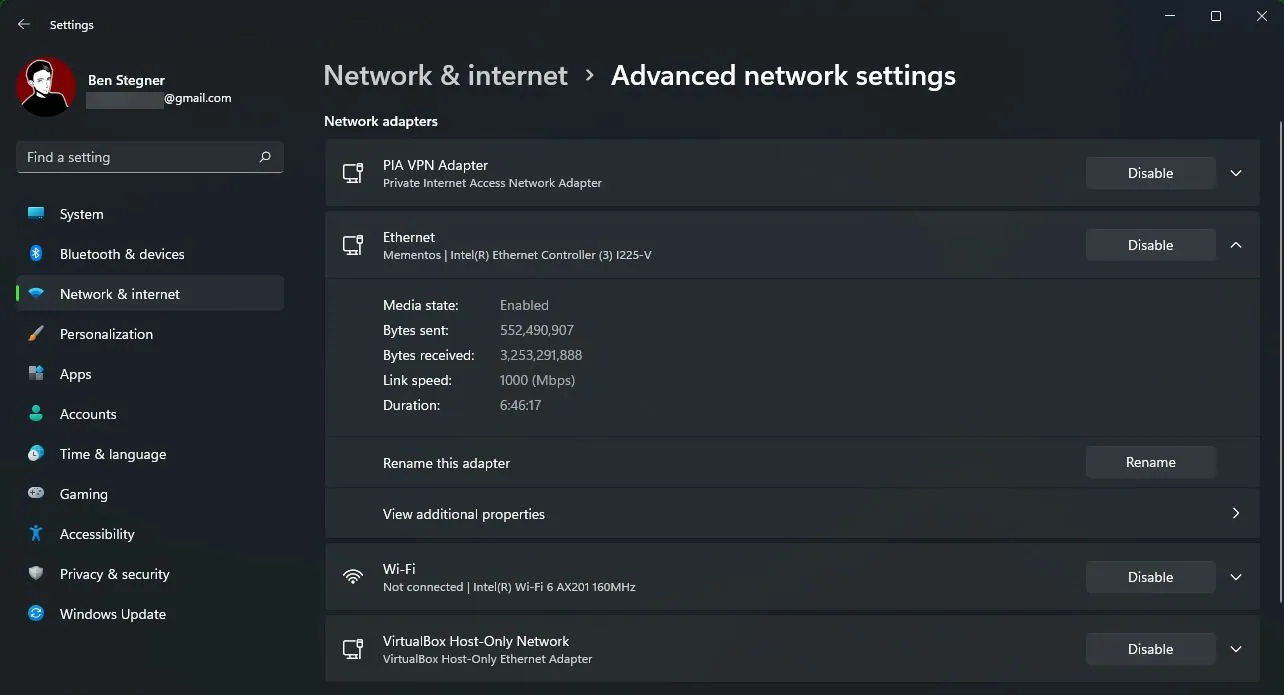
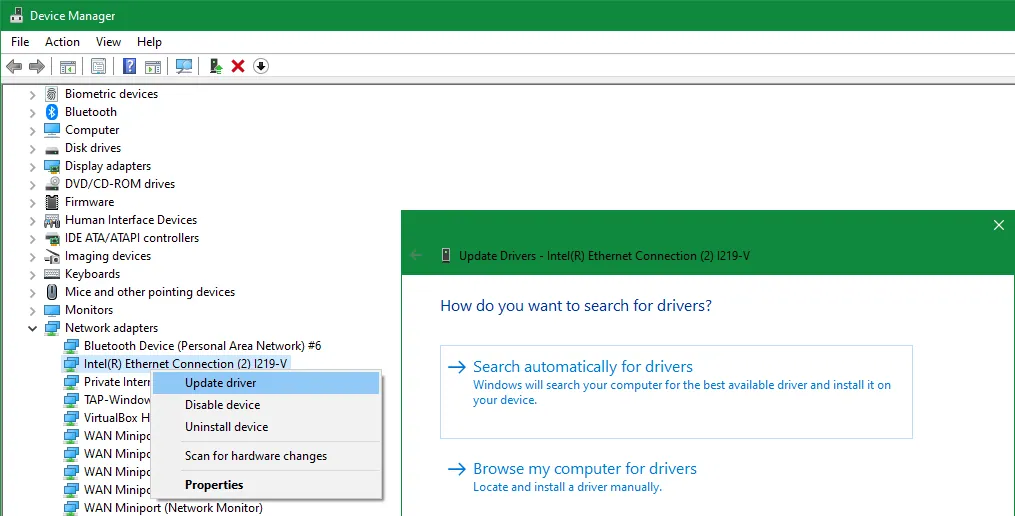
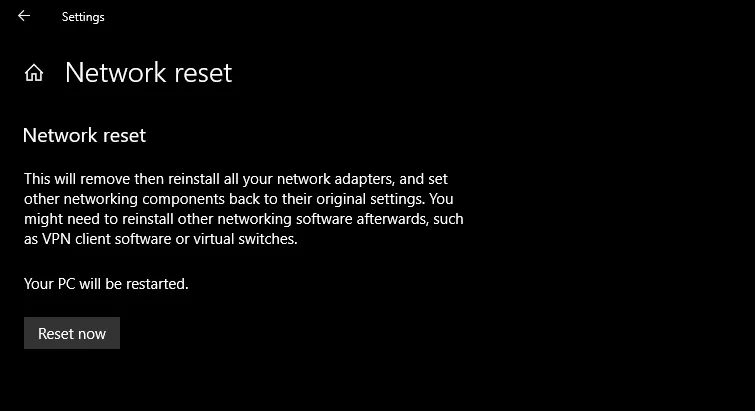
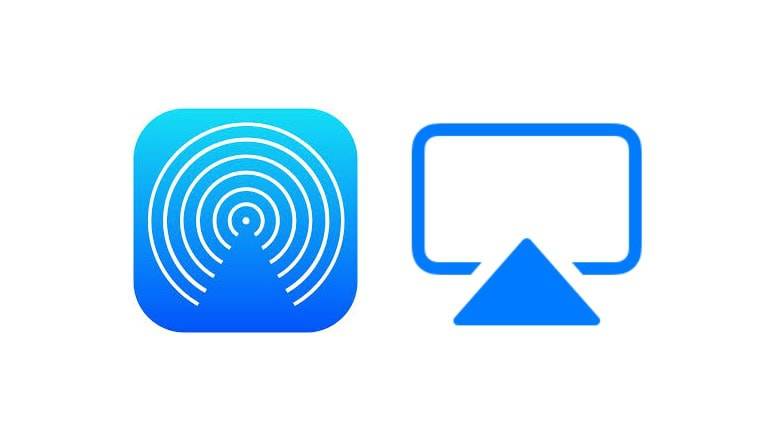



سلام مشکل منم حل شد با راه حل اخر
ضمن تشکر چیزی ک خیلی برام شگفت انگیز بود اینکه ، من قدیما تو قروم ای تی رسان فعال بودم ، یادش بخیر اگر اشتباه نکنم سال ۹۰ بود ، اون زمان بازم اگر درست یادم باشه هنوز وب سایت ای تی رسان شروع به کار نکرده بود و فقط فروم بود ، منم تو قسمت گوشی های هوشمند مطلب میذاشتم ، یادش بخیر اون زمان گوشی های نوکیا لومیا ۵۲۰ ، سونی اکسپریا ک تازه از اریکسون جدا شده بود و تلبت نکسوس ۷ گوگل تازه معرفی شده بودن ، چقدر دلم تنگ شد برای اون زمان
سلام، متشکریم که در طول این سالها همراه آیتیرسان بودید🙏
دم شما گرم کار منم با ریست تنظیمات حل شد
ممنون
خدا بهتون سلامتی بده، مشکل من بعد از دو هفته با قسمت پنجم که بررسی IP بود حل شد. ممنون از شما
ممنونم منممشکلم حل شد بخاطر آی پی نادرست بود
خدا پدر مادر شما رو بیامرزه. عالی بود
اقا دمت گرم با گزاشدن dns روی auto حل شد مشکل
با حذف قندشکن ها از روی ویندوز مشکل حل شد. به نظرم مشکل از قندشکن windscribe بود
عاللییی
سلام
لپتابم هر چند روز یکبار همچین حالتی براش پیش میاد طوری که انگار اصلا لپتاب وایفای نداره.
از اون پایین سمت راست هم قسمت کره زمین روش ضربدره و اصلا کاری برای روشن کردن وایفای نمیشه انجام داد.
ویندوز هم عوض کردم فایده ای نداشت.
کسی تجربه ای نداشته؟
+تنظیمات اینترنت رو هم ریست کردم+
سلام درایورها رو چک کنید
و اینکه از روی کیبورد وای فای رو خاموش نکرده باشید
ممنون از آموزش خوبتون مشکلم حل شد
سلام، خدا خیرتون بده مشکلم با ریست شدن حل شد
خیلی ممنون
سلام مودم من اینترنت داره ولی به هر دست گاهی میزنم میشه بدون اینترنت متصل شدید. باید چیکار کنم؟؟
سلام
بنده عادت به کامنت نوشتن ندارم اما چون یک سالی بود گاهی این مشکل اذیت می کرد و الان روش حلش را متوجه شدم کامنت زدم که بگم
تشکر فراوان و خدا خیرتون بده
پیش مغازه کامپیوتری هم بردیم بلد نبود
با مورد آخر یعنی Network reset
حل شد
مرسی عالی بودن با ریست ای پی مشکلم حل شد بی نهایت سپاسگذارم از اموزش عالیتون
خدا خیرت بده من با شماره ی ۱۰کارم راه افتاد امیدوارم به هر ارزویی که داری توی زندگیت برسی از صمیم قلبم برات آرزوی سلامت و عاقبت بخیری میکنم
ایشالا کار منم راه بیفته
خدا خیرت بده من با شماره ی ۱۰کارم راه افتاد امیدوارم به هر ارزویی که داری توی زندگیت برسی از صمیم قلبم برات آرزوی سلامت و عاقبت بخیری میکنم
سلام
من برای کامپیوترم دانگل خریدم
اولا ک خریده بودم خوب کار میکرد ولی جدیدا وقتی ب وای فای وصل میشم میکه نت نداره با اینکه تو گوشی و دستگاه های دیگه میگه ک نت وصله
و هیچ کدوم از راه ها کمک نکرد! نمیشه کاریش کرد؟
دوروزه مدم لپ تاپ درقسمت لیست های وای فای حذف میشود وقتی وقتی دستگاه خاموش روشن کردم ظاهرشد همیشه این کارکنم دستگاه خراب میشود چرالپ تاپ من مشکل پیداکرده یک راه حلی وجوددارد بدون خاموش دستگاه وصل کرد
سلام گوشیم سامسونگ برنامه وای فای رو ریختم توی کامپیوتر گوشی به کامپیوتر ارتباط وای فای داره ولی اینترنت وصل نمیشه همش در حال جستجو هست لطفا راهنمایی کنید .ممنون
آقا دمت گرم مشکلم توی شماره ۵ حل شد
شیر مادر و نان پدر حلالت
سلام.من دیروز یه سری فایل از لبتابم پاک کردم توی حافظه موقت بود فکرکنم.بعدش دیگه نمیتونم باهاش به اینترنت وصل بشم.گوشیم راحت وصله به وایفا.ولی لبتاب نمیشه.چندتاازاین راههایی که گفتید انجام دادم نشد.باید چکارکنم.
سلام مشکل IP داشتم با راهنمایی شما و مطالب خوبتون حل شد،خیلی ممنونم
دوستان اگر گوشی شیامی و ایفونی دارید که به وایفا وصل میشه اما اینترنت ندارد.حتی منطقه زمانی رو تغییر دادید و روی هند گذاشتید اما بازم مشکل حل نشد *******
پیام بدید راه حل اسونه فقط ۲نکته رعایت میخواد.امروز توسط یه دوستی در اسنجا یاد گرفتم.خیلی راحته
سلام من مشکل عدم اتصال به اینترنت دارم با وجود اتصال به وایفای گوشی شیایومی
سلام و درود
خداقوت و متشکر از شما و مطلب مفیدتون.مشکل آی پی داشتم حل شدم.ممنونم واقعا
سلام مرورگر من به اینترنت متصل می شود اما سایر برنامه ها نه سیستمم وینوز هفت هست و با اینترنت موبایل از طریق usb متصل می شوم لطفا یکی راهنمایی کنه
سلام دوستان
من مشکل نداشتن اینترنت داشتم با اینکه به وای فای وصب بودم.
از طریق راهنمایی این سایت با trouble shooter به راحتی مشکلم برطرف شد که مربوط به DHCP بود.
ممنون از وبسایت مفیدتون.
خیلی ممنونم مشکلم حل شد????
عالی بود،مخصوصاً کد های داز یا همون اس ام دی،ممنون،راهگشا بود
Excellent
سلام من دستگاهم به اینترنت وصل نمیشه و از توی دیوایس منیجر هم میزنه که درایور ها باید اپدیت بشن. ولی خب اصلا نمیتونم به اینترنت وصل شم که اپدیتشون کنم
سلام وقت بخیر . لپ تاب من اینترنت نداره و با بقیه دستگاها به وای فای وصل میشم راحت . دنبال مشکل هم رفتم این پیام ها رو داد
wireless capability is turned off
A network cable is not poperly plugged in or may be broken
چطور میتونم مشکل رو حل کنم ؟
سلام وقت بخیر
از دیوایس منیجر درایور رو آپدیت و بعد انیبل کنید
اگه دکمه اختصاصی وای فای روی لپ تاپ هست اون رو بزنید و روشن کنید
سلام
من خواستم با هات اسپات گوشی به لپ تاپ وصل شم ولی کلا وای فای لپ تاپم خاموش شده و توی قسمت network connection هم قسمت وای فای ضربدر خورده و نوشته not connected و هر چی که سعی میکنم فعالش کنم فعال نمیشه و حتی در تنظیمات IP هم رفتم ولی مشکل برطرف نشد.
ممنون میشم راهنمایی کنید
سلام
از دیوایس منیجر درایورش رو اکتیو و آپدیت کنید
واقعا جا داره قدر دانی کنم از راهنماییتون
من خودم کارم سخت افزار و نرم افزاره
دستگاه مشتری با اون کد های دستوری داس
راه افتاد
و من این کد ها رو بلد نبودم
ممنون از راهنماییتون پاینده باشید
سلام من یه پوشهای رو شیفت دلیت کردم داخلش رو ندیدم از اون به بعد دیگه لبتابم با اینکه به نت گوشیم وصل میشه اما داخل هیچ گوگل و مایکروسافتی نمیشه میگه ” مسیر شناسایی نشده احتمالا برنامه ای حذف شده یا تغییر نام داده.” الان باید چیکار کنم؟
سلام
ویندوز رو عوض کنید اوکی میشه
یا ریستور بزنید
سلام من به وای فا وصلم اما به ایترنت نه میشه راهنمایی کنید
سلام. من امروز یک فلش به لپتاپ وصل کردم اون فلش و فرمت کردم بعد از نصب اون فلش دیگه اصلا اینترنت لپتاپم وصل نمیشه با همه دستگاه های دیگه به نت وای فای وصل میشم حتی نت گوشیمو شیر میکنم بازم نصب نمیشه مدام اخطار no Internet, secured رو میده همه راه حل های داخل سایت رو هم رفتم واقعا نمیدونم چیکار کنم از عصبانیت دارم دیوونه میشم امتحانای دانشگاهمه و همه چی مجازیه من چه خاکی تو سرم باید بریزم خواهش میکنم خیلی سریع راهنماییم کنید خواهش میکنم…
دست شما درد نکنه.من آیپی ورژن ۴ روکذاشتم روتنظیم اتوماتیک و مشکلم برطرف شد.خیلی از توضیحات کاملتون ممنونم.
سلام
ممنون از آموزش عالی و کامل شما
عالی عالی
مشکلم حل شد
با سلام . از شما خیلی تشکر می کنم . مال من با روش پنجم حل شد. ممنون از شما و سایت خوبتان.
ویییییییی
سلام
لپتاپ بدون مشکل به وای فای متصل میشه ولی وقتی یه دستگاه دیگه که به وای فای وصله مثل گوشی بخواد کاری انجام بده که اینرنت زیادی بخواد مثل تماشای ویدیو یا چرخیدن داخل اینستا، آروم آروم خط دهی وای فای لپتاپ کم میشه و مینویسه نو اینترنت.
اول فکر کردم شاید مشکل از وای فای باشه، مودم را ریست کردم ولی این مشکل حل نشد
ممنون میشم کمکم کنید
سلام
این مشکل رو با اتصال به یک مودم دیگه هم دارین؟
سلام اگه میشه راهنمایم کنید من مودم سالمه خودمون با گوشی راحت وصل میشیم و با کامپیوتر هم وصله ولی چیزی سرچ میکنی میزنه no internet
منم همین مشکل و دارم
اره منم همین مشکل رو دارم