گوگل کروم به کاربران اجازه میدهد صفحات وب را به طور کامل برای مطالعه آفلاین دانلود کنند. کاربران میتوانند صفحات را همراه با عکس ذخیره کنند تا دیگر برای مشاهده صفحه نیازی به اتصال اینترنت نداشته باشند و هم میتوانند تنها به ذخیره HTML بپردازند. در ادامه با آموزش نحوه ذخیره کردن صفحات وب در کروم با ما همراه باشید.
نحوه ذخیره صفحات وب
کروم را باز کنید و به وبسایت مورد نظر بروید. پس از بارگذاری صفحهای که قصد ذخیره آن را دارید بر روی منو و سپس More Tools > Save Page As کلیک کنید. همچنین میتوانید کلیدهای Ctrl+S (در مکاواس Command+S) را بفشرید.
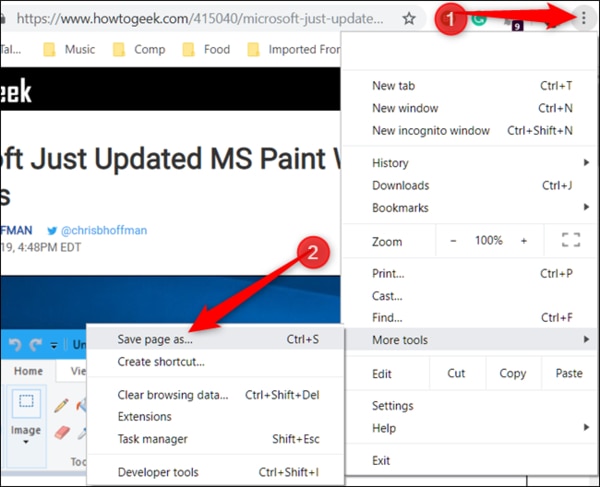 پوشهای را که میخواهید صفحه در آن ذخیره شود، انتخاب کنید و سپس از منوی کشویی یکی از گزینههای “Webpage, HTML only” و یا “Webpage Complete” را انتخاب کنید.
پوشهای را که میخواهید صفحه در آن ذخیره شود، انتخاب کنید و سپس از منوی کشویی یکی از گزینههای “Webpage, HTML only” و یا “Webpage Complete” را انتخاب کنید.
با این کار شما قادر به ذخیره متن و فرمت نوشتهها خواهید بود. اگر میخواهید با ذخیره صفحه وب مورد نظر تصاویر و موارد دیگر نیز ذخیره شوند باید گزینه “complete” را انتخاب نمایید. در اینصورت میتوانید در حالت آفلاین بهصورت کامل به صفحه وب موردنظر دسترسی داشته باشید.
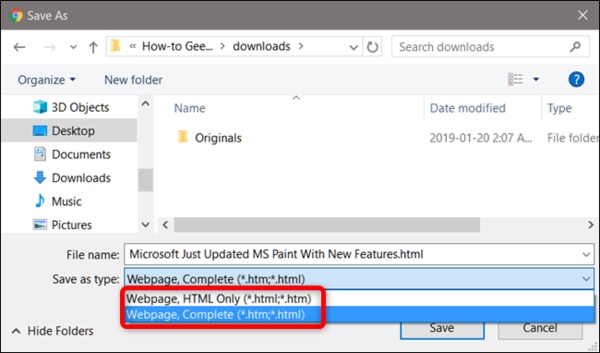 صفحات وب نیز درست مانند فایلهای دیگر ذخیره میشوند. شما میتوانید پروسه دانلود را در نوار دانلود انتهای صفحه کروم مشاهده کنید.
صفحات وب نیز درست مانند فایلهای دیگر ذخیره میشوند. شما میتوانید پروسه دانلود را در نوار دانلود انتهای صفحه کروم مشاهده کنید.
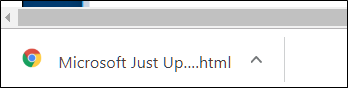 برای باز کردن صفحه وب به پوشه محل ذخیره آن بروید و بر روی فایل HTML صفحه دوبار کلیک نمایید.
برای باز کردن صفحه وب به پوشه محل ذخیره آن بروید و بر روی فایل HTML صفحه دوبار کلیک نمایید.
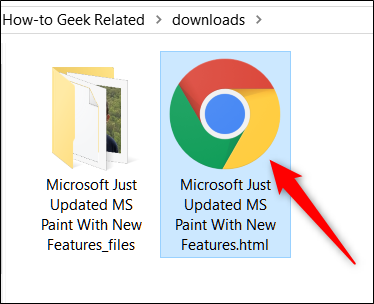 پس از اینکه کار شما با آن صفحه وب تمام شد، میتوانید بهسادگی آن را از پوشه حذف نمایید.
پس از اینکه کار شما با آن صفحه وب تمام شد، میتوانید بهسادگی آن را از پوشه حذف نمایید.
چگونه برای صفحات وب شورتکات بسازیم؟
زمانیکه نیاز دارید بعدا به صفحات وب مراجعه کنید، بهتر است آنها را ذخیره نمایید تا در حالت آفلاین مطالعه کنید. شما همچنین میتوانید بهصورت مستقیم بر روی صفحه دسکتاپ خود، لینکهای دسترسی سریع به وبسایتهای خاص را برای مطالعه آنلاین، ایجاد کنید.
این کار بهخصوص برای وباپهایی که بهطور مداوم از آنها استفاده میکنید، مناسب است. همچنین میتوانید این وباپها را بهگونهای تنظیم کنید که در پنجرههای کامل اجرا شوند تا تقریبا ظاهری شبیه به اپهای نیتیو پیدا کنند.
ظاهر و عملکرد یک شورتکات به صفحات وبسایت درست مانند بقیه شورتکاتهای روی دسکتاپ است.
تفاوت عمده میان ذخیره کردن یک صفحه وب و ایجاد یک شورتکات این است که شما از شورتکات برای صفحاتی که بهطور مداوم به آنها مراجعه میکنید استفاده مینمایید. یعنی از شورتکات برای مقالات خاص و یا صفحات ایستا که بعدا بتوانید بهصورت آفلاین به آنها دسترسی داشته باشید، استفاده نمیشود. اگر میخواهید صفحهای را برای دسترسی سریع ذخیره کنید، بهجای ذخیره کردن آن میتوانید یک شورتکات از صفحه بر روی دسکتاپ ایجاد نمایید.
کروم را اجرا کنید و به صفحه وبی که قصد دارید آن را بر روی صفحه دسکتاپ خود ذخیره کنید، بروید. سپس بر روی menu > More Tools > Create Shortcut کلیک کنید.
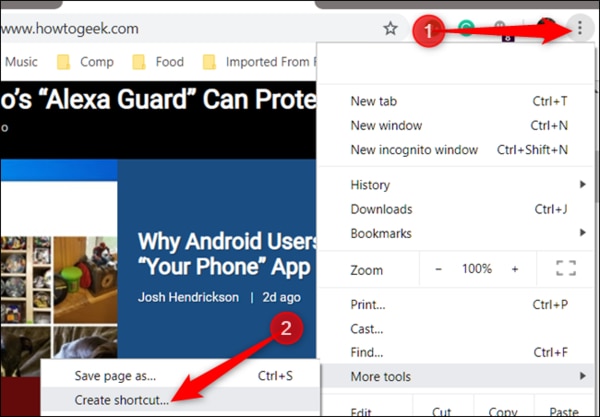 اگر دوست دارید، نام شورتکات را تغییر دهید. شما همچنین میتوانید گزینه “Open as window” را تیک بزنید تا سایت بهجای باز شدن در مرورگر کروم در یک پنجره جداگانه باز شود. با این کار صفحه در یک پنجره جدید بدون تبها، امنیباکس و یا نوار بوکمارک باز میشود. از آنجا که این گزینه به وباپها ظاهری شبیهتر به اپهای نیتیو میبخشد، فعال کردن آن برای این دسته از صفحات توصیه میشود.
اگر دوست دارید، نام شورتکات را تغییر دهید. شما همچنین میتوانید گزینه “Open as window” را تیک بزنید تا سایت بهجای باز شدن در مرورگر کروم در یک پنجره جداگانه باز شود. با این کار صفحه در یک پنجره جدید بدون تبها، امنیباکس و یا نوار بوکمارک باز میشود. از آنجا که این گزینه به وباپها ظاهری شبیهتر به اپهای نیتیو میبخشد، فعال کردن آن برای این دسته از صفحات توصیه میشود.
در نهایت بر روی “Create” کلیک کنید.
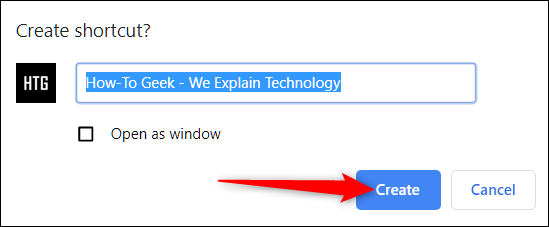 پس از کلیک بر روی “Create”، یک شورتکات جدید به صفحه دسکتاپتان اضافه میشود. با دوبار کلیک بر روی آن میتوانید وارد سایت موردنظر خود شوید.
پس از کلیک بر روی “Create”، یک شورتکات جدید به صفحه دسکتاپتان اضافه میشود. با دوبار کلیک بر روی آن میتوانید وارد سایت موردنظر خود شوید.
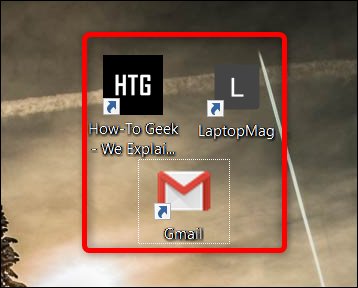 اگر بهصورت آفلاین بر روی شورتکات کلیک کنید خطایی نمایش داده میشود و صفحه بارگذاری نخواهد شد. علت نمایش این خطا این است که برخلاف روش اول که صفحات وب با متنها، عکسها و … ذخیره میشدند، در این روش، شورتکات، کروم را به صفحهای خاص هدایت میکند که نیاز به بارگذاری و ارتباط آنلاین دارد.
اگر بهصورت آفلاین بر روی شورتکات کلیک کنید خطایی نمایش داده میشود و صفحه بارگذاری نخواهد شد. علت نمایش این خطا این است که برخلاف روش اول که صفحات وب با متنها، عکسها و … ذخیره میشدند، در این روش، شورتکات، کروم را به صفحهای خاص هدایت میکند که نیاز به بارگذاری و ارتباط آنلاین دارد.
زمانیکه دیگر نیازی به شورتکاتها نداشتید، میتوانید آنها را از دسکتاپ حذف نمایید.

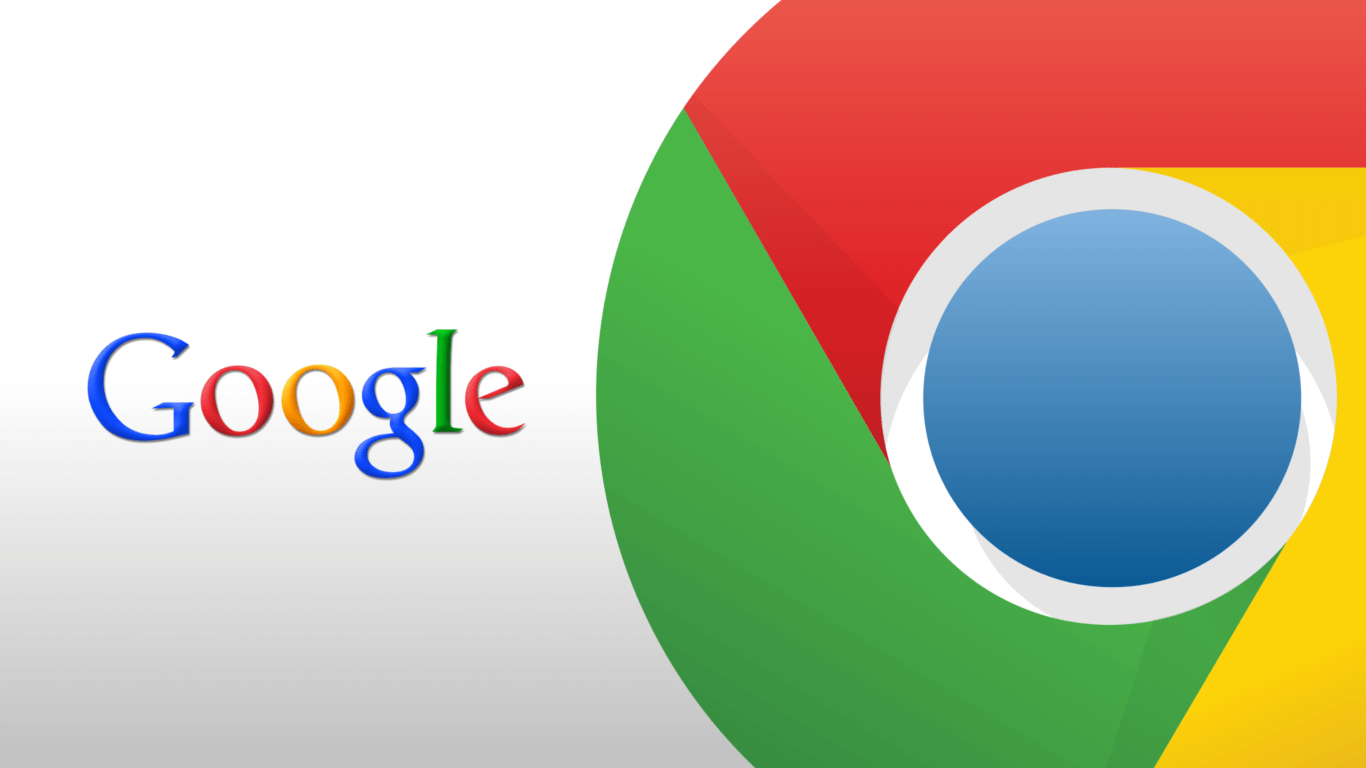



با سلام و احترام
من شورتکات رو که میسازم وقتی اجراش میکنم به سایت مورد نظر ارجاع داده نمیشه و صفحه اول گوگل میاد
مرورگر رو آپدیت هم میکنم باز مشکل حل نمیشه
ممنون میشم راهنمایی بفرمایید