مایکروسافت اکسل ویژگیهای فراوانی برای سازماندهی، دستکاری و مدیریت دادهها را برای کاربران مهیا کرده است. یکی از این ویژگیهای منحصربهفرد قابلیت درج کردن مستقیم یک فایل PDF در اکسل است. نحوه درج یک فایل PDF در اکسل بسیار ساده است و در کمترین زمان صورت میگیرد. با ما همراه باشید.
درج PDF در اکسل
فایل اکسل خود را باز نمایید و از تبهای موجود در بالا صفحه بر روی تب “Insert” کلیک کنید. سپس از همین تب بر روی دکمه “Object” بزنید.
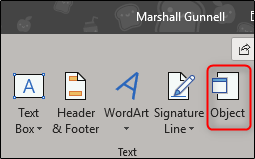 در پنجره Object که ظاهر میشود به تب “Create from File” بروید و دکمه “Browse” را بزنید.
در پنجره Object که ظاهر میشود به تب “Create from File” بروید و دکمه “Browse” را بزنید.
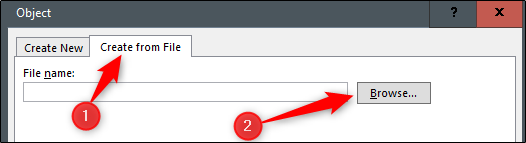 سپس به مکانی که فایل PDF موردنظرتان وجود دارد بروید، فایل را انتخاب کنید و در نهایت بر روی دکمه “Open” کلیک نمایید.
سپس به مکانی که فایل PDF موردنظرتان وجود دارد بروید، فایل را انتخاب کنید و در نهایت بر روی دکمه “Open” کلیک نمایید.
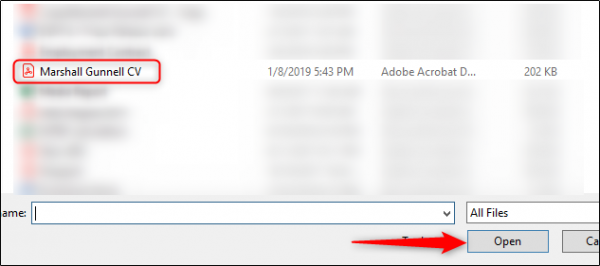 به پنجره “Object” برگردید. حال شما شاهد مسیر فایل PDF خود خواهید بود. اکنون باید به اکسل بگویید که فایل PDF چگونه در اسپردشیت ظاهر شود. برای این کار چند گزینه وجود دارد. اگر در پنجره “Object” بدون انجام هیچ کاری تنها بر روی “OK” کلیک کنید، فایل PDF در اکسل نمایش داده میشود و محتویات PDF را به طور کامل نشان میدهد.
به پنجره “Object” برگردید. حال شما شاهد مسیر فایل PDF خود خواهید بود. اکنون باید به اکسل بگویید که فایل PDF چگونه در اسپردشیت ظاهر شود. برای این کار چند گزینه وجود دارد. اگر در پنجره “Object” بدون انجام هیچ کاری تنها بر روی “OK” کلیک کنید، فایل PDF در اکسل نمایش داده میشود و محتویات PDF را به طور کامل نشان میدهد.
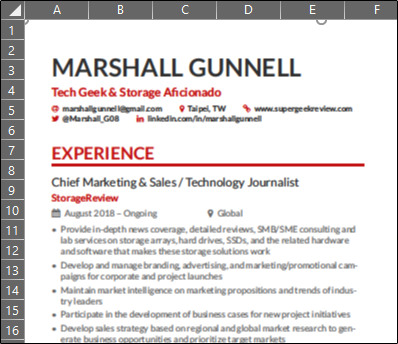 از سوی دیگر میتوانید گزینه “Display as icon” را تیک بزنید. همانطور که از نام این گزینه مشخص است، با تیک زدن آن یک آیکون که نشاندهنده محتوا فایل شماست در اسپردشیت درج خواهد شد. با دوبار کلیک بر روی این آیکون، فایل PDF در کامپیوتر شما با برنامهای که PDFها با آن اجرا میشوند، باز خواهد شد.
از سوی دیگر میتوانید گزینه “Display as icon” را تیک بزنید. همانطور که از نام این گزینه مشخص است، با تیک زدن آن یک آیکون که نشاندهنده محتوا فایل شماست در اسپردشیت درج خواهد شد. با دوبار کلیک بر روی این آیکون، فایل PDF در کامپیوتر شما با برنامهای که PDFها با آن اجرا میشوند، باز خواهد شد.
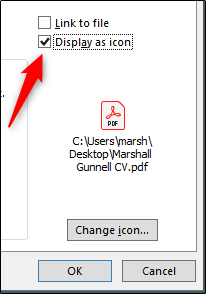 در روش دیگر شما میتوانید گزینه “Link to file” را تیک بزنید. این گزینه مانند گزینه قبلی محتوای PDF را وارد اکسل میکند. تفاوت آن با گزینه قبلی این است که با انتخاب این گزینه لینکی به فایل منبع ایجاد خواهد شد که آن را به یک لایو داکیومنت (live Document) تبدیل میکند که بهطور مداوم قابلیت آپدیت شدن و تغییر دارد. بنابراین هرگونه تغییری در فایل منبع بر روی این داکیومنت منعکس خواهد شد.
در روش دیگر شما میتوانید گزینه “Link to file” را تیک بزنید. این گزینه مانند گزینه قبلی محتوای PDF را وارد اکسل میکند. تفاوت آن با گزینه قبلی این است که با انتخاب این گزینه لینکی به فایل منبع ایجاد خواهد شد که آن را به یک لایو داکیومنت (live Document) تبدیل میکند که بهطور مداوم قابلیت آپدیت شدن و تغییر دارد. بنابراین هرگونه تغییری در فایل منبع بر روی این داکیومنت منعکس خواهد شد.
همچنین بهخاطر داشته باشید که شما میتوانید هر دو گزینه “Link to file” و “Display as icon” را باهم انتخاب نمایید. با این روش بدون هیچ مزاحمتی میتوانید به لایو داکیومت خود دسترسی داشته باشید.
پس از انتخاب گزینه دلخواه خود بر روی “OK” کلیک کنید.
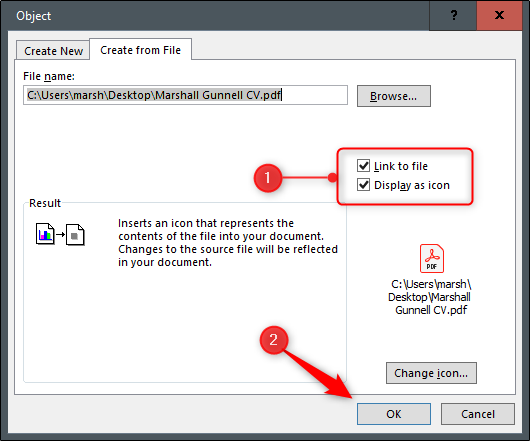 حال فایل PDF شما بهشکل یک آیکون در اکسل درج خواهد شد.
حال فایل PDF شما بهشکل یک آیکون در اکسل درج خواهد شد.
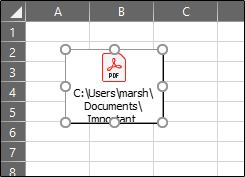 پس از درج فایل PDF متوجه خواهید شد که استایل صفحهبندی آن بهصورت “In front of text” است؛ بنابراین آیکون در جلوی سلولهای اکسل قرار میگیرد.
پس از درج فایل PDF متوجه خواهید شد که استایل صفحهبندی آن بهصورت “In front of text” است؛ بنابراین آیکون در جلوی سلولهای اکسل قرار میگیرد.
اگر میخواهید فایل PDF را در یک سلول خاص ثابت کنید و یا آن را فرمت نمایید، بر روی آن راستکلیک نمایید و از منویی که ظاهر خواهد شد گزینه “Format Object” را انتخاب کنید.
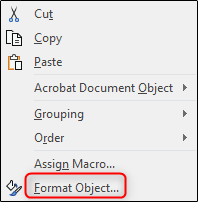 حال پس از ظاهر شدن پنجره “Format Object” میتوانید چندین کار متفاوت بر روی فایل انجام دهید. شما میتوانید اندازه و رنگ فایل را تغییر دهید، بخشی از تصویر آیکون را حذف و یا به اصطلاح کراپ کنید، حتی میتوانید یک متن جایگزین (alt text) به آن اضافه نمایید.
حال پس از ظاهر شدن پنجره “Format Object” میتوانید چندین کار متفاوت بر روی فایل انجام دهید. شما میتوانید اندازه و رنگ فایل را تغییر دهید، بخشی از تصویر آیکون را حذف و یا به اصطلاح کراپ کنید، حتی میتوانید یک متن جایگزین (alt text) به آن اضافه نمایید.
در هرصورت کاری که ما در اینجا مایل به انجام آن هستیم تغییر موقعیت شی (object positioning) است.
ابتدا تب “Properties” را انتخاب نمایید. در این تب چندین گزینه که مربوط به تغییر موقعیت شی هستند را پیدا خواهید کرد. سپس “Move and size with cells” را انتخاب کنید و در نهایت بر روی “OK” کلیک نمایید.
توجه: اگر نمیخواهید که آیکون در نسخه پرینتشده نمایش داده شود، گزینه “Print object” را تیک بزنید.
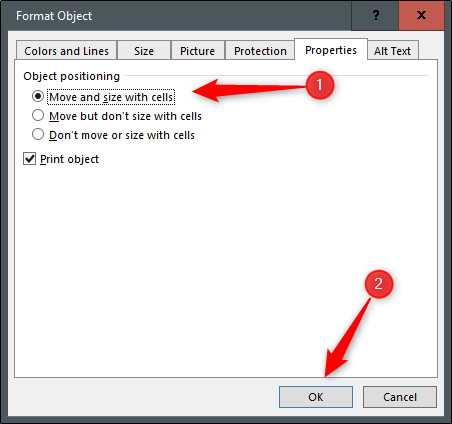 با انتخاب گزینه “Move and size with cells” هر تغییری که بر روی آن سلول از اکسل اعمال شود، شامل مخفی کردن و یا تغییر سایز، بر روی آیکون نیز اعمال خواهد شد.
با انتخاب گزینه “Move and size with cells” هر تغییری که بر روی آن سلول از اکسل اعمال شود، شامل مخفی کردن و یا تغییر سایز، بر روی آیکون نیز اعمال خواهد شد.
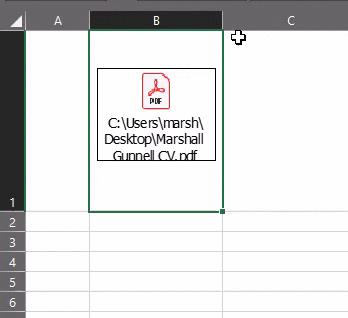 برای درج فایلهای PDF بیشتر در اکسل، مراحل بالا را تکرار کنید.
برای درج فایلهای PDF بیشتر در اکسل، مراحل بالا را تکرار کنید.

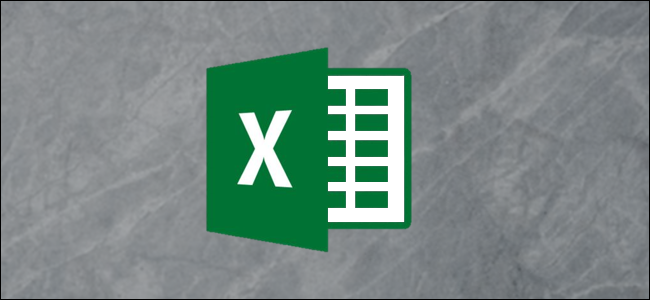
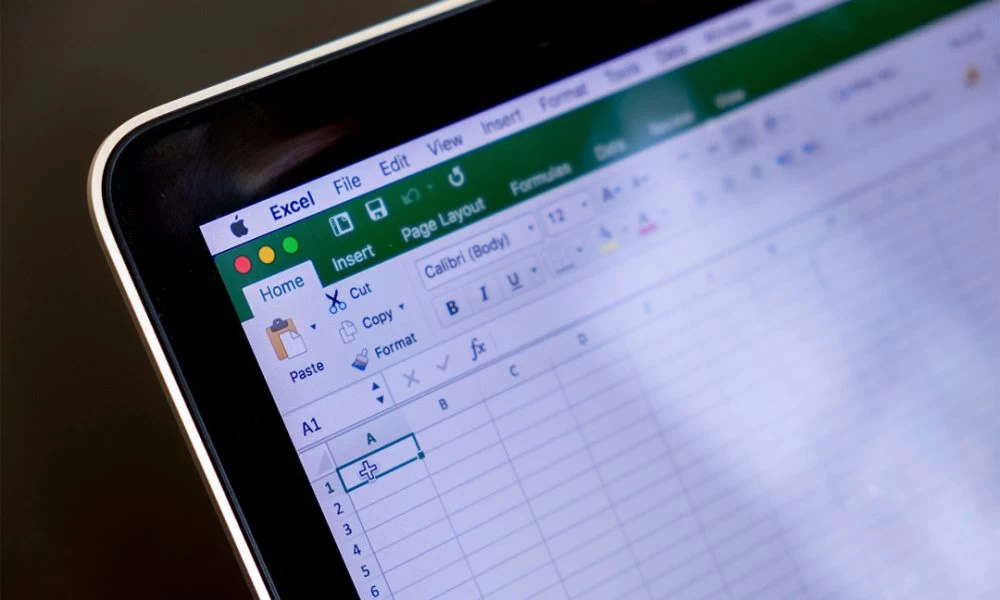

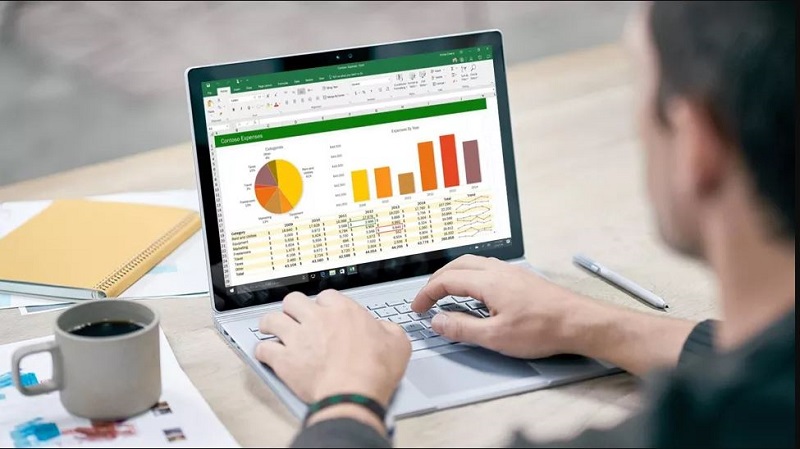
عااااالی 👏👏👏
سلام من اینکار رو کردم و انجام شد ولی خواستم که بازش کنم خطا میزد و دستور می اومد که سیستم شما نمیتونه اینو باز کنه دلیلش چیه ممنون
سپاس از حمایت شما در خصوص ارتقاع ظرفیت علمی مراجعین
سلام
عالی بود
مختصر و مفید
همه مراحل رو درست انجام دادم ولی پیام میده cannot insert object (اکسلم توی سیستم ios هست) ممنون میشم کمک کنید خیلی لازم دارم
خیلی کمکم کردین ممنونم از آموزش خوبتون