در پاورپوینت شما میتوانید با بردن نشانگر ماوس بر روی عکسهای بندانگشتی آنها را بهصورت پاپآپ بزرگنمایی کنید. با این کار شما در عین داشتن یک اسلاید مرتب و خوب درصورت نیاز میتوانید اطلاعات بیشتری را به مخاطبان خود نشان دهید. در ادامه با آموزش بزرگنمایی عکسها بهصورت پاپآپ در پاورپوینت، با ما همراه باشید.
چگونه عکسهای بندانگشتی را به صورت پاپآپ بزرگنمایی کنیم؟
در این مثال ما 4 عکس بندانگشتی داریم که میخواهیم به آنها افکتی بدهیم که هنگامیکه ماوس بر روی هر یک قرار گرفت، عکس بهصورت پاپآپ بزرگنمایی و نمایش داده شود.
برای بزرگنمایی عکسها بهصورت پاپآپ در پاورپوینت ابتدا در یک اسلاید جدید، عکس بندانگشتی خود را با رفتن به Insert > Pictures درج نمایید. این عکس بندانگشتی میتواند هر تصویر کوچکی که شما دوست دارید در اسلاید قرار دهید، باشد؛ بنابراین ما به نوع خاصی از عکس اشاره نمیکنیم.
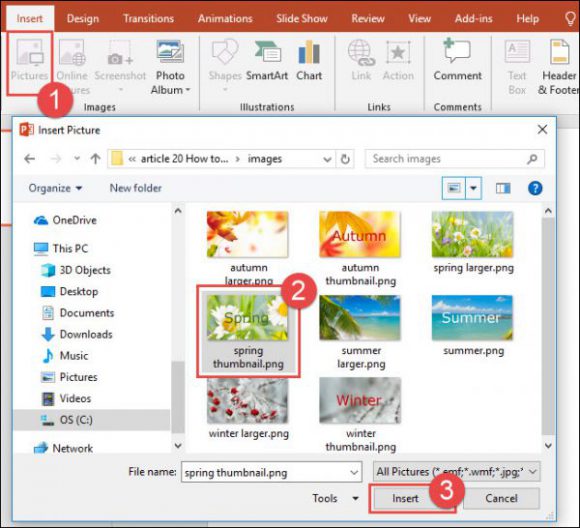 در زیر تصویری از اسلاید ما پس از درج 4 عکس بندانگشتی را مشاهده میکنید.
در زیر تصویری از اسلاید ما پس از درج 4 عکس بندانگشتی را مشاهده میکنید.
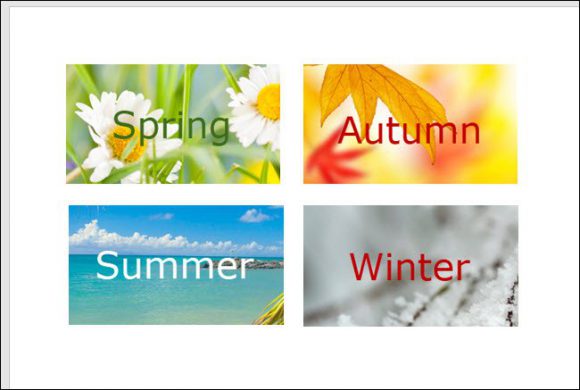 سپس باید برای هر یک از عکسهایی که میخواهید بهصورت پاپآپ بزرگنمایی شوند، یک اسلاید جداگانه ایجاد نمایید. بر روی تصویر شاخص اولین اسلاید خود راستکلیک کنید و سپس “New Slide” را انتخاب نمایید. همین کار را باید برای عکسهای بعدی نیز تکرار کنید.
سپس باید برای هر یک از عکسهایی که میخواهید بهصورت پاپآپ بزرگنمایی شوند، یک اسلاید جداگانه ایجاد نمایید. بر روی تصویر شاخص اولین اسلاید خود راستکلیک کنید و سپس “New Slide” را انتخاب نمایید. همین کار را باید برای عکسهای بعدی نیز تکرار کنید.
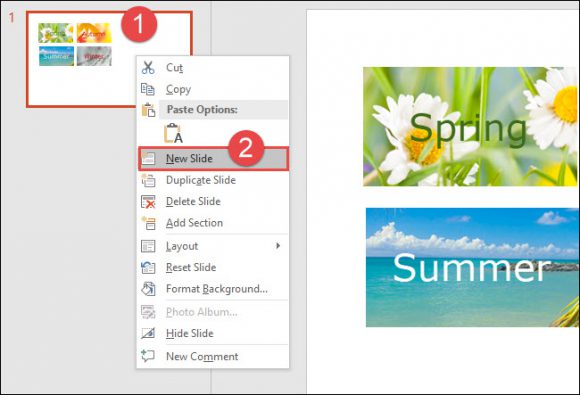 در این مثال ما 4 اسلاید جدید، ایجاد نمودهایم.
در این مثال ما 4 اسلاید جدید، ایجاد نمودهایم.
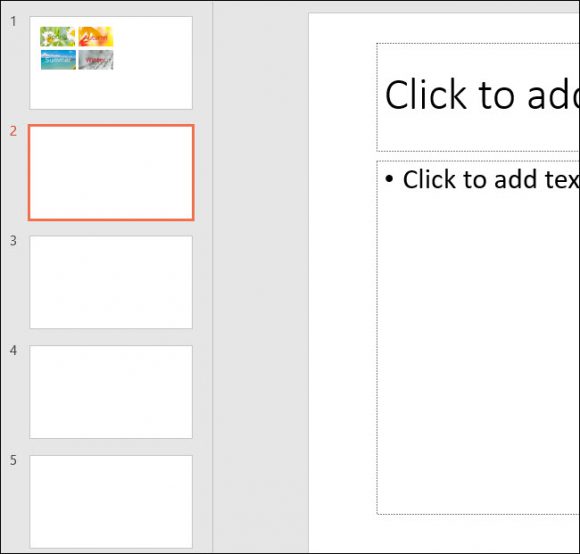 سپس باید اولین پاپآپ را ایجاد کنید. در اسلاید 2 تمام کادرهایی را که پس از ایجاد اسلاید جدید، اضافه شدهاند، پاک کنید. برای پاک کردن کادر، بر روی لبه آن راستکلیک کنید و سپس گزینه “Cut” را انتخاب نمایید. همچنین میتوانید پس از انتخاب کادر، دکمه Delete را از کیبورد بزنید.
سپس باید اولین پاپآپ را ایجاد کنید. در اسلاید 2 تمام کادرهایی را که پس از ایجاد اسلاید جدید، اضافه شدهاند، پاک کنید. برای پاک کردن کادر، بر روی لبه آن راستکلیک کنید و سپس گزینه “Cut” را انتخاب نمایید. همچنین میتوانید پس از انتخاب کادر، دکمه Delete را از کیبورد بزنید.
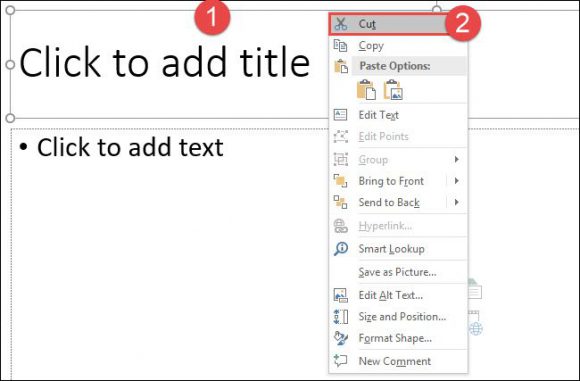 سپس نسخه بزرگ اولین عکس را برای اولین پاپآپ در اسلاید درج کنید. اگر کادری در داخل اسلاید وجود داشت بر روی آیکون “Pictures” کلیک کنید تا بهوسیله آن بتوانید نسخه بزرگ عکس را وارد اسلاید نمایید. همچنین اگر در اسلاید، کادری وجود نداشت، میتوانید از تب “Pictures” اقدام به درج عکس نمایید.
سپس نسخه بزرگ اولین عکس را برای اولین پاپآپ در اسلاید درج کنید. اگر کادری در داخل اسلاید وجود داشت بر روی آیکون “Pictures” کلیک کنید تا بهوسیله آن بتوانید نسخه بزرگ عکس را وارد اسلاید نمایید. همچنین اگر در اسلاید، کادری وجود نداشت، میتوانید از تب “Pictures” اقدام به درج عکس نمایید.
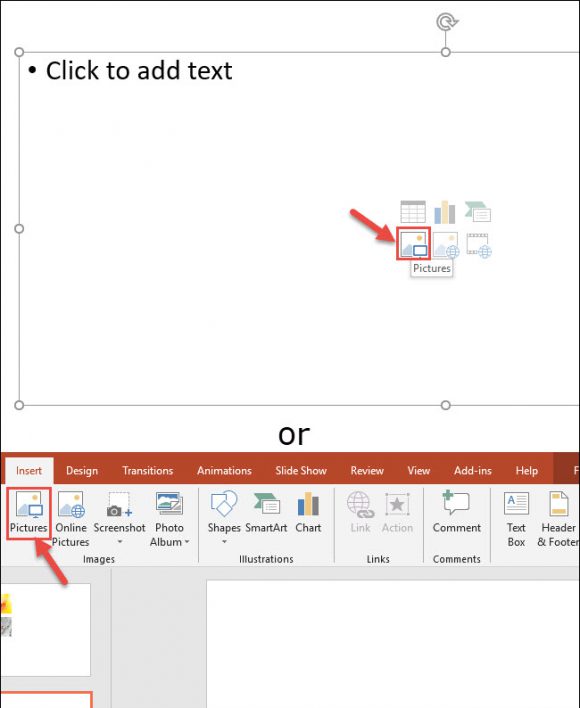
حالا نسخه بزرگ عکس موردنظر را انتخاب کنید و در نهایت بر روی “Insert” بزنید.
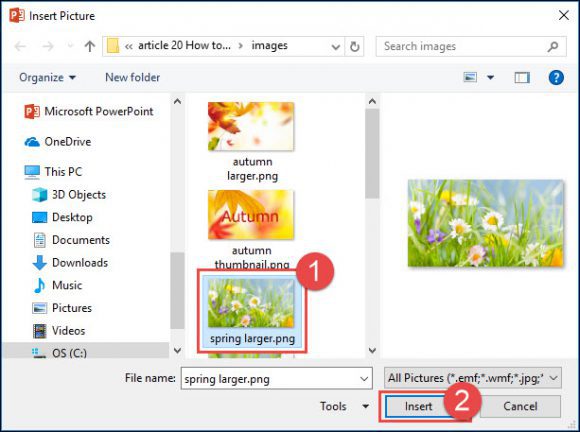 پس از اینکه عکس وارد اسلاید شد، اندازه آن را بهطور دلخواه تنظیم کنید.
پس از اینکه عکس وارد اسلاید شد، اندازه آن را بهطور دلخواه تنظیم کنید.
حال بیایید به عکس حاشیه اضافه کنیم. بر روی عکس دو مرتبه کلیک کنید تا تب Format فعال شود. از تب Format، حاشیه دلخواه خود را انتخاب نمایید. در این مثال ما از حاشیه “Simple Frame, White” استفاده میکنیم.
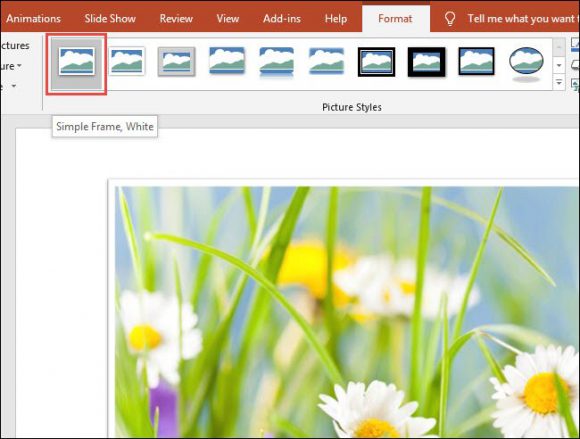 مراحل بالا را برای تمامی عکسهای دیگری که قصد بزرگنمایی آنها بهشکل پاپآپ را دارید، تکرار کنید. در این مثال ما برای 4 عکس بندانگشتی که داشتیم، 4 اسلاید و 4 عکس بزرگتر را درج نمودیم.
مراحل بالا را برای تمامی عکسهای دیگری که قصد بزرگنمایی آنها بهشکل پاپآپ را دارید، تکرار کنید. در این مثال ما برای 4 عکس بندانگشتی که داشتیم، 4 اسلاید و 4 عکس بزرگتر را درج نمودیم.
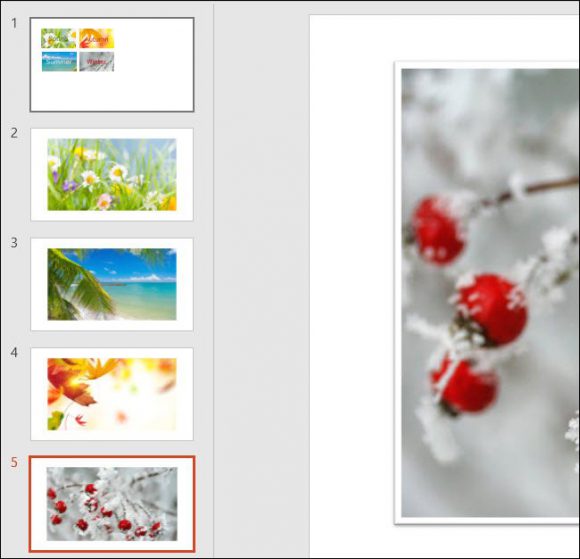 حال به اسلایدی که حاوی عکسهای بندانگشتی است، بازگردید. بر روی اولین عکس بندانگشتی کلیک کنید. برای ایجاد افکت پاپآپ باید به عکس بندانگشتی Action اضافه نمایید. از تب Insert بر روی “Action” کلیک کنید.
حال به اسلایدی که حاوی عکسهای بندانگشتی است، بازگردید. بر روی اولین عکس بندانگشتی کلیک کنید. برای ایجاد افکت پاپآپ باید به عکس بندانگشتی Action اضافه نمایید. از تب Insert بر روی “Action” کلیک کنید.
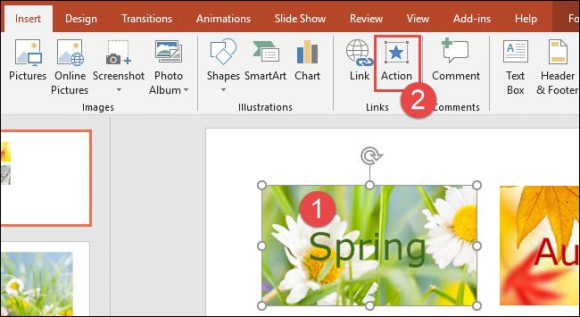 در پنجره تنظیمات Action، تب “Mouse Over” را انتخاب کنید. حال گزینه “:Hyperlink to” و سپس اسلایدی را که حاوی نسخه بزرگ عکس بندانگشتی است را انتخاب نمایید (در این مثال اسلاید 2). پس از اتمام کار بر روی “OK” کلیک کنید.
در پنجره تنظیمات Action، تب “Mouse Over” را انتخاب کنید. حال گزینه “:Hyperlink to” و سپس اسلایدی را که حاوی نسخه بزرگ عکس بندانگشتی است را انتخاب نمایید (در این مثال اسلاید 2). پس از اتمام کار بر روی “OK” کلیک کنید.
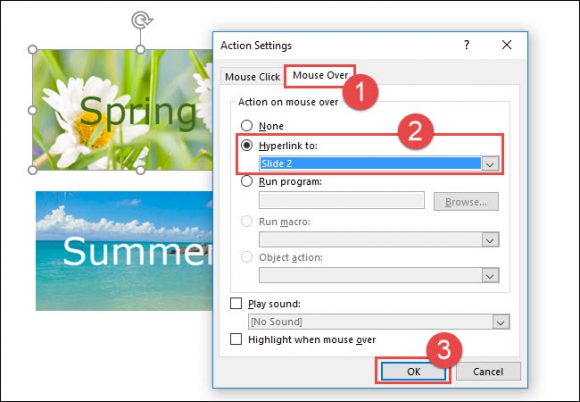 برای عکسهای بندانگشتی دیگر نیز این مراحل را تکرار کنید. بنابراین باید اکشن mouse over را بر روی اسلاید حاوی عکس بزرگ هر عکس بندانگشتی اعمال نمایید.
برای عکسهای بندانگشتی دیگر نیز این مراحل را تکرار کنید. بنابراین باید اکشن mouse over را بر روی اسلاید حاوی عکس بزرگ هر عکس بندانگشتی اعمال نمایید.
برای مشاهده نتیجه از تب Slide Show بر روی “From Current Slide” کلیک نمایید و یا کلیدهای Shift+F5 را از کیبورد فشار دهید.
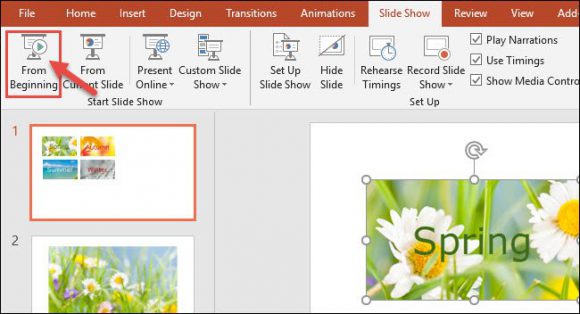
حال هنگامیکه ماوس را بر روی اولین عکس بندانگشتی ببرید، عکس بهصورت پاپآپ بزرگنمایی خواهد شد. باید توجه داشته باشید پس از پاپآپ تصویر بزرگتر، هیچ راهی برای بازگشت به حالت بندانگشتی نیست و شما تنها میتوانید برای بازگشت دکمه Esc را از کیبورد بزنید.

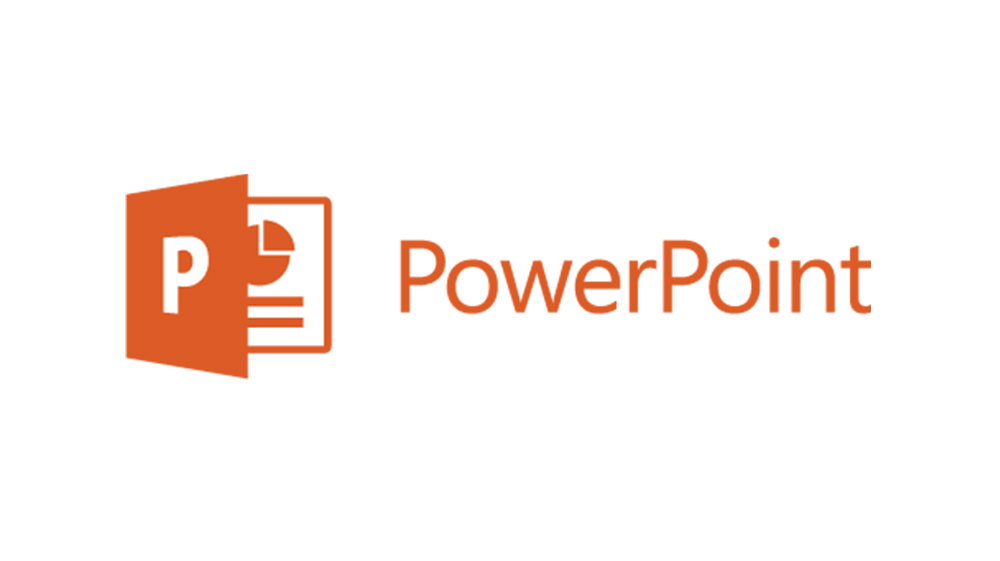



سلام. خیلی ممنون از مطلب مفیدتان استفاده کردیم. برای برگشت به صفحه اول پیشنهاد می کنم به جای کلید Esc که باعث می شود از حالت presentation خارج شویم . در اسلایدهای دو تا 5 روی عکس ها کلیک کرده و Hyperlink را انتخاب و در آن اسلاید 1 را انتخاب نماییم. در اینصورت در حالت presentation با کلیک روی عکس به اسلاید اول برمیگردیم و مشکلی در ارایه ایجاد نمی شود.
با آرزوی توفیق الهی
سلام دوست عزیز، ممنون از پیشنهادتون!
برای برگشت »
ابتدا یک shape مربع مستطیل بزرگ به اندازه کل اسلاید ایجاد کرده و رویداد Mose over اونو روی اسلاید اول قرار می دیم سپس پوزیشن اونو زیر تمام محتویات اسلاید قرار می دیم send to back حال از فرمت رنگ و حاشیه انون نامرئی کرده .حال این shape برای تمام اسلایدها کپی کنید
ممنون از شما دوست گرامی!