فایلهای ارائه پاورپوینت معمولا با تصاویر، گیفها، ویدیوها، چارتها، گرافها و… همراه هستند؛ به همین علت اغلب حجم فایلهای پاورپوینت بالا است. در ادامه مطلب چند روش برای کاهش حجم فایلهای پاورپوینت ارائه کردهایم.
بالا بودن حجم فایلها گاهی میتواند آزاردهنده و مشکلساز باشد. فایلهای حجیم فضای دیسک را اشغال میکنند، سرعت پخش را کاهش میدهند و گاهی بهخاطر محدودیت سایز فایلها در هنگام ارسال ایمیل قابل ایمیل کردن نخواهند بود.
شاید هنگامی که به کاهش حجم فایلهای پاورپوینت فکر میکنید، اولین چیزی که بهذهنتان میرسد کاهش سایز تصاویر باشد. فایلهای تصویری نیز میتوانند پرحجم باشند. برای کاهش حجم تصاویر میتوانیم آنها را فشرده کنیم.
فرمت فایل پاورپوینت را به PPTX تبدیل کنید
مایکروسافت فرمت PPTX را در آفیس 2007 ارائه کرده است، اما همچنان شاهد استفاده از فرمت بسیار قدیمی PPT در فایلهای پاورپوینت هستیم. اما تفاوت بین PPTX و PPT در چیست؟ نسخه PPTX تمام محتویات ارائه را در داخل پاورپوینت فشرده میکند. اگر شما فرمت یک فایل پاورپوینت را از PPT به PPTX تغییر دهید، متوجه کاهش حجم فایل پاورپوینت خواهید شد.
تبدیل کردن فرمت فایل بهسادگی کلیک بر روی یک دکمه و انتخاب نوع فایل قابل انجام است. فایل PPT خود را باز کنید به تب “File” بروید و سپس بر روی “Convert” کلیک کنید.
 پنجره File Explorer ویندوز ظاهر خواهد شد. شماا در این پنجره متوجه خواهید شد که قسمت Save As type بر روی “PowerPoint Presentation” قرار دارد که همان نوع فایل PPTX است. بر روی “Save” کلیک کنید.
پنجره File Explorer ویندوز ظاهر خواهد شد. شماا در این پنجره متوجه خواهید شد که قسمت Save As type بر روی “PowerPoint Presentation” قرار دارد که همان نوع فایل PPTX است. بر روی “Save” کلیک کنید.
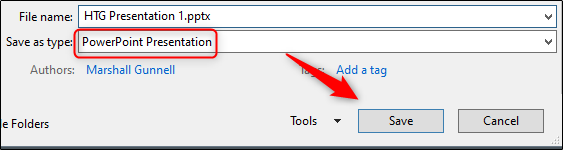 حال فایل PPT شما به PPTX تبدیل خواهد شد. همانطور که میبینید، سایز فایل کاهش یافته است.
حال فایل PPT شما به PPTX تبدیل خواهد شد. همانطور که میبینید، سایز فایل کاهش یافته است.
![]() فایل HTG Presentation 2 که در تصویر بالا با فرمت PPT ذخیره شده بود حال با نام HTG Presentation 3 به فرمت PPTX تبدیل شده است. تبدیل نوع فایل، حجم آن را 335 کیلوبایت کاهش داده است.
فایل HTG Presentation 2 که در تصویر بالا با فرمت PPT ذخیره شده بود حال با نام HTG Presentation 3 به فرمت PPTX تبدیل شده است. تبدیل نوع فایل، حجم آن را 335 کیلوبایت کاهش داده است.
در حالیکه این کاهش حجم چندان چشمگیر نیست، ما توانستیم با تغییر فرمت یک فایل ورد، حجم آن را از 6,001 کیلوبایت به 721 کیلوبایت تغییر دهیم. همه اینها بستگی به محتویات فایل شما دارد. اگر خوششانس باشید همین روش به شما در کاهش حجم فایل پاورپوینت کمک خواهد کرد.
تصاویر را به جای کپی و پیست، Insert کنید
اگر به حجم نهایی فایل پاورپوینت خود اهمیت نمیدهید، میتوانید تصاویر را با کپی و پیست وارد ارائه نمایید. اما باید بدانید که کپی و پیست کردن تصاویر در پاورپوینت فرمت آنها را به BMP و PNG تغییر میدهد که هردوی این فرمتها حجیمتر از JPG هستند.
 در تصویر بالا هر دو فایل مشابه هستند اما فرمتهای متفاوتی دارند. اما همانطور که میبینید سایز فایل PNG برابر با 153KB و سایز فایل JPG برابر با 120KB است. هربار که شما یک فایل JPG را در پاورپوینت کپی و پیست میکنید، فایل تبدیل به PNG میشود و بنابراین حجم نهایی فایل پاورپوینت شما افزایش پیدا میکند. برای جلوگیری از این موضوع هنگام درج تصاویر در پاورپوینت بهتر است از تابع insert کمک بگیرید.
در تصویر بالا هر دو فایل مشابه هستند اما فرمتهای متفاوتی دارند. اما همانطور که میبینید سایز فایل PNG برابر با 153KB و سایز فایل JPG برابر با 120KB است. هربار که شما یک فایل JPG را در پاورپوینت کپی و پیست میکنید، فایل تبدیل به PNG میشود و بنابراین حجم نهایی فایل پاورپوینت شما افزایش پیدا میکند. برای جلوگیری از این موضوع هنگام درج تصاویر در پاورپوینت بهتر است از تابع insert کمک بگیرید.
تصاویر را در پاورپوینت ویرایش نکنید
هنگامیکه یک تصویر را در پاورپوینت درج میکنید، بهتر است ازقبل آن را ویرایش کرده باشید. زمانیکه از پاورپوینت برای ویرایش تصاویر استفاده میکنید، پاورپوینت تمام آن ویرایشها را بهعنوان بخشی از ارائه ذخیره میکند. برای مثال، هنگامیکه رنگ یک تصویر را به سیاهوسفید تغییر میدهید، پاورپوینت تصویر اولیه را نیز ذخیره میکند.
بنابراین برایکاهش حجم فایلهای پاورپوینت بهتر است اگر تصویری به ویرایش نیاز دارد شما آن را با ابزارهای دیگری غیر از پاورپوینت ویرایش نمایید. اما به هرحال اگر باز هم میخواهید تصاویر را در داخل پاورپوینت ویرایش کنید، مطمئن شوید که اطلاعات اضافی از ویرایش ذخیره نشود.
تمام تصاویر داخل پاورپوینت را فشرده کنید
شما میتوانید تصاویر را در پاورپوینت تکبهتک و یا بهطور کلی فشرده نمایید. برای فشرده سازی تمام تصاویر مراحل زیر را دنبال کنید:
فایل ارائه خود را باز کنید و به تب “File” بروید. سپس از پنجره سمت چپ، “Save As” را انتخاب نمایید.
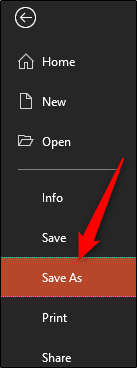 حالا در انتهای صفحه و در زیر نام فایل و مکان ذخیره آن، “More Options” را پیدا کنید و سپس بر روی آن کلیک نمایید.
حالا در انتهای صفحه و در زیر نام فایل و مکان ذخیره آن، “More Options” را پیدا کنید و سپس بر روی آن کلیک نمایید.
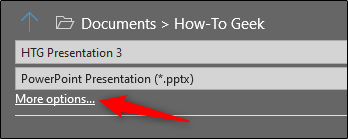 حال پنجره “Save As” با چند گزینه جدید ظاهر خواهد شد. در کنار دکمه “Save” بر روی “Tools” کلیک کنید.
حال پنجره “Save As” با چند گزینه جدید ظاهر خواهد شد. در کنار دکمه “Save” بر روی “Tools” کلیک کنید.
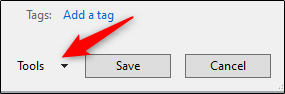 از منوی کشویی که ظاهر خواهد شد، گزینه “Compress Pictures” را انتخاب نمایید.
از منوی کشویی که ظاهر خواهد شد، گزینه “Compress Pictures” را انتخاب نمایید.
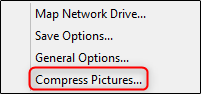 پنجره “Compress Pictures” ظاهر خواهد شد. در اینجا شما میتوانید نوع رزولوشن تصاویر را (بنابر PPI) انتخاب کنید. بهعلت رپش دسترسی ما به این ابزار، امکان انتهاب گزینه “Apply only to this picture” در گروه “Compression Options” را نخواهیم داشت.
پنجره “Compress Pictures” ظاهر خواهد شد. در اینجا شما میتوانید نوع رزولوشن تصاویر را (بنابر PPI) انتخاب کنید. بهعلت رپش دسترسی ما به این ابزار، امکان انتهاب گزینه “Apply only to this picture” در گروه “Compression Options” را نخواهیم داشت.
توجه: اگر میخواهید یک تصویر را بهصورت جدا فشرده نمایید، آن را انتخاب کنید و به Picture Tools Format > Compress Pictures بروید.
پس از انجام این کار، فایل پاورپوینت را ذخیره کنید.
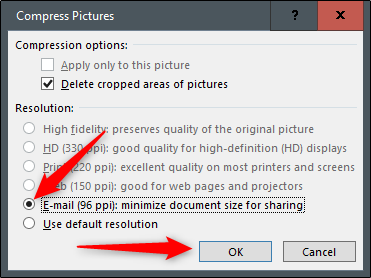
در نهایت پس از اتمام کار بر روی “OK” کلیک کنید.
از فونتهای تثبیتشده استفاده نکنید
گاهی دوست دارید از یک فونت خاص برای ارائه خود استفاده کنید، اما باید درنظر داشته باشید که اگر میخواهید فایل پاورپوینت را برای کسی ارسال کنید، اگر آن شخص فونت استفادهشده شما را نداشته باشد، قادر به دیدن آن نخواهد بود. هرچند تثبیت کردن فونت در پاورپوینت میتواند از این قبیل عواقب جلوگیری کند اما منجربه افزایش حجم فایل پاورپوینت خواهد شد.
در کل توصیه ما به شما این است که برای کاهش حجم فایلهای پاورپوینت، font embedding را خاموش کنید مگر اینکه نیاز داشته باشید یک فونت خاص را نمایش دهید.
به تب “File” بروید و در انتهای پنجره، “Options” را انتخاب کنید.
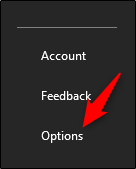 در تب “Save”، تیک گزینه “Embed fonts in the file” را بردارید و سپس بر روی “OK” کلیک کنید.
در تب “Save”، تیک گزینه “Embed fonts in the file” را بردارید و سپس بر روی “OK” کلیک کنید.
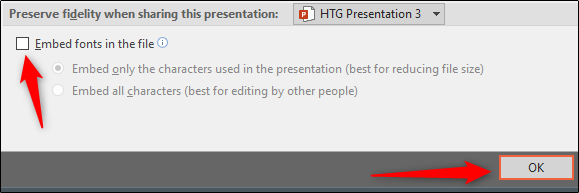
ما چند کپی از ارائه خود با تمام فونتهای تثبیتشده، فونتهای تثبیتنشده و تثبیتشدن فونتهایی که تنها در ارائه استفاده شدهاند، ذخیره نمودهایم. به تفاوت سایز فایلها توجه کنید:

به فایلها لینک بدهید
تفاوت حجم ارائهای را که در آن یک ویدیو کامل یوتیوب گذاشته شده است و ارائهای که در آن به این ویدیو لینک داده شده است را در نظر بگیرید. قرار دادن ویدیو در ارائه بهطور قابلتوجهی حجم نهایی فایل پاورپوینت را افزایش خواهد داد. حتما مزیتهایی در قرار دادن خود فایل در ارائه نسبت به قرار دادن لینک آن وجود دارد؛ برای مثال هنگامیکه دریافتکننده فایل به اینترنت دسترسی ندارد. به هرحال اگر به حجم نهایی فایل پاورپوینت خود اهمیت میدهید بهتر است این کار را انجام ندهید.
برای ارائه ریزعکس ذخیره نکنید
در گذشته آفیس به شما اجازه میداد که ریزعکسهایی از ارائه خود را ذخیره نمایید تا زمانیکه در فایلاکسپلورر بهدنبال آن میگردید بتوانید یک پیشنمایش از فایل خود را ببینید.
درحال حاضر ویندوز بسیار پیشرفته و پیچیده شده است و دیگر برای این کار نیازی به کمک آفیس ندارد. اما همچنان این گزینه در دسترس است.
در زیر تفاوت حجم فایلها را با فعال کردن و خاموش کردن این گزینه، مشاهده میکنید:
![]() با فعال بودن گزینه ریزعکس حجم فایل ما 2,669 کیلوبایت و باغیرفعال کردن آن 2,662 کیلوبایت (در کل 7 کیلوبایت) میشود.
با فعال بودن گزینه ریزعکس حجم فایل ما 2,669 کیلوبایت و باغیرفعال کردن آن 2,662 کیلوبایت (در کل 7 کیلوبایت) میشود.
با توجه به این نتیجه، حجم فایل بهندرت کاهش یافته است. اما غیرفعال کردن این گزینه در یک فایل ورد حجم آن را از 3,247 کیلوبایت به 721 کیلوبایت تغییر خواهد داد!
هرچند علت تفاوت مقدار کاهش حجم در ورد و پاورپوینت با استفاده از غیرفعال کردن این گزینه مشخص نیست، همچنان امتحان کردن این گزینه ارزشمند است. برای غیرفعال کردن این گزینه ارائه خود را باز کنید و به تب “File” بروید. از پنجره سمت راست، “Properties” و سپس “Advanced Properties” را انتخاب کنید.
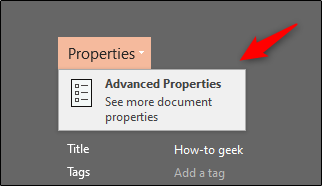
حال شما به تب “Summary” در پنجره “Properties” خواهید رفت. در پایین صفحه تیک گزینه “Save preview picture” را بردارید و درنهایت بر روی دکمه “OK” بزنید.
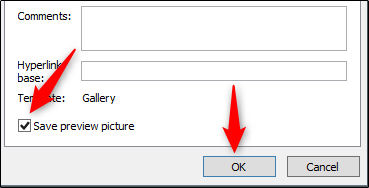
اطلاعات شخصی و پنهان را از ارائه خود حذف کنید
مایکروسافت پاورپوینت اطلاعات شخصی مانند نام نویسنده را ذخیره میکند. رهایی یافتن از این اطلاعات باعث کاهش حجم فایلهای پاورپوینت خواهد شد.
در ارائه خود به تب “File” بروید، گزینه “Check for Issues” و سپس “Inspect Document” را انتخاب کنید.

پنجره “Document Inspector” ظاهر خواهد شد. مطمئن شوید که گزینه “Document Properties and Personal Information” تیکخورده باشد و بعد بر روی “Inspect” کلیک کنید.
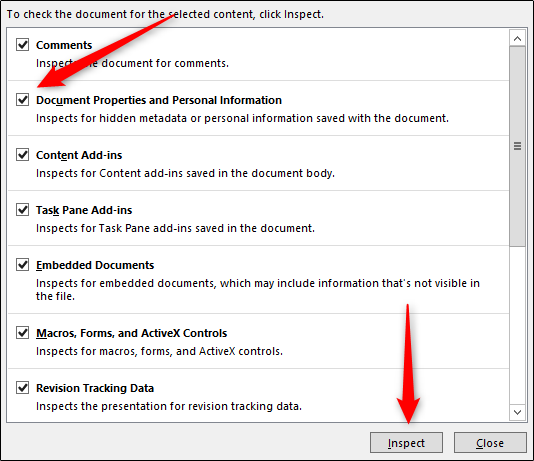
در پنجره بعدی “Remove All” را انتخاب کنید. حال اطلاعات حذف خواهد شد.
ابزار AutoRecover را خاموش کنید
ما لزوما انجام این گزینه را پیشنهاد نمیکنیم اما شما میتوانید بهعنوان آخرین تلاش این مورد را نیز امتحان نمایید. ابزار AutoRecover یک ابزار ضروری در آفیس است که اگر شما قبل از ذخیره نمودن یک فایل آن را از دست بدهید، متوجه مزیت فعال بودن آن خواهید شد.
هربار که آفیس از ابزار AutoRecover استفاده میکند کمی به حجم فایل پاورپوینت افزوده میشود. برای خاموش کردن AutoRecover به تب “File” بروید و از انتهای پنجره سمت چپ “Options” را انتخاب کنید.
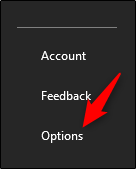
در تب “Save” از پنجره “Options”، تیک کنار گزینه “Save AutoRecover information every xx minutes” را بردارید.

شما بلافاصله پس از ذخیره و خروج از ارائه خود متوجه تفاوتی در سایز فایل نخواهید شد. با گذشت زمان و پیشروی در ارائه، AutoRecover به حجم فایل شما خواهد افزود.
کل محتویات را در یک ارائه جدید کپی کنید
هنگامیکه شما در حال ایجاد ارائه خود هستید، پاورپوینت برای کمک به شما چیزهای مختلفی را در پسزمینه ذخیره خواهد نمود. ما گفتیم که چگونه بسیاری از این ویژگی ها را خاموش کنید، دادههایی را که پاورپوینت ذخیره میکند را پاک کنید و … اما همیشه این امکان وجود دارد که پاورپوینت چیزهایی که شما به آنها نیاز ندارید را ذخیره کند. کپی کردن تمام محتویات در یک ارائه جدید، راهحل مناسبی برای این مشکل است.
هرچند این کار کمی مشکل است؛ زیرا باید هر اسلاید را جداگانه کپی و پیست نمایید. پس از انجام این کار، ارائه جدید هیچ یک از ذخیرههای پسزمینه پیشین، اطلاعات AutoRecover و یا نسخههای قبلی را نخواهند داشت. در نتیجه، شما شاهد کاهش حجم فایلهای پاورپوینت خود خواهید بود.
ارائه را آنزیپ و سپس فشرده نمایید
همانطور که قبلا گفتیم، فایل PPTX یک فایل فشردهشده است (بههمین علت سایز آن از PPT کمتر است). این بدین معنی است که شما میتوانید آن را با برنامه 7Zip و WinRar باز کنید. تمام فایلها را از PPTX استخراج نمایید، آنها را به آرشیو فشرده اضافه کنید و سپس نام آرشیو را به یک فرمت فایل PPTX تغییر دهید.
قبل از انجام این کار از فایلهای خود پشتیبان تهیه کنید تا درصورت بروز هرگونه خطا در پروسه، مشکلی برای فایل اصلی بهوجود نیاید.


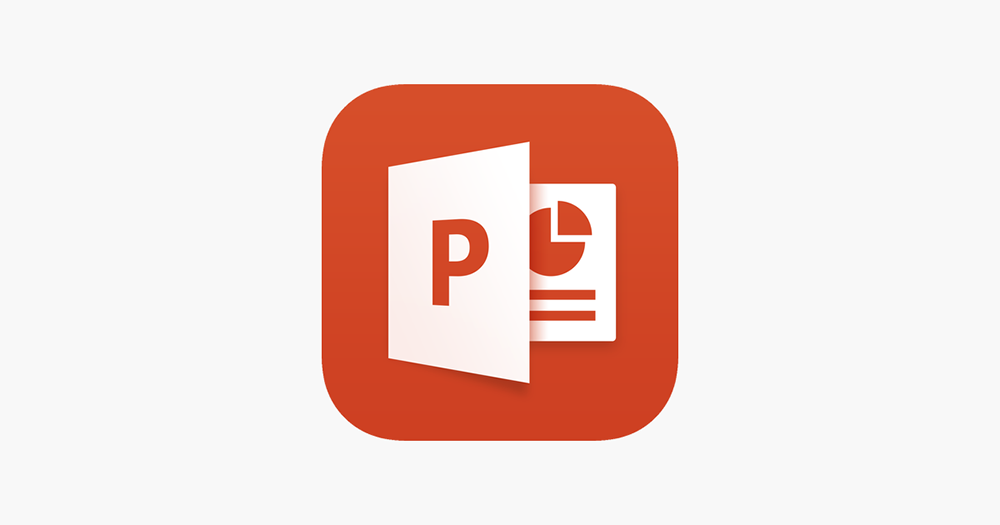



واقعا واقعااااا ممنونم ازتون خیلیی خیلیی کمک کردین ????
سلام. این مطلب از سایت فرادرس کپی برداری شده
سلام
ما هیچ وقت متن رو از جایی کپی نکردیم و نخواهیم کرد! منبع مقاله در انتهای اون مشخصه و از اونجا ترجمه شده
ضمن اینکه این مقاله نزدیک به ۲ سال پیش منتشر شده و مقالهای که شما بهش اشاره کردین ۲ ماه پیش کار شده!
سلام، توصیه میکنم به هیچ وجه اتوریکاور رو خاموش نکنید ممکنه فاجعه به بار بیاره، زمان ما که میرفتیم کافینت برای کارای پایان نامه یه بار برق رفت و من فایلمو ذخیره نکرده بودم، نتیجه ساعتها کارم پرید فاجعه بود، حال اون موقعم قابل وصف نیست
سلام دوست عزیز! بابت خاطره ناخوشایندتون متاسفم. ممنون که تجربتون رو با ما در میون گذاشتید.
خب با کم کردن حجم عکسها کیفیتشون میاد پایین چیکار کنم؟
نرمافزارهایی مثل فتوشاپ کیفیت عکس رو حفظ میکنن