امروزه با افزایش تنوع و ظرفیت حافظههای فلش و هاردهای اکسترنال بهتدریج شاهد فراگیر شدن هرچه بیشتر این حافظهها و از رونق افتادن دیسکهای فشرده شامل CD و DVD هستیم. بعلاوه بسیاری از لپتاپها و کامپیوترهایشخصی فاقد درایو نوری هستند و به منظور نصب ویندوز بر روی این سیستمها ناچارا بایستی از یک درایو نوری اکسترنال یا حافظه فلش استفاده کرد. در این وضعیت، بهکارگیری یک فلش USB احتمالا ارزانترین و معقولترین ایده ممکن بهشمار میآید.

نصب ویندوز از طریق حافظه فلش دارای محاسنی بهشرح زیر است:
- افزایش سرعت نصب و راهاندازی ویندوز
- تسهیل فرآیند تهیه نسخه پشتیبان
- امکان نصب ویندوز بر روی دستگاههای مختلف تا زمان فرمت نمودن فلش
- امکان ایجاد شرایط لازم برای نصب چندین سیستمعامل با استفاده از یک فلش مموری
در ادامه به بیان ملزومات و آموزش مرحلهبهمرحله نصب ویندوز از طریق حافظه فلش میپردازیم:
برای شروع کار به یک حافظه USB با حداقل ظرفیت 8 گیگابایت، فایل ISO ویندوز یا ایمیج تهیه شده از DVD ویندوز احتیاج خواهیم داشت.
مرحله 1: در آغاز بایستی حافظه فلش خود را فرمت کنیم. با انجام اینکار، کلیه اطلاعات موجود روی حافظه USB پاک میشود؛ لذا تهیه نسخه پشتیبان از محتویات فلش امری ضروری خواهد بود.
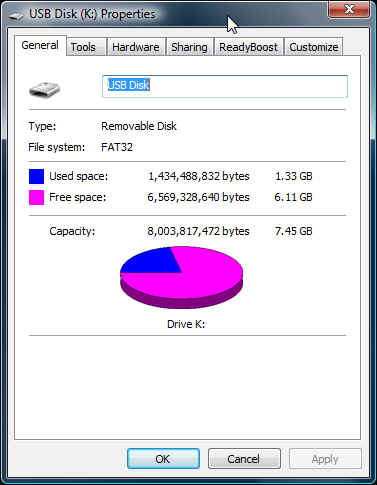
مرحله 2: محیط خط فرمان (cmd) را در حالت Administrator اجرا نمایید.
مرحله 3: در محیط cmd ابتدا دستور DISKPART را وارد نموده و کلید Enter را فشار دهید. سپس دستور LIST DISK را تایپ کرده و دکمه Enter را بزنید. بدینترتیب فهرست کلیه رسانههای ذخیرهسازی متصل به سیستم نمایش داده شده و کاربر بر اساس ظرفیت حافظه قادر به تشخیص شناسه حافظه USB خود خواهد بود.

حافظه فلش 8 گیگابایتی با شماره 6 قابل تشخیص است
مرحله 4: دستورات زیر را بهترتیب و مطابق تصویر وارد نمایید:
- select disk #: در عوض نماد # بایستی شناسه عددی حافظه USB را وارد کرد.
- clean: پاک کردن کلیه اطلاعات ذخیره شده روی فلش و سکتورهای مخفی آن
- create partition primary: تعریف پارتیشن اولیه بر روی حافظه USB
- select partition 1: انتخاب پارتیشن جدیدا ایجاد شده
- active: تائید اعتبار پارتیشن منتخب
- format fs=ntfs: فرمت شدن فلش با حالت NTFS
- assign: تخصیص لیبل به حافظه فلش و شناسایی آن بهعنوان یک درایو
- exit: خروج از ابزار DISKPART

بدینترتیب حافظه فلش برای مراحل بعدی کار آماده میشود. حال بایستی فلش USB خود را به یک درایو بوتیبل تبدیل نماییم.
مرحله 5: فایل ISO تهیه شده از ویندوز را با استفاده از نرمافزار Virtual Clone Drive در یک درایو مجازی بارگذاری نمایید.
مرحله 6: مسیر فایل ISO بارگذاری شده را در cmd تایپ نموده و با 2 بار وارد کردن فرمان ..cd به مسیر اصلی درایو C مراجعه میکنیم. سپس فرامین زیر را وارد میکنیم:
- H: (لیبل درایو مجازی، H در نظر گرفته شده است و در صورت لزوم بایستی لیبل آن جایگزین شود).
- با تایپ دستور CD Boot وارد پوشه Boot میشویم.
- سپس فرمان exe /nt60 L را تایپ میکنیم (کاراکتر L بایستی با لیبل درایو USB جایگزین شود).
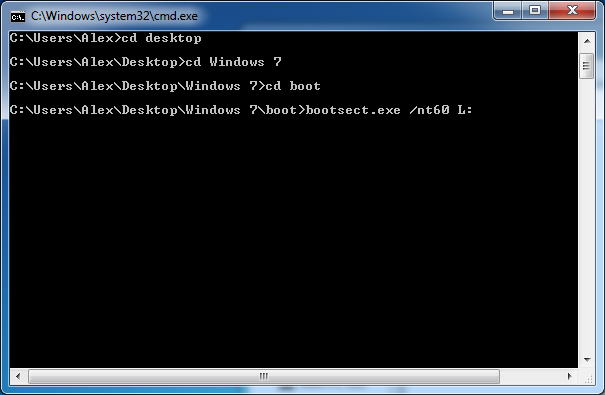
بدینترتیب حافظه USB به یک درایو بوتیبل تبدیل میشود. بایستی بهخاطر داشت که معماری ویندوز مورد استفاده (32 یا 64 بیتی) باید با فایل ISO تهیه شده یکسان باشد؛ در غیر اینصورت فرمان Bootsect کارآمد نخواهد بود.
مرحله 7: حال بایستی فایلهای مربوط به نصب ویندوز را در حافظه فلش کپی نماییم. برای انجام اینکار میتوان بهصورت دستی یا از طریق cmd اقدام کرد. بدین منظور دستور XCOPY D:\*.*L:\/E/F/H را وارد میکنیم (حرف D بایستی با لیبل درایو مجازی و حرف L با لیبل درایو USB جایگزین شود).
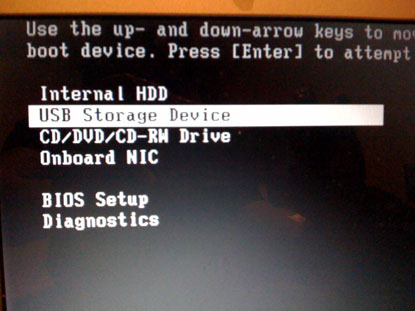
این متد برای نصب سیستمعاملهای ویندوز ویستا، 7، 8 و ویندوز 10 کارآمد خواهد بود. اکنون فلش بوتیبل ما برای نصب ویندوز آماده شده است. تنها کافیست آنرا به سیستم متصل نموده و با راهاندازی مجدد کامپیوتر و تغییر تنظیمات بایوس مطابق تصویر فوق، نسبت به بوت کردن سیستم از روی فلش اقدام نموده و فرآیند نصب ویندوز با سرعتی چشمگیر را آغاز کنید.




