در این مقاله روش تبدیل فایل های پاورپوینت به PDF را به شما آموزش خواهیم داد تا راحتتر آنها را به اشتراک بگذارید. ما در آیتیرسان پیشتر به آموزش روشهای تبدیل پی دی اف به Powerpoint نیز پرداختهایم.
اگر میخواهید فایلهای پاورپوینت خود را با شخصی که در سیستم خود برنامه مایکروسافت پاورپوینت را ندارد بهاشتراک بگذارید، بهترین راه ذخیره کردن و اشتراکگذاری فایل پاورپوینت بهصورت PDF است. شما همچنین قادر خواهید بود تا شیوه نمایش اسلایدها را در حالت PDF تنظیم نمایید. در ادامه با آموزش ذخیرهسازی فایلهای پاورپوینت بهصورت PDF با ما همراه باشید.
نحوه تبدیل فایل ارایه پاورپوینت به PDF
زمانیکه شما یک ارایه پاورپوینت را بهعنوان یک فایل PDF ذخیره میکنید، صفحهآرایی، فرمت، فونت و عکسهای موجود در ارایه، به همان حالت قبل باقی خواهند ماند. با این تبدیل پاورپوینت به یک فایل PDF، کاربرانی که به مایکروسافت پاورپوینت دسترسی ندارند، میتوانند ارایه پاورپوینت شما را مشاهده کنند اما قادر به ویرایش آن نخواهند بود.
برای ذخیرهسازی فایلهای پاورپوینت بهصورت PDF ابتدا باید فایل ارایه پاورپوینتی را که میخواهید بهصورت PDF ذخیره نمایید، باز کنید. به تب “File” بروید و از پنجره کوچک سمت چپ، گزینه “Export” را انتخاب کنید.
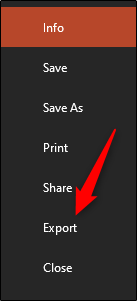
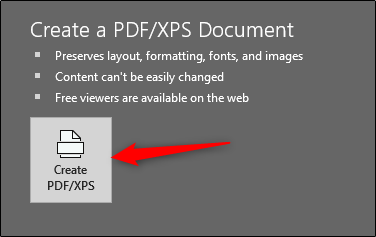
اگر دقت کنید گزینه “Optimize for” را در قسمت پایینی سمت راست پنجره، خواهید دید.
- Standard: یک نسخه با کیفیت بالا از سند است و برای زمانیکه شما فقط قصد دارید فایل را بهصورت آنلاین منتشر کنید و یا آن را چاپ کنید، مناسب است.
- Minimum Size: یک نسخه با کیفیت پایین از سند است. این نسخه نیز برای انتشار آنلاین مناسب است؛ اما بیشتر برای زمانیکه شما نیاز به ارسال سند بهصورت ضمیمه ایمیل دارید، ایدهآل است؛ زیرا حجم فایل را کاهش میدهد.
شما همچنین میتوانید برای تنظیم نحوه نمایش فایل، گزینههای خاصی را تغییر دهید. برای این کار بر روی دکمه “Options” در زیر بخش Optimize for کلیک کنید.
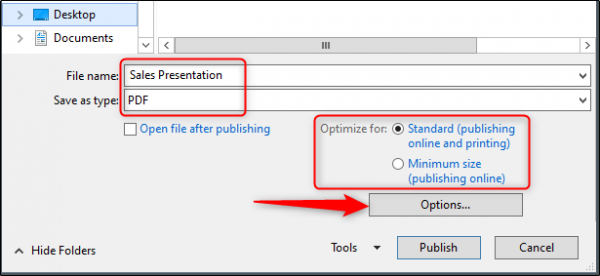
- Range: از تمام اسلایدهای ارایه پاورپوینتی، اسلاید فعلی و یا گزیدهای از اسلایدها به انتخاب شما، خروجی (Export) میگیرد.
- Publish Options: شما میتوانید با انتخاب گزینه “Publish What”، مشخص کنید که فقط از کامنتها، هنداوتها (Handouts) و یا outline view خروجی بگیرید. شما همچنین قادر به تعیین تعداد اسلایدها در هر صفحه، چرخش اسلاید به صورت افقی یا عمودی و یا انتخاب قاب برای اسلایدها خواهید بود.
- Include Non-printing Information: شامل ویژگیهای سند یا تگهای ساختاری است.
- PDF Options: سند PDF / _A را سازگار و منطبق میکند.
پس از تنظیم گزینهها بنابر نیاز خود، بر روی “OK” کلیک کنید.
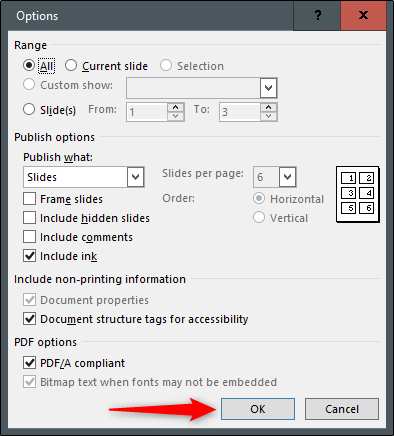
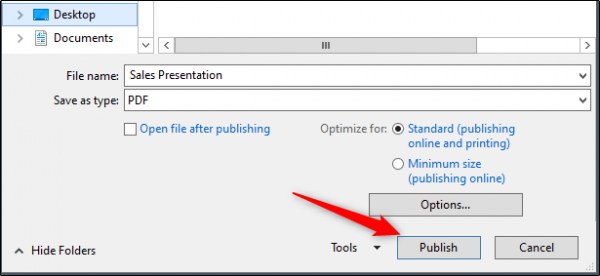

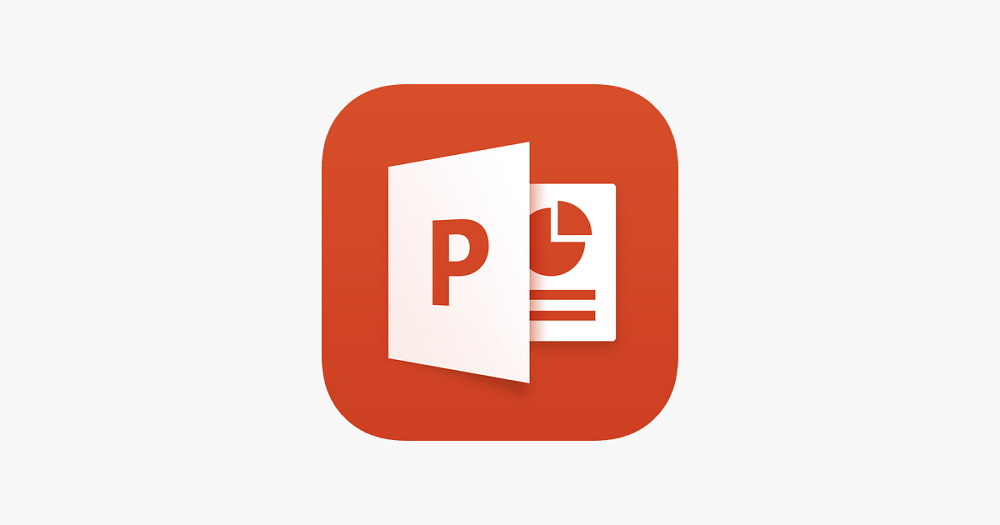




دمتون گرم خدایی خدا قوت