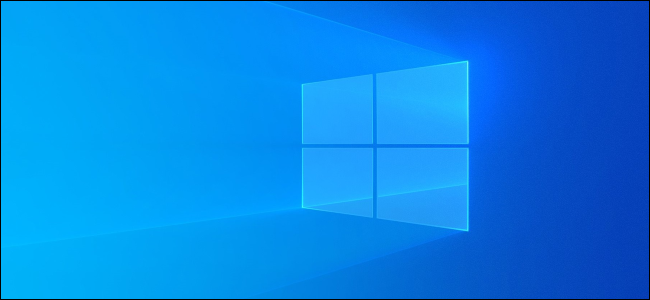ویندوز میتواند به شما نشان دهد که کدام برنامهها به چه مقدار از شبکه اینترنت استفاده میکنند. شما در ویندوز میتوانید فهرستی از برنامههایی که در 30 روز اخیر از اینترنت استفاده کردهاند را مشاهده نمایید.
در این فهرست شما فقط میتوانید برنامههایی که در ویندوز از اینترنت استفاده میکنند را مشاهده نمایید، اما روشهای زیر فقط استفاده از اینترنت را نشان نمیدهد بلکه این روشها تمامی موارد استفاده از شبکه را نشان میدهند. فرقی نمیکند که یک برنامه با یک سرور راه دور در اینترنت و یا یک کامپیوتر دیگر در شبکه محلی شما ارتباط برقرار کند؛ زیرا هر دو مورد در این لیست بهعنوان استفاده از شبکه اینترنتی مشخص میشود.
در ادامه مطلب با آموزش نحوه شناسایی برنامههایی که در ویندوز از اینترنت استفاده میکنند با ما همراه باشید.
از Task Manager برای بررسی استفاده از شبکه کمک بگیرید
برای بررسی دقیق اینکه کدام برنامهها در حالحاضر از شبکه اینترنت شما استفاده میکند و اطلاع از میزان دادهای که هریک بارگیری و آپلود میکنند، میتوانید به Task Manager مراجعه کنید.
برای بازکردن Task Manager بر روی تسکبار راستکلیک و گزینه “Task Manager” را انتخاب نمایید. همچنین میتوانید دکمههای میانبر Ctrl+Shift+Esc را از کیبورد فشار دهید. برای دسترسی به Task Manager روشهای متعددی وجود دارد.
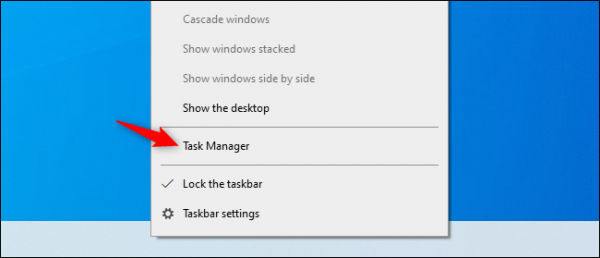
در لیست فرآیندها بر روی عنوان “Network” کلیک نمایید تا فرآیندهای در حال اجرا بر اساس استفاده از شبکه مرتب شوند. اگر به لیست نگاه کنید میتوانید ببینید که کدام برنامهها از شبکه استفاده میکنند و چه مقدار از پهنای باند را به خود اختصاص دادهاند. اگر عنوان Network را پیدا نکردید ابتدا بر روی “More Details” کلیک کنید.
این لیست چندان کامل نیست. اگر یک فرآیند بهمقدار کمی از منابع شبکه استفاده کند، ویندوز این مقدار را به 0Mbps گرد میکند. این روش یک راه آسان برای مشاهده سریع برنامههایی است که به میزان قابلتوجهی از پهنایباند استفاده میکنند.
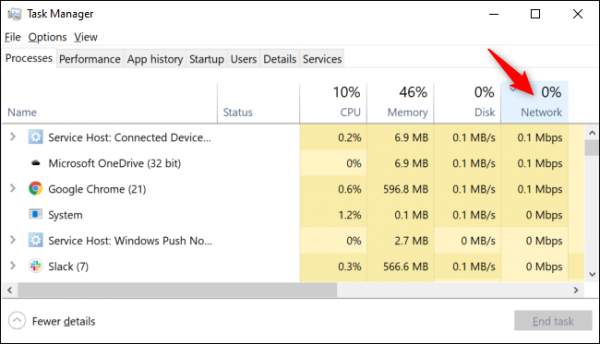
برای مشاهده جزئیات، Resource Monitor را اجرا کنید
برای مشاهده جزئیات استفاده از شبکه به برنامه Resource Monitor بروید. برای رفتن به این برنامه میتوانید نام آن را در منو استارت جستجو کنید. همچنین میتوانید در Task Manager به تب “Performance” بروید و در انتهای پنجره بر روی “Open Resource Monitor” کلیک کنید.
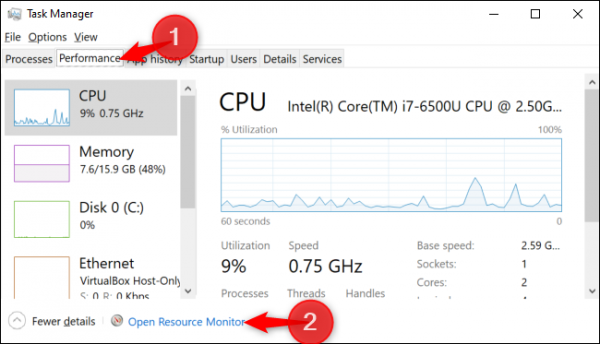 بر روی تب “Network” کلیک کنید. اکنون شما لیستی از فرآیندهای درحال بارگیری یا آپلود داده در شبکه را مشاهده خواهید کرد. همچنین میتوانید متوجه شوید که هر برنامه چه مقدار داده را بر حسب بایتبرثانیه (B/sec) منتقل میکند.
بر روی تب “Network” کلیک کنید. اکنون شما لیستی از فرآیندهای درحال بارگیری یا آپلود داده در شبکه را مشاهده خواهید کرد. همچنین میتوانید متوجه شوید که هر برنامه چه مقدار داده را بر حسب بایتبرثانیه (B/sec) منتقل میکند.
در این قسمت شما میتوانید برنامههایی که به مقدار بسیار کم از پهنایباند استفاده میکنند را نیز مشاهده نمایید. Resource Monitor مانند Task Manager این میزان را به 0 گرد نمیکند.
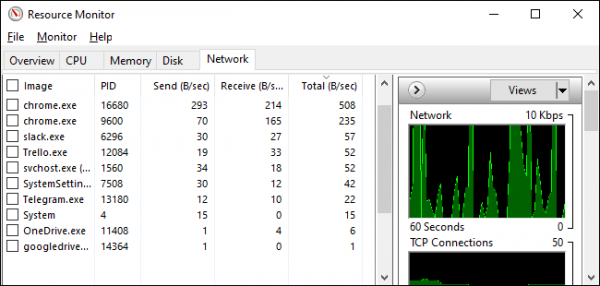 میتوانید برروی هر دو برنامه Task Manager و Resource Monitor راستکلیک کنید و با انتخاب گزینه “Search Online” اطلاعات بیشتر و دقیقتری را درمورد فرآیندها بهدست بیاورید.
میتوانید برروی هر دو برنامه Task Manager و Resource Monitor راستکلیک کنید و با انتخاب گزینه “Search Online” اطلاعات بیشتر و دقیقتری را درمورد فرآیندها بهدست بیاورید.
مشاهده برنامههایی که در 30 روز اخیر از داده شبکه استفاده کردهاند
ویندوز 10 برنامههایی که از شبکه استفاده میکنند بههمراه میزان دادهای که منتقل مینمایند را پیگیری و ثبت میکند. شما میتوانید برنامههایی که در 30 روز اخیر از داده شبکه استفاده کردهاند را بههمراه مقدار داده مصرفشده مشاهده نمایید.
برای پیداکردن این اطلاعات به Settings > Network & Internet > Data Usage بروید. در بالای پنجره بر روی “View usage per app” کلیک کنید. برای بازکردن سریع پنجره تنظیمات میتوانید دکمههای میانبر Windows+I را از کیبورد فشار دهید.
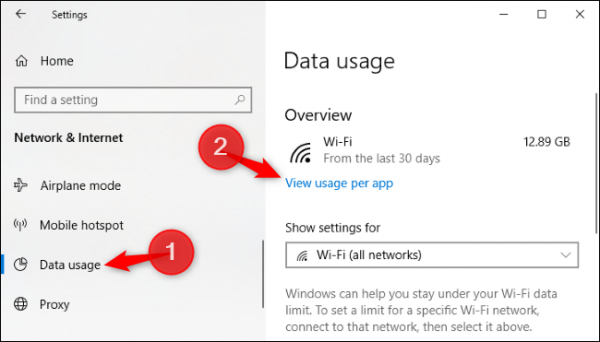 در اینجا شما میتوانید فهرستی از برنامههایی که در 30 روز اخیر از شبکه استفاده کردهاند را مشاهده نمایید.
در اینجا شما میتوانید فهرستی از برنامههایی که در 30 روز اخیر از شبکه استفاده کردهاند را مشاهده نمایید.
اگر به یک شبکه Wi-Fi متصل هستید میتوانید برنامههایی را که از همان شبکه Wi-Fi استفاده نمودهاند و یا بهطور کلی برنامههایی را که از تمام شبکههای Wi-Fi که تاکنون به آنها متصل شدهاید استفاده کردهاند را مشاهده نمایید. در جعبه “Show usage from” گزینه دلخواه را انتخاب نمایید.
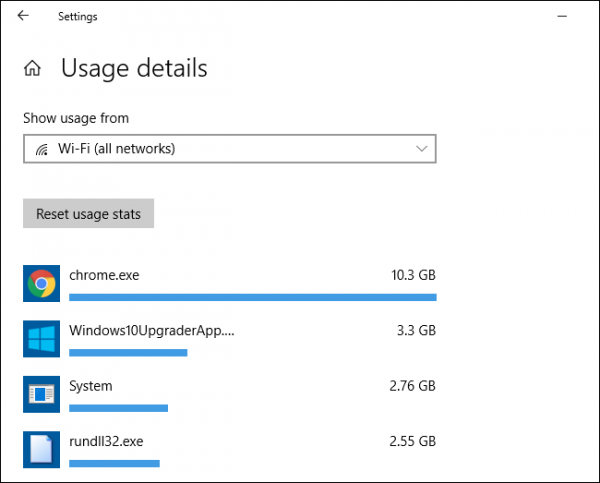 واضح است که در ابتدای این لیست، برنامههایی که بیشتر از آنها استفاده نمودهاید نشان داده خواهند شد. هرچه به انتهای لیست نزدیک شوید برنامههایی را خواهید دید که بهندرت به اینترنت متصل میشوند.
واضح است که در ابتدای این لیست، برنامههایی که بیشتر از آنها استفاده نمودهاید نشان داده خواهند شد. هرچه به انتهای لیست نزدیک شوید برنامههایی را خواهید دید که بهندرت به اینترنت متصل میشوند.