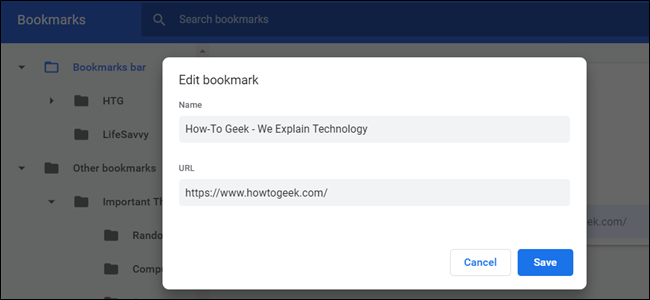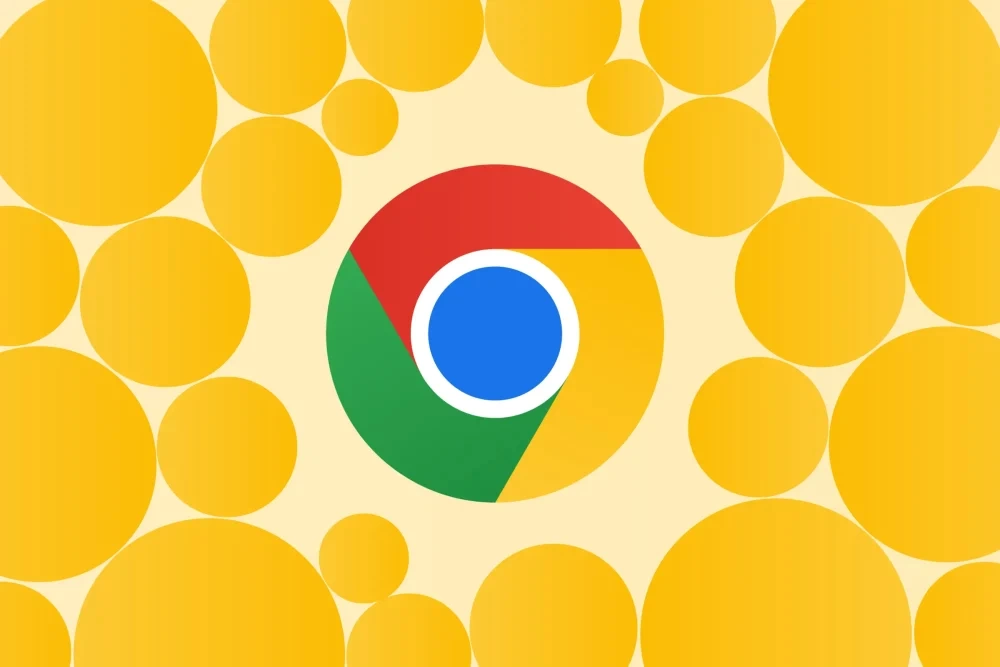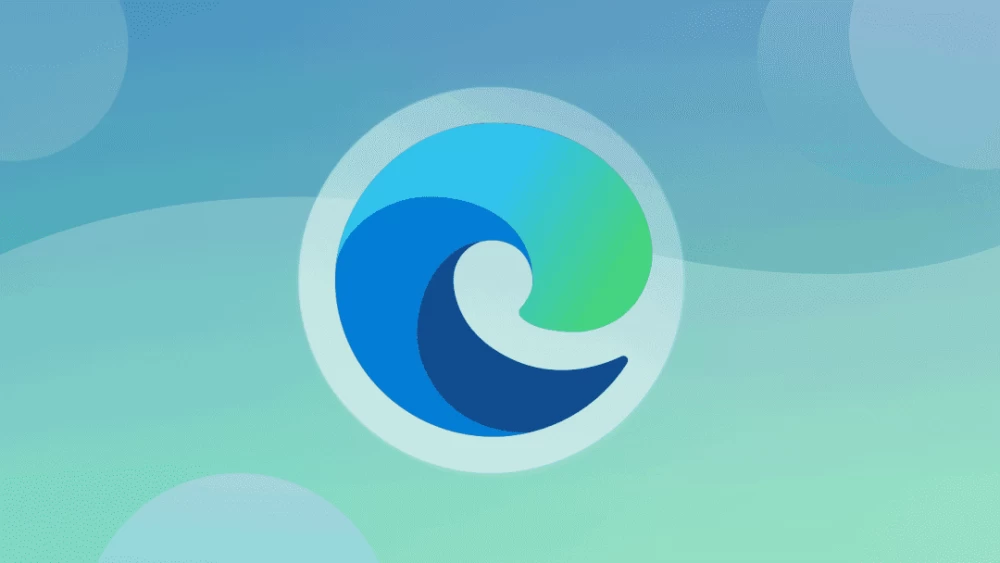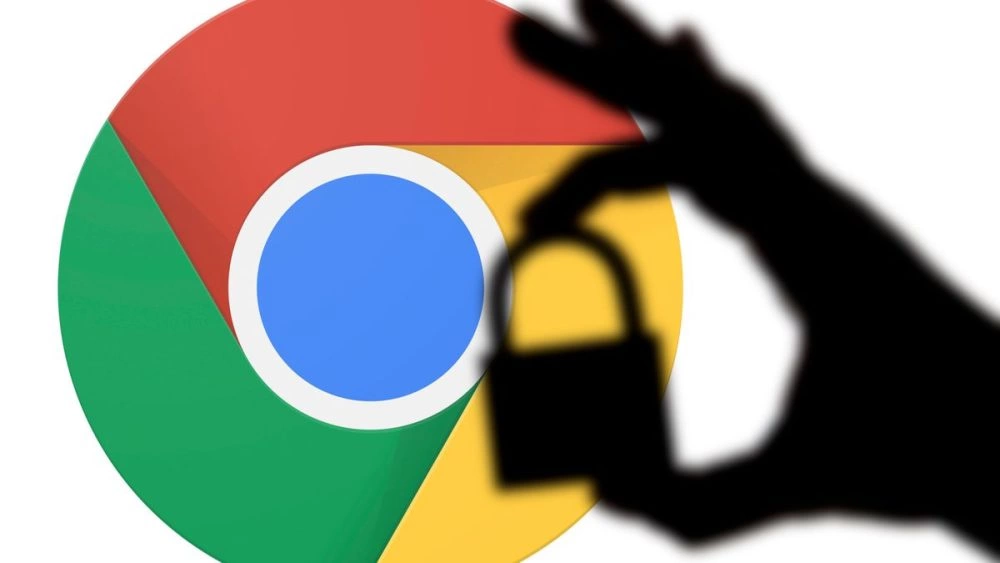بوکمارکها در گوگل کروم به شما اجازه میدهند تا یک لینک را برای اینکه بعدا به آن مراجعه نمایید، ذخیره کنید. بوکمارکها در گوگل کروم بسیار شبیه به همان علامتی هستند که ما در صفحات کتابها میگذاریم. در ادامه این مطلب به شما چندین روش برای ایجاد، مشاهده و ویرایش بوکمارکها در گوگل کروم معرفی خواهیم کرد.
نحوه ایجاد بوکمارک
مرورگر کروم را اجرا نمایید. به یک وبسایت بروید و سپس بر روی آیکون ستاره در امنیباکس کلیک کنید. در پنجرهای که ظاهر میشود شما میتوانید نام بوکمارک را تغییر دهید و محل ذخیره جدیدی برای آن تعیین کنید. سپس بر روی “Done” کلیک نمایید.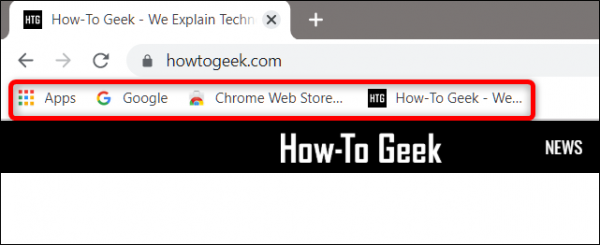
این مراحل را برای تمام وبسایتهای موردعلاقه خود تکرار کنید.
زمانیکه شما یک وبسایت را بهعنوان بوکمارک ذخیره میکنید، کروم نه تنها این صفحه را بهخاطر میسپارد بلکه هنگامیکه شما چیزی را در امنیباکس تایپ میکنید از آن استفاده میکند. برای مثال اگر وبسایت آیتیرسان را بوکمارک کرده باشید و سپس در نوار جستجو چند کلمه اول عنوانی که سایت ما را به آن ذخیره نمودهاید، وارد کنید، گوگل کروم وبسایت ITresan را پیشنهاد خواهد کرد.
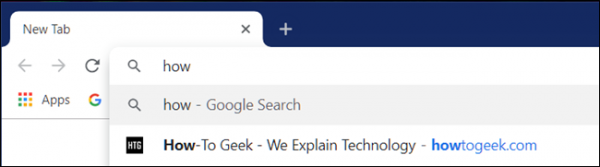 همچنین اگر در تمام دستگاههای خود از همان حساب گوگلی که با آن به کوگل کروم وارد شدهاید، استفاده میکنید، میتوانید تمام بوکمارکهای سینکشده از آن دستگاهها را نیز مشاهده کنید.
همچنین اگر در تمام دستگاههای خود از همان حساب گوگلی که با آن به کوگل کروم وارد شدهاید، استفاده میکنید، میتوانید تمام بوکمارکهای سینکشده از آن دستگاهها را نیز مشاهده کنید.
به همین سادگی میتوانید صفحات موردعلاقه خود را بوکمارک کنید. اگر از یک صفحه بوکمارکشده در کروم بازدید نمایید، آیکون ستاره موجود در امنیباکس آبی خواهد شد.
چگونه بوکمارکها را مشاهده کنیم؟
چندین راه برای مشاهده بوکمارکها در کروم وجود دارد که این روشها به این بستگی دارد که آیا شما از نوار بوکمارک استفاده میکنید و یا میخواهید مرورگر کروم خود را به همان سادگی قبل نگه دارید.
استفاده از نوار بوکمارک
برای دسترسی به بوکمارکهایی که بیشتر از آنها بازدید کردهاید میتوانید از نوار بوکمارک (یک نوار باریک در زیر امنیباکس که شما میتوانید لینکهایی را که اغلب از آنها بازدید میکنید، در آن قرار دهید) کمک بگیرید.
کروم را اجرا کنید. بر روی آیکون منو کلیک نمایید و سپس اشارهگر ماوس خود را بر روی “Bookmarks” قرار دهید و سپس گزینه “Show Bookmarks Bar” را انتخاب کنید. همچنین شما میتوانید در ویندوز و کروم OS دکمههای میانبر Ctrl+Shift+B و در macOS دکمههای میانبر Command+Shift+B را فشار دهید.
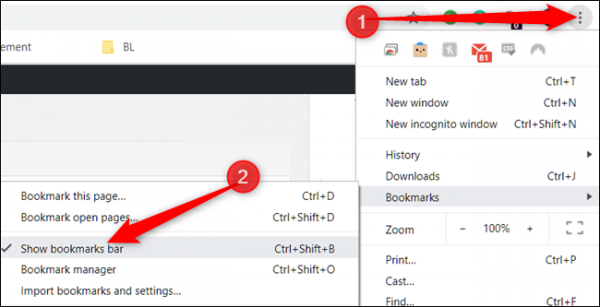 پس از فعال کردن نوار بوکمارک، این نوار همراه با تمامی لینکهای ذخیرهشده شما در زیر نوار جستجو ظاهر خواهد شد.
پس از فعال کردن نوار بوکمارک، این نوار همراه با تمامی لینکهای ذخیرهشده شما در زیر نوار جستجو ظاهر خواهد شد.
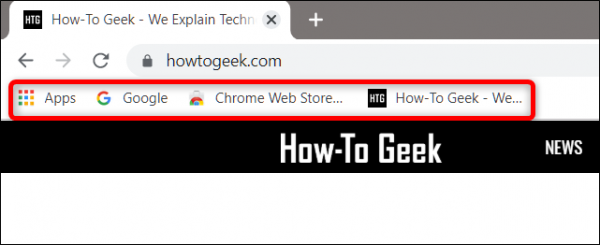 اگر شما تمام بوکمارکهای خود را در این نوار نمیبینید شاید آنها در پوشه “Other Bookmarks” ذخیره شدهاند. همچنین میتوانید برای مشاهده بقیه بوکمارکها بر روی آیکون “<<” کلیک کنید.
اگر شما تمام بوکمارکهای خود را در این نوار نمیبینید شاید آنها در پوشه “Other Bookmarks” ذخیره شدهاند. همچنین میتوانید برای مشاهده بقیه بوکمارکها بر روی آیکون “<<” کلیک کنید.
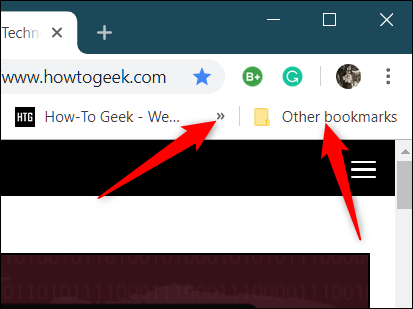 در غیر این صورت شما میتوانید از طریق منو کروم به بوکمارکهای خود دسترسی داشته باشید.
در غیر این صورت شما میتوانید از طریق منو کروم به بوکمارکهای خود دسترسی داشته باشید.
بر روی آیکون منو کلیک نمایید و سپس اشارهگر ماوس خود را بر روی “Bookmarks” قرار دهید، در انتهای چند گزینه شما میتوانید فهرستی از تمام بوکمارکهای خود را مشاهده کنید.
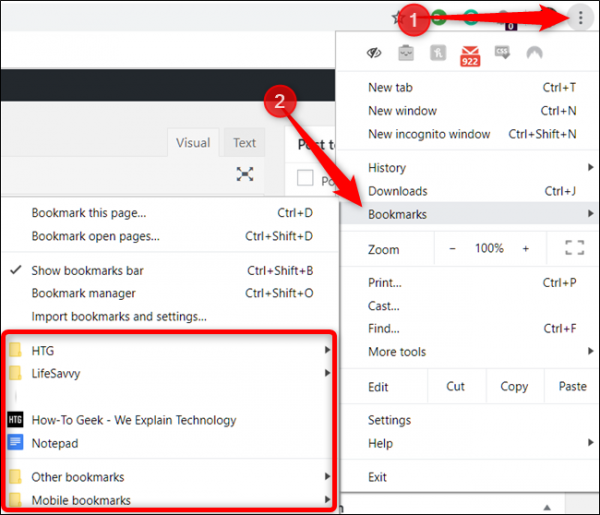
استفاده از Bookmark Manager
شما میتوانید بوکمارکها در Bookmark Manager با چینشی شبیه به فایل اکسپلورر، با یک نمایش درختی در سمت چپ و محتویات هر پوشه در مرکز پنجره مشاهده نمایید.
کروم را اجرا نمایید. بر روی آیکون منو کلیک نمایید و سپس اشارهگر ماوس خود را بر روی “Bookmarks” قرار دهید و گزینه “Bookmark Manager” را انتخاب کنید. همچنین شما میتوانید در ویندوز و کروم OS دکمههای Ctrl+Shift+O و در macOS دکمههای Command+Shift+O را فشار دهید.
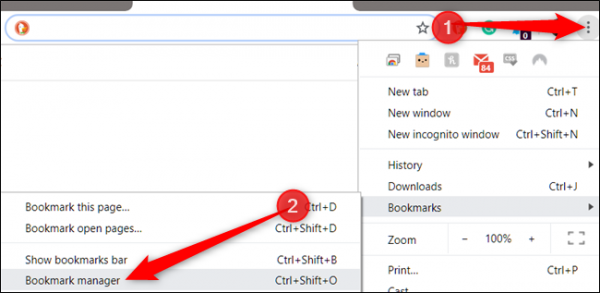
در یک تب جدید Bookmark Manager به همراه تمام صفحات ذخیرهشده شما باز خواهد شد.
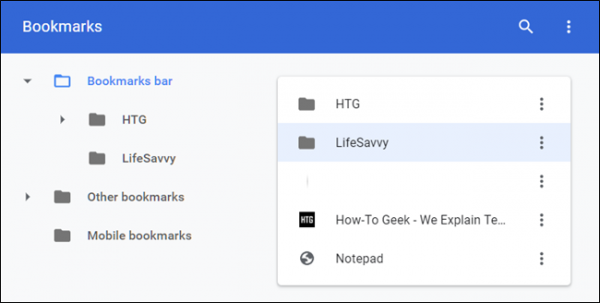
نحوه ویرایش بوکمارکها
بوکمارکی را که میخواهید ویرایش نمایید، در نوار کروم و یا منو کروم پیدا کنید. بر روی بوکمارک راستکلیک کنید و گزینه “Edit” را انتخاب نمایید.
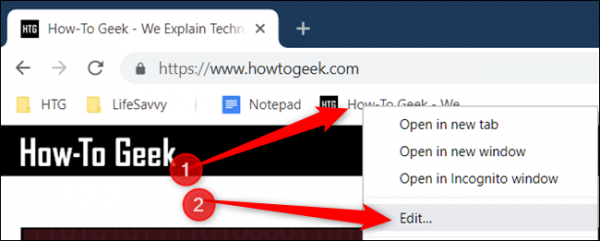 در پنجرهای که باز میشود میتوانید نام، URL (که معمولا نباید عوض شود) و پوشه محل ذخیره را تغییر دهید. پس از اتمام ویرایش بوکمارک بر روی “Save” کلیک کنید.
در پنجرهای که باز میشود میتوانید نام، URL (که معمولا نباید عوض شود) و پوشه محل ذخیره را تغییر دهید. پس از اتمام ویرایش بوکمارک بر روی “Save” کلیک کنید.
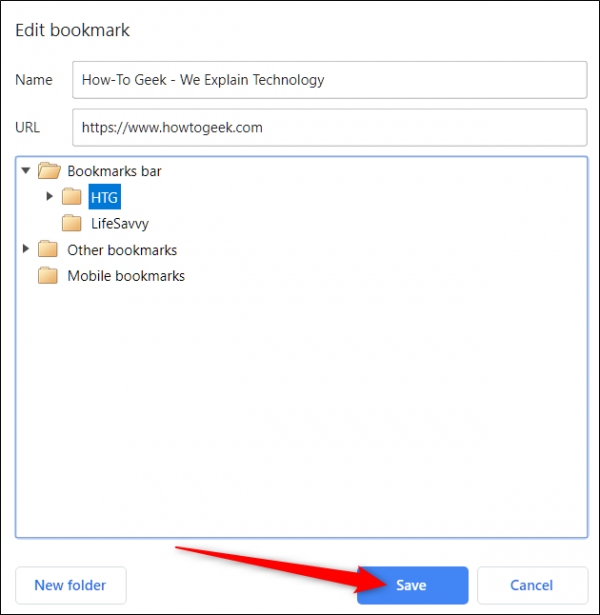
ویرایش در Bookmark Manager
اگر میخواهید چیزی بیشتر از نام بوکمارک را تغییر دهید باید از Bookmark Manager استفاده کنید. در اینجا شما میتوانید بوکمارکها را تنظیم نمایید.
برای بازکردن Bookmark Manager در ویندوز و کروم OS دکمههای Ctrl+Shift+O و در مک دکمههای Command+Shift+O را فشار دهید. در تب جدید بر روی آیکون منویی که در کنار بوکمارکی که میخواهید ویرایش کنید قرار دارد، کلیک کنید و سپس گزینه “Edit” را انتخاب نمایید.
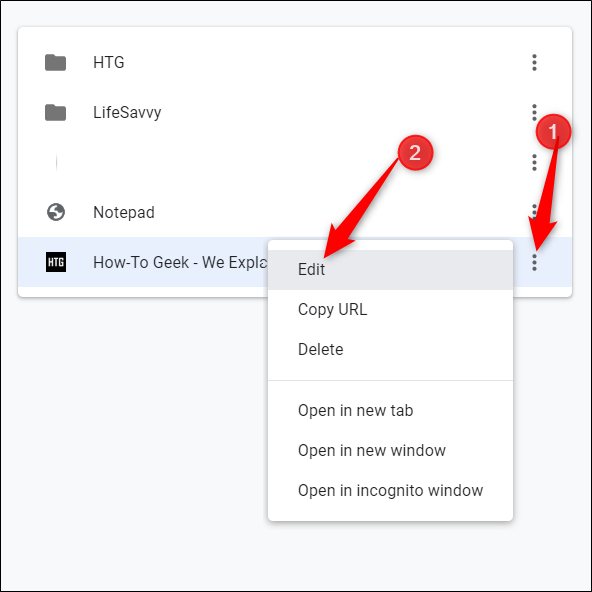
درست مانند روش قبلی میتوانید نام و URL بوکمارک را تغییر دهید و سپس بر روی “Save” کلیک کنید.
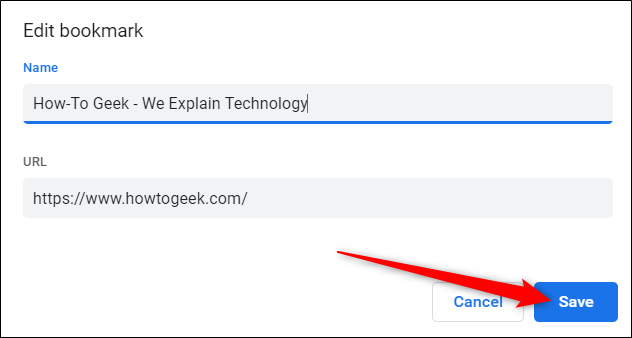
اگر میخواهید بوکمارکهای خود را مجددا سازماندهی کنید آنها را به پنجره کوچکی که در سمت راست قرار دارد به داخل هر یک از پوشههایی که دوست دارید بکشید.
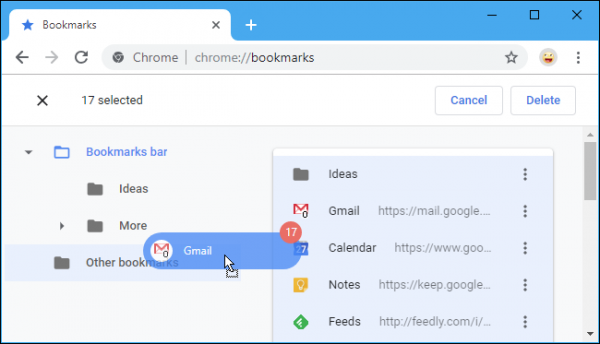 به همین راحتی میتوانید به ایجاد، مشاهده و ویرایش بوکمارکها در کروم بپردازید.
به همین راحتی میتوانید به ایجاد، مشاهده و ویرایش بوکمارکها در کروم بپردازید.