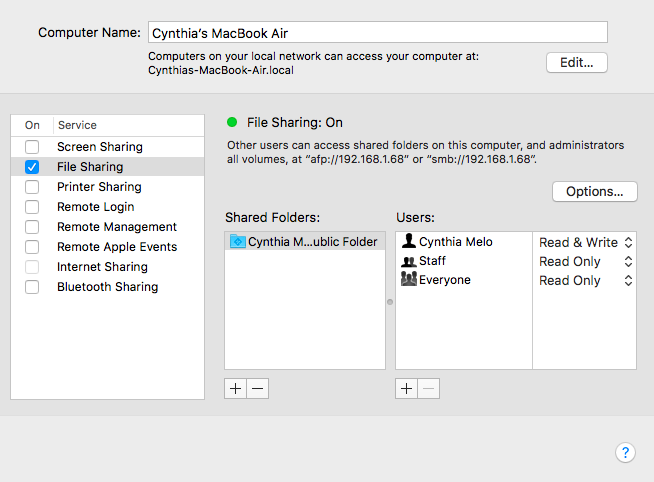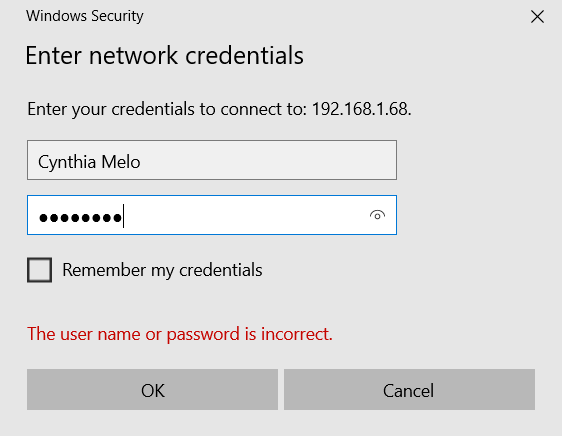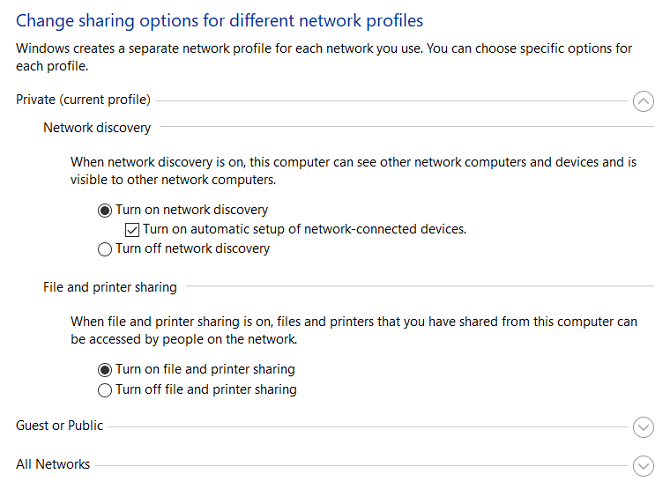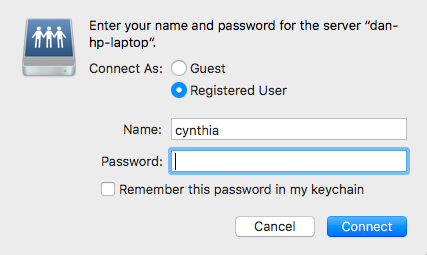انتقال فایل بین ویندوز و مک، کار سادهای است. چندین راه مختلف برای انتقال فایل بین مک و ویندوز وجود دارد.
شما به سادگی با استفاده از ابزارهای نیتیو هر دو سیستمعامل مک و ویندوز میتوانید به انتقال فایل بین ویندوز و مک بپردازید. همچنین شما میتوانید از چند اپ طرف سوم در این زمینه کمک بگیرید.
در ادامه این مطلب به آموزش نحوه انتقال فایل بین ویندوز و مک خواهیم پرداخت. با آیتیرسان همراه باشید.
تبادل فایل از مک به ویندوز
واضحترین روش برای انتقال فایل از مک به ویندوز، استفاده از قابلیتهایی است که هر دوی این سیستمعاملها، خود ارایه میدهند.
با این حال این روش نیز ایرادات خود را دارد. این پروسه تنها در صورتی قابل انجام است که هر دو کامپیوتر مک و ویندوز در یک شبکه محلی قرار داشته باشند. در غیر اینصورت باید به فکر استفاده از اپهای طرف سوم باشید.
تنظیم File Sharing در مک
برای انتقال فایل بین مک و ویندوز باید چندین مورد را در تنظیمات تغییر دهید. در ابتدا باید به مک اجازه اشتراکگذاری فایلهای خود را بدهید. برای این کار مراحل زیر را دنبال کنید:
- بر روی آیکون Apple در گوشه بالایی سمت چپ صفحه کلیک کنید.
- به System Preferences > Sharing بروید.
- در پنل سمت چپ، گزینه File Sharing را تیک بزنید.
- بر روی دکمه Options کلیک کنید تا یک پنجره جدید باز شود.
- تیک گزینه Share files and folders using SMB را فعال نمایید.
- گزینه Share files and folders using AFP را نیز تیک بزنید.
- در بخش Windows File Sharing، چکباکسهای کنار کاربرانی را که میخواهید به آنها فایل ارسال نمایید نیز تیک بزنید.
- پسورد مربوطه را وارد نمایید.
- بر روی Done کلیک کنید.
حال شما به پنجره Sharing باز خواهید گشت. سپس شما باید انتخاب کنید کدام پوشهها و کدام کاربران میتوانند فایلهای به اشتراکگذاشته شده شما را دریافت کنند. دکمههای (+) Plus و (-) Minus که در زیر بخش Shared Folders و Shared Users قرار دارند را برای تنظیم دلخواه خود انتخاب کنید.
درنهایت آدرس آیپی مک خود را که در زیر قسمت File Sharing: On قرار دارد، یادداشت نمایید.
دسترسی به فایلهای مک از طریق ویندوز
حال وقت دریافت فایل از طریق ویندوز است. مراحل زیر را برای انتقال فایل از مک به ویندوز، دنبال کنید:
- File Explorer را باز کنید.
- در نوار آدرس بالای ویندوز، \\ را به همراه آدرس آیپی مک، تایپ کنید. درنهایت باید چیزی شبیه به 192.168.1.68\\ را تایپ کرده باشید.
- یک پنجره جدید باز خواهد شد که از شما یوزرنیم و پسورد مک را درخواست میکند.
- این موارد را دقیقا همانگونه که بر روی مک ظاهر شدهاند، یادداشت کنید.
فایل اکسپلورر تمام پوشهها و کاربرانی را که شما در مک به Shared Folders و Shared Users اضافه کردهاید را نمایش خواهد داد. شما میتوانید مانند هر پوشه دیگری این پوشهها را نیز جابجا، ویرایش و کپی کنید. بنابراین، برای انتقال فایلها از مک به ویندوز، کافی است آنها را به یکی از پوشههای محلی خود بکشید و رها کنید.
تبادل فایل از ویندوز به مک
همانطور که دیدید انتقال فایل از مک به ویندوز چندان سخت نبود. حال بیایید نگاهی به انتقال فایل از ویندوز به مک بیاندازیم.
تنظیم File Sharing در ویندوز
برای شروع باید از روشن بودن Network Discovery در ویندوز اطمینان حاصل نمایید.
- اپ Settings را باز کنید و به Network & internet بروید.
- در پنل سمت چپ بر روی Status کلیک کنید.
- در زیر Change your network settings گزینه Sharing options را انتخاب نمایید.
- بسته به نوع اتصال کنونی خود یکی از دو منوی Private Network و یا Public Network را باز کنید.
- گزینه Turn on network discovery را تیک بزنید.
- تیک کنار گزینه File and printer sharing را نیز فعال کنید.
- بر روی Save changes کلیک کنید.
توجه: فعال کردن network discovery و یا file sharing در اتصال به شبکههای عمومی توصیه نمیشود؛ زیرا این شبکهها نسبت به شبکههای خصوصی از امنیت بسیار کمتری برخوردار هستند. در صورت اتصال به شبکههای عمومی از گزینههای دیگری که در ادامه توضیح خواهیم داد، استفاده کنید.
برای اشتراکگذاری پوشهها، بر روی نام پوشه راستکلیک کنید و به Properties > Sharing > Network File and Folder Sharing > Share بروید.
شما همچنین باید آیپی و نام کامپیوتر ویندوزی خود را یادداشت کنید. برای چک کردن آیپی به Settings > Network & internet > Wi-Fi > Hardware Properties و برای بررسی نام کامپیوتر به Settings > System > About بروید.
دسترسی به فایلهای ویندوز از طریق مک
پس از انتخاب گزینههای اشتراکگذاری در ویندوز، نوبت به دریافت فایل در مک میرسد. برای دریافت فایل در مک، مراحل زیر را دنبال کنید:
- اپ Finder را باز کنید.
- از نوار منو در بالای صفحه، به Go > Connect to Server بروید.
- یکی از دو مورد [smb://[IP address یا [smb://[computer name را تایپ کنید و سپس بر روی Enter کلیک نمایید.
- حال از شما خواسته میشود تا یوزرنیم و پسورد ویندوز را وارد کنید.
- پس از اتمام مراحل بر روی Connect کلیک نمایید.
محتوای اشتراکگذاری شده در ویندوز شما اکنون در بخش Shared از فایندر قابل دسترسی هستند. برای انتقال فایل از ویندوز به مک، بر روی محتوای موردنظر در پوشه Shared کلیک نمایید و سپس آن را به پوشه دیگری در مک منتقل کنید.
روشهای دیگر انتقال فایل
برای انتقال فایل بین ویندوز و مک شما محدود به استفاده از روشهای بالا نیستید. روشهایی که در ادامه به آنها اشاره میشود، میتوانند برای
فایل بین دو کامپیوتر که در یک شبکه یکسان قرار ندارند، استفاده شوند.
1. استفاده از سرویس ذخیرهسازی ابری
گوگل درایو، دراپباکس و واندرایو اپهایی را برای استفاده در ویندوز و مک ارائه نمودهاند. برای شروع کافی است که یکی از آنها را به دلخواه بر روی هر دو کامپیوتر مک و ویندوز نصب کنید و سپس به دانلود و آپلود فایلهای موردنظر بپردازید. شما همچنین در صورت داشتن حساب آیکلاد میتوانید از آن استفاده نمایید.
2. استفاده از فلش USB
یک روش موثری و ساده برای انتقال فایل بین ویندوز و مک استفاده از فلش usb است. استفاده از فلش در عین سادگی، سرعت بالاتری دارد.
3. استفاده از سرور شخصی
اگر قبلا هزینه میزبانی وب را پرداخت کردهاید، میتوانید یک فایلها را با استفاده از FTP آپلود کنید تا سپس آن را بر روی دستگاه دیگر خود دانلود نمایید.
با کمک روشهای ساده بالا به راحتی میتوانید به انتقال فایل بین ویندوز و مک بپردازید. برای اطلاع از نحوه انتقال فایل از پیسی به گوشیهای اندرویدی نیز میتوانید این مقاله را مطالعه نمایید. اگر شما از روش دیگری برای انتقال فایل بین ویندوز و مک استفاده میکنید، آن را با ما در میان بگذارید.