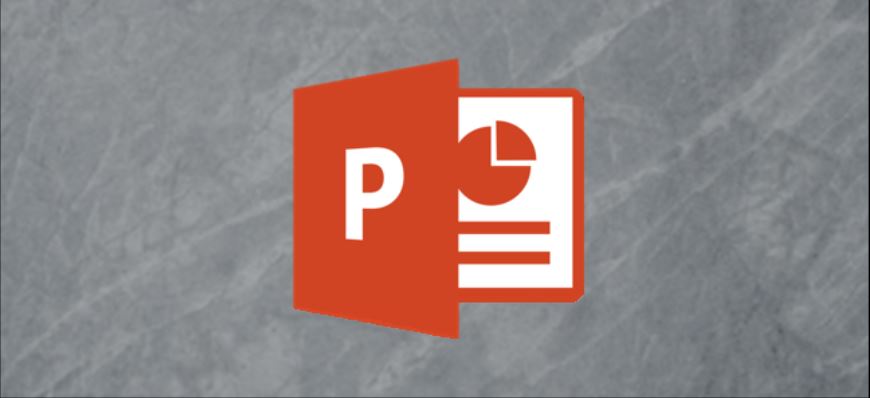اگر قصد دارید تا از یک ارایه پاورپوینتی مجددا استفاده کنید، اما مایل هستید که قالببندی اسلایدشوی آن را پاک کنید، لازم نیست که این کار را اسلاید به اسلاید انجام دهید. در این مقاله به شما آموزش میدهیم که چگونه این کار را بهصورت یکجا انجام دهید. پس در ادامه با آیتیرسان همراه باشید.
ابتدا پروژه پاورپوینتی که قصد ویرایش آن را دارید، باز کنید. جهت نشان دادن تغییرات قبل و بعد، در زیر ما نیز پروژه موردنظر خود را نشان میدهیم:
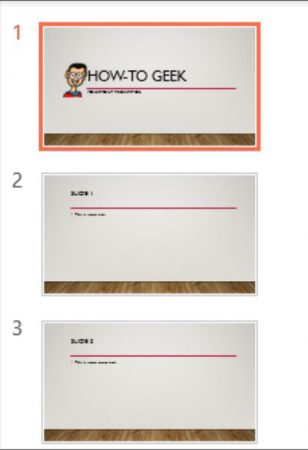
اکر بخواهیم بیشتر وارد جزئیات شویم، پروژه فعلی ما از این قالببندیها استفاده میکند:
- Gallery :Colors
- Fonts:
- Gill Sans MT :Headings
- Gill Sans MT :Body
- Gallery :Effects
- Style 10 :Background Style
- Wooden Flooring :Background Graphics

هنگامیکه آماده تغییر قالب شدید، در زبانه «View» و در گروه «Master Views» باید بر روی گزینه «Slide Master» کلیک کنید.
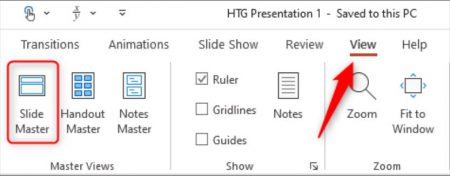
اولین اسلاید فرعی بهصورت پیشفرض انتخاب میشود. در اینجا حتما باید اسلاید اصلی را برگزینید، در غیر این صورت تغییرات بر تمامی اسلایدها اعمال نمیشوند.
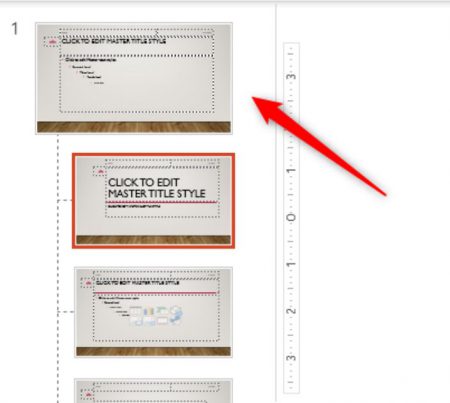
اگر میخواهید که مضمونی جدید را به ارایه خود اضافه کنید، در اینجا میتوانید این کار را انجام دهید. در گروه «Edit Theme» باید گزینه «Themes» را برگزیده و سپس از منوی کشویی ظاهرشده باید مضمون موردنظر خود را انتخاب کنید.
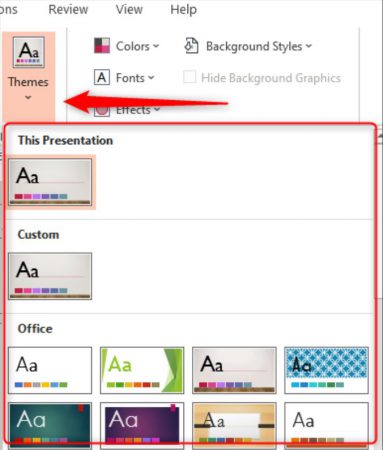
هر مضمونی فونتها، افکتها و سایر ویژگیهای منحصربهفرد خود را دارد. یقینا در این زمینهها با کمبودی مواجه نخواهید شد. اگر میخواهید که مضمون فعلی خود را حفظ کرده، اما برخی از عناصر قالببندی آن را تغییر دهید، با استفاده از گزینههای موجود در گروه «Background» میتوانید چنین کاری را انجام دهید.
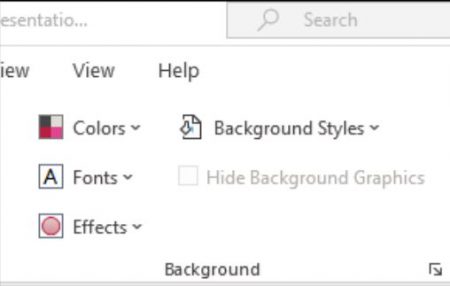
در زیر به گزینههای مختلفی که جهت تجدید ساختار پروژههای پاورپوینت بهکار میروند، اشاره میکنیم:
- Colors: تمامی رنگهای استفاده شده در ارایه شما و همچنین رنگهای موجود در قسمت انتخاب رنگها (color picker) را تغییر میدهد.
- Fonts: تمامی فونتهای بهکار رفته در سرتیترها و بدنه ارایه را تغییر میدهد.
- Effects: ظاهر اشیاء (سایهزنی، حاشیهها و …) را در پروژه شما تغییر میدهد.
- Background Styles: سبک پسزمینه را در مضمون انتخابشده تغییر میدهد.
- Hide Background Graphics: نگارههای گرافیکی پسزمینه مضمون استفادهشده را مخفی (یا غیرمخفی) میکند. در قسمت Master view میتوان این گزینه را تنها بر روی اسلایدهای تکی اعمال کرد.
جهت اعمال تغییرات، در منوی موردنظر باید تغییرات خود را اعمال کنید. بهعنوانمثال: اگر بخواهیم که رنگهای خود را از «Gallery» به «Green Yellow» تغییر دهیم، باید در قسمت «Background Group» گزینه «Colors» را انتخاب کرده و سپس از منوی ظاهرشونده، رنگ «Green Yellow» را برگزینیم.
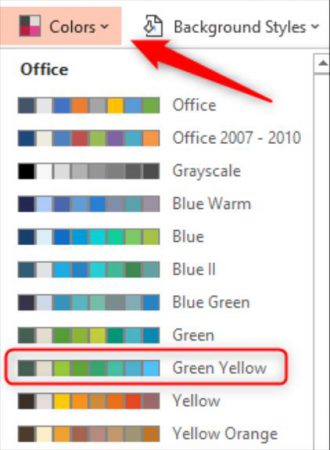
برای اعمال تمامی تغییرات موردنظر خود باید رویه بالا را تکرار کنید. ما تغییرات زیر را بر روی پروژه پاورپوینت خود اعمال میکنیم:
- Green Yellow :Colors
- Fonts:
- Calibri :Headings
- Calibri :Body
- Glossy :Effects
- Style 10 :Background Styles
- Title Slide only :Hide Background Graphics
هنگامیکه تغییرات موردنظر خود را اعمال کردید، در گروه «Close» باید گزینه «Close Master View» را انتخاب کنید.
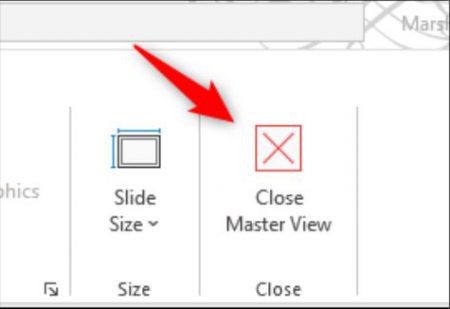
حال، میبینید که تغییرات بر روی تمامی پروژه پاورپوینت شما اعمال شدهاند.
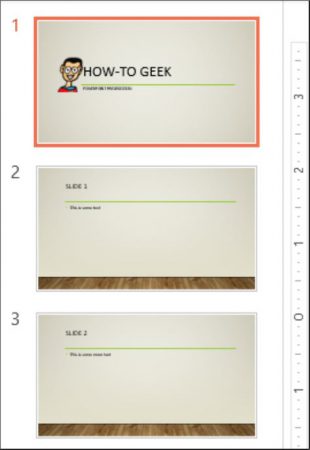
نگاهی نزدیکتر، جزئیات تغییرات را بهتر نمایان میسازد.