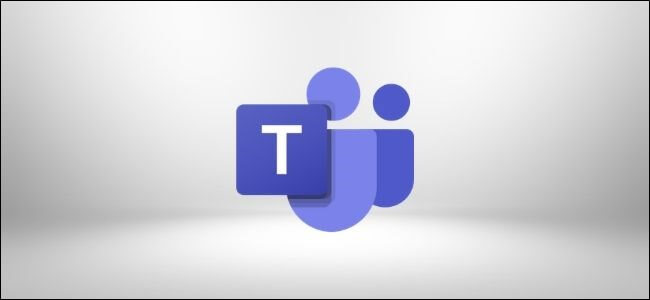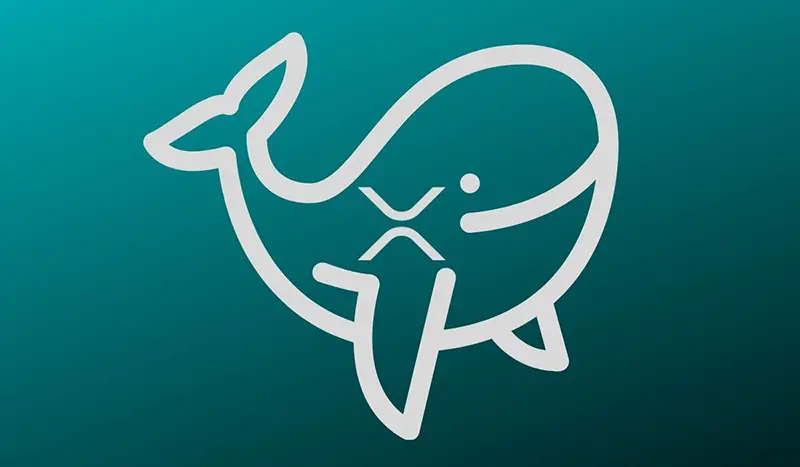با توجه به رابط کاربری جذاب، یکپارچگی کامل با آفیس 365 و برچسبهای قیمتی پایین، محبوبیت پلتفرم ارتباطی مایکروسافت Teams در حال افزایش است. هنگامیکه کسبوکاری را راهاندازی کرده و یا اینکه به سازمانی ملحق شدهاید، ایجاد تیمها در این پلتفرم باعث کارایی بیشتر امور شما میشود.
چگونه در مایکروسافت Teams به ایجاد یک تیم بپردازیم؟
در مایکروسافت Teams شما به ایجاد یک سازمان پرداخته و یا اینکه به تشکیلات مشابهی ملحق میشوید. هرکدام از تیمها میتوانند تنظیمات و کانالهای متفاوتی داشته باشند. کاربران این تیمها نیز از طریق چتهای متنی، صوتی و یا تصویری میتوانند به گفتوگو پرداخته، فایلها را به اشتراک گذاشته و یا اینکه بهصورت مشترک بر روی یک فایل به فعالیت بپردازند.
در پلتفرم مایکروسافت Teams میتوانید با طی کردن گامهایی به ایجاد گروهها بپردازید. در سمت چپ بر روی زبانه «Teams» کلیک کرده و سپس گزینه «Join or Create a Team» را برگزینید.
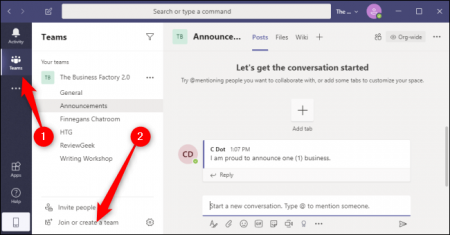
بر روی کلید «Create Team» کلیک کنید. با استفاده از کادر «Search Teams» در گوشه بالا سمت راست، میتوانید تیمهایی که توسط شما و یا کسبوکارتان ایجاد شدهاند را پیدا کنید.
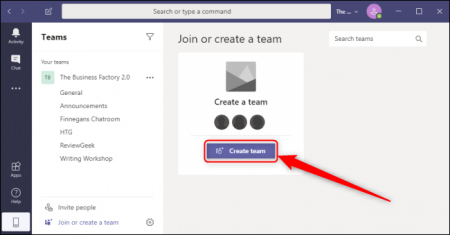
با انتخاب گزینه «Build a Team from Scratch» میتوانید به ایجاد تیمی جدید بپردازید. اگر قصد نمونهبرداری از تیمی دیگر و یا گروهی در آفیس 365 را دارید، گزینه «Create From» را انتخاب کرده و سپس تیم یا گروه موردنظر را برگزینید. میتوانید با کلیک بر روی «What’s a Team»، وارد وبسایت رسمی مایکروسافت شده و در آنجا اطلاعات بیشتری را درباره شیوه کار تیمها و کانالها به دست آورید.
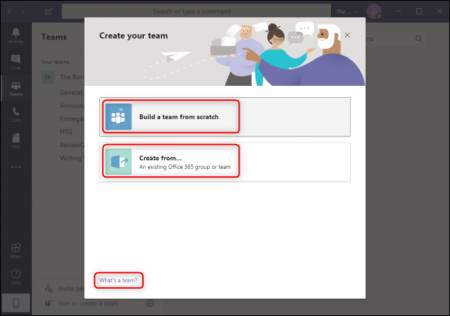
اگر میخواهید که مشاهده و یا اضافهشدن به گروهها را محدود کنید، باید گزینه «Private» را انتخاب کنید. اگر هم میخواهید که تمامی کارکنان یک سازمان بتوانند با جستوجو به تیم شما ملحق شوند، بر روی گزینه «Public» کلیک کنید.
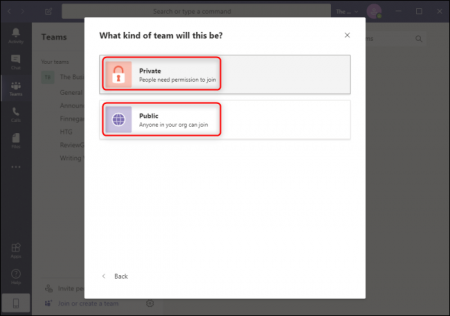
در بخش «Team Name» باید نامی را برای گروه خود انتخاب کنید. اطلاعات اضافی را نیز میتوانید در قسمت «Description» وارد کنید. در آینده میتوانید با کلیک بر روی سهنقطه افقی کنار تیم موردنظر و سپس انتخاب «Edit Team»، نام و اطلاعات اضافی تیم خود را تغییر دهید.
جهت اتمام ساخت تیم خود، گزینه «Create» را انتخاب کنید.
مدیریت گروهها در مایکروسافت Teams
پس از ایجاد تیم خود میتوانید بلافاصله همکاران خود را نیز به آن دعوت کنید. در کادر «Start Typing a Name or Group» باید نام شخص یا گروه موردنظر خود را وارد کنید. در آینده میتوانید با کلیک بر روی سهنقطه افقی کنار تیمها و سپس انتخاب «Add Member»، اعضای بیشتری را اضافه کنید.
اسامی موردنظر را وارد کرده و سپس بر روی «Add» کلیک کنید.
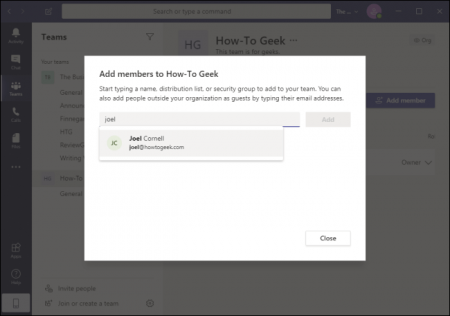
همچنین میتوانید کسی را که در سازمان شما مشغول به کار نیست، اضافه کنید. برای این کار باید زبانه «Teams» را در سمت چپ انتخاب کرده، بر روی گزینه «Invite People» کلیک و سپس آدرس ایمیل آن شخص را وارد کنید. لازم نیست که آدرسهای ایمیل حتما مربوط به سرویس ایمیل مایکروسافت باشند. البته از دعوتشدگان درخواست میشود که با استفاده از ایمیل خود، یک حساب مایکروسافت ایجاد کنند.
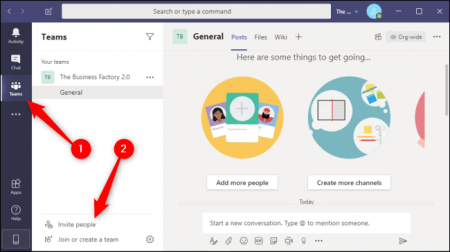
پس از افزودن اشخاص موردنظر، میتوانید وظایف آنها را نیز تغییر دهید. یعنی اینکه وضعیت آنها را از حالت «عضو» به «دارنده» تغییر دهید و بدین ترتیب سطح دسترسی خود و آنها را همسان کنید. برای انجام این کار، باید بر روی فلش رو به پایین کنار نام هر شخص کلیک کنید.
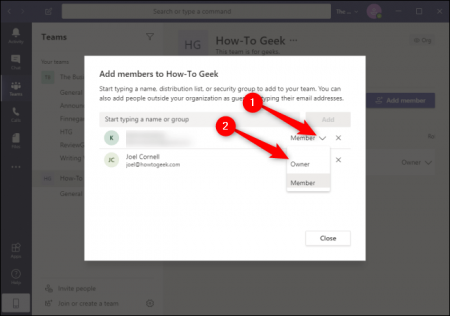
در ِآینده با کلیک بر روی سهنقطه افقی سمت راست تیم خود و سپس انتخاب «Manage Team» میتوانید تنظیمات بالا را تغییر دهید.
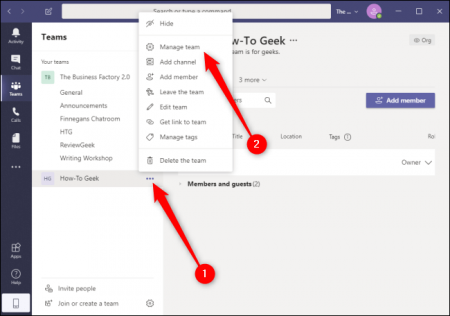
چگونه به ایجاد یک کانال بپردازیم؟
در همان منویی که در آن به افزودن اعضاء و یا مدیریت سایر تنظیمات تیم موردنظر (مانند تگها) میپردازید، میتوانید با کلیک بر روی سهنقطه افقی سمت راست تیم خود و سپس انتخاب گزینه «Add Channel»، کانالهای جدیدی را ایجاد کنید.
مطابق با عمومی (public) یا خصوصی (private) بودن تیم شما، کانال ایجادشده نیز عمومی یا خصوصی خواهد بود.
در قسمت «Channel Name» و «Description» میتوانید به ترتیب نام گروه و توضیحات اضافی را وارد کنید. با باز کردن منوی کشویی «Privacy» میتوانید تنظیمات کانال را از «Private» به «Standard» تغییر دهید. اگر قصد ندارید که بهصورت دستی اعضای تیم خود را به کانال موردنظر دعوت کنید، میتوانید تیک گزینه «Automatically Show This Channel in Everyone’s Channel List» را فعال کنید. پس از اتمام کار باید گزینه «Add» را انتخاب کنید.
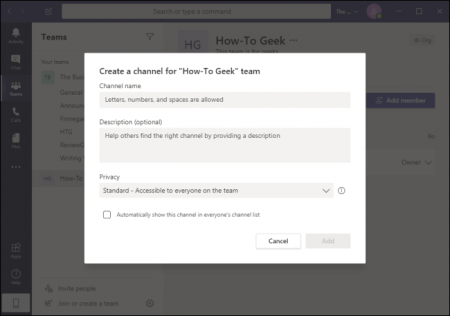
هنگام تشکیل گروه و اداره کردن آن، شما و همکارانتان میتوانید از طریق کانالهای سازماندهیشده مایکروسافت Teams، همکاری بهتری با یکدیگر داشته باشید. اگر میخواهید که از تمامی قابلیتهای جذاب مایکروسافت Teams استفاده کنید، باید تیم سازمان خود را با سرویس آفیس 365 بهصورت یکپارچه درآورید. مزیتهای مایکروسافت Teams میتوانند کمکرسان کسبوکارهای کوچک و بزرگ باشند.