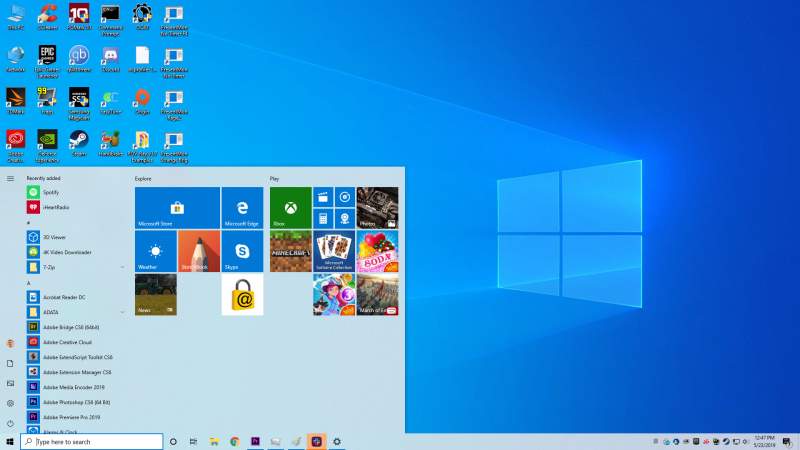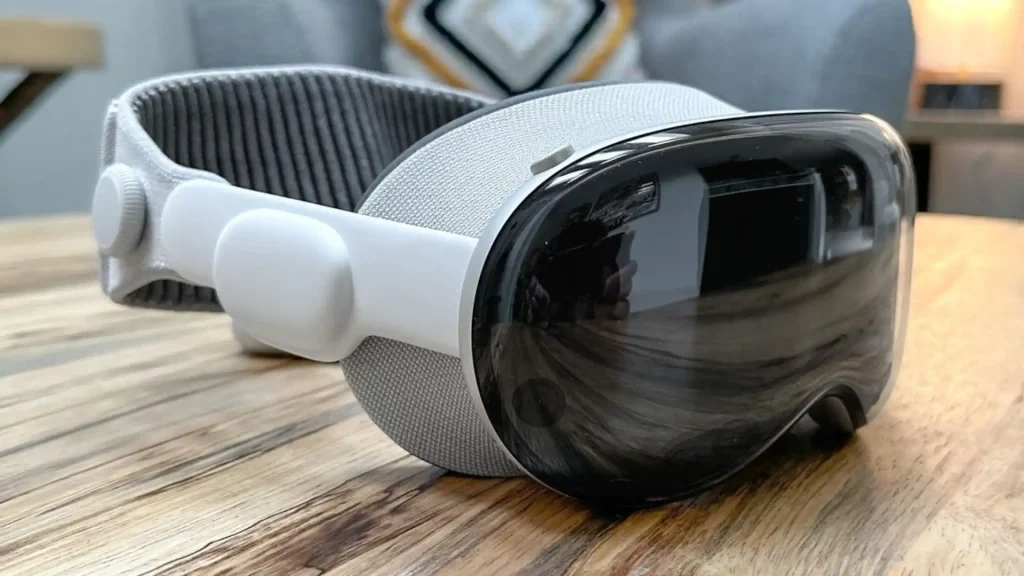غیرفعال کردن برنامههای استارتاپ ویندوز 10 باعث میشود تا در هنگام روشن کردن رایانه شخصی خود، سرعت بالا آمدن ویندوز افزایش یافته و همچنین پس از ورود به دسکتاپ نیز با معطلی چندانی روبهرو نشوید، زیرا اجرای خودکار اپلیکیشنها مقدار زیادی از منابع رایانه شما را به اشغال خود درمیآورد. همیشه اپلیکیشنهای مشخصی وجود دارند که با اجازه شما در هنگام راهاندازی رایانه، بهصورت خودکار اجرا میشوند. حتی ممکن است که شما از این موضوع آگاه نباشید. اپلیکیشنهایی همانند: iTunes ،Adobe Creative Cloud ،Spotify ،Steam و … با اجرای خودکار خود، عملکرد کلی کامپیوتر شما را تحت تأثیر قرار میدهند.
شیوههای غیرفعال کردن برنامههای استارتاپ ویندوز 10
استفاده از تنظیمات
- منوی استارت را باز کرده و سپس عبارت «Settings» را در نوار جستوجو تایپ کنید. در نتایج ظاهر شده باید بر روی اپلیکیشن «Settings» کلیک کنید.
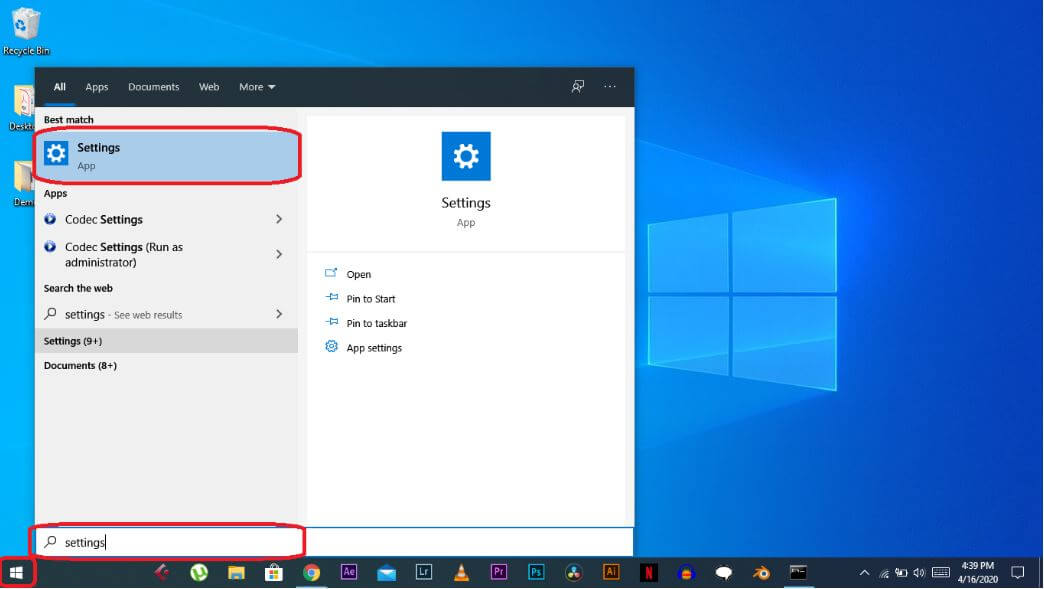
- در منوی Settings یا همان تنظیمات، باید به زبانه «Apps» وارد شوید.
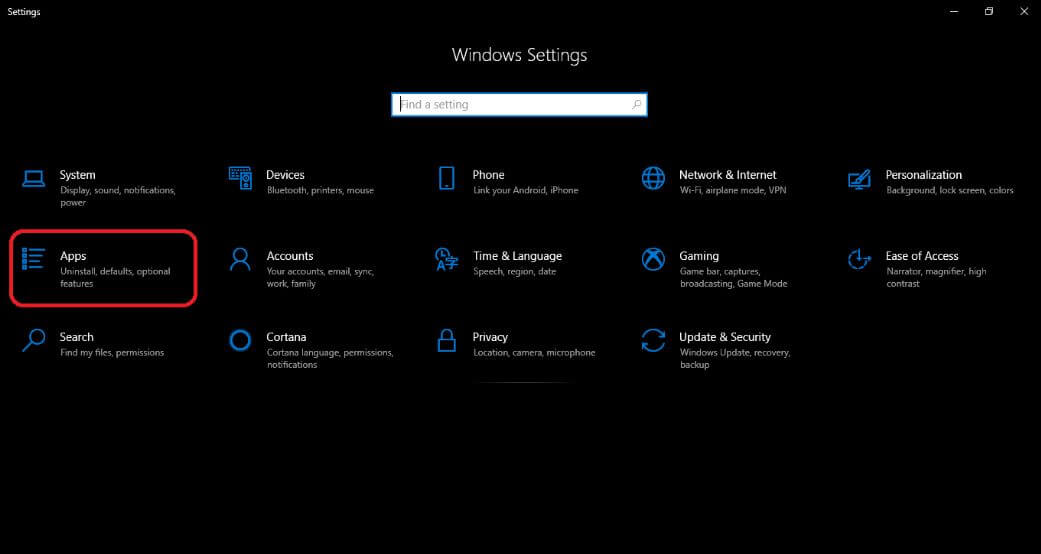
- در زبانه «Apps» و در قسمت پایین، بر روی گزینه «Startup» کلیک نمایید.
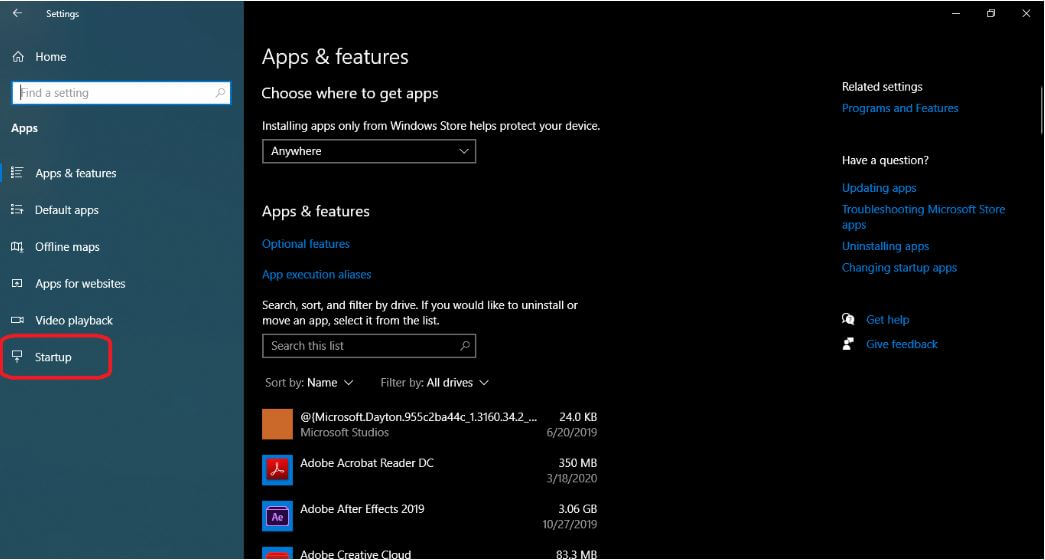
- در این قسمت تمامی اپلیکیشنهای نصب شده بر روی رایانه خود را مشاهده کرده و همچنین میتوانید آنهایی را که بهصورت خودکار اجرا میشوند، مشاهده کنید. همچنین در این قسمت میتوانید میزان اثرگذاری هرکدام از این برنامهها را نیز مشاهده کنید (High ،Medium ،Low).
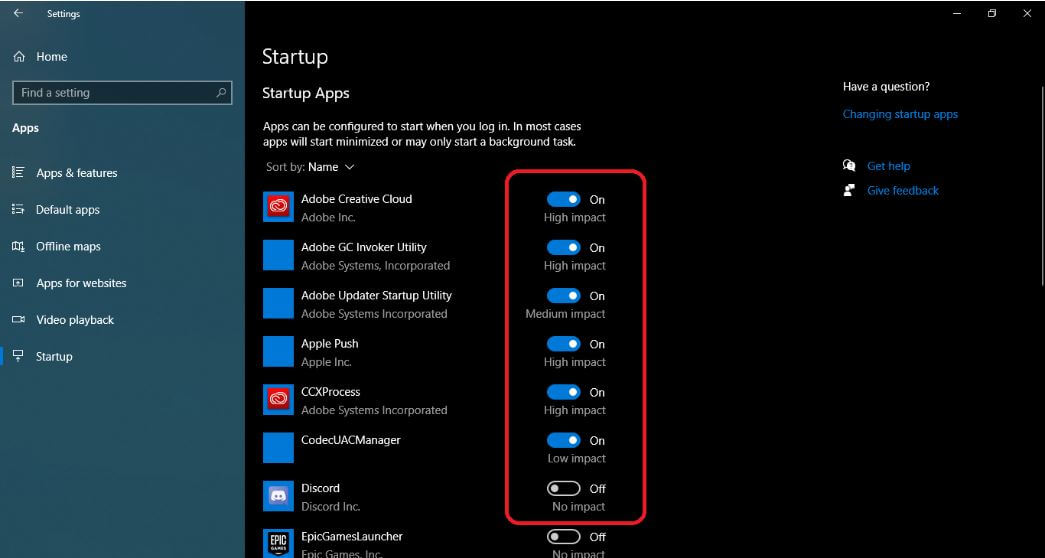
- به سادگی میتوانید با کلیک بر روی کلید تغییر وضعیت کنار برنامه موردنظر، اجرای خودکار آن در استارتاپ را غیرفعال کرده و در نتیجه عملکرد رایانه خود را بهبود بخشید.
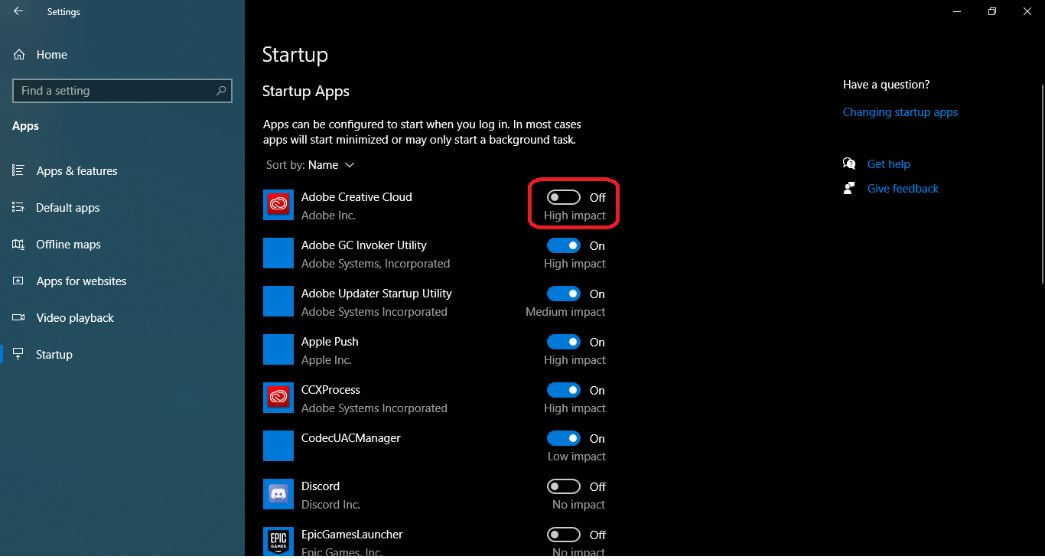
غیرفعال کردن برنامههای استارتاپ ویندوز 10 با استفاده از Task Manager
- کلیدهای ترکیبی «ویندوز+ X» را فشار داده و از منوی ظاهر شده، گزینه «Task Manager» را انتخاب کنید.
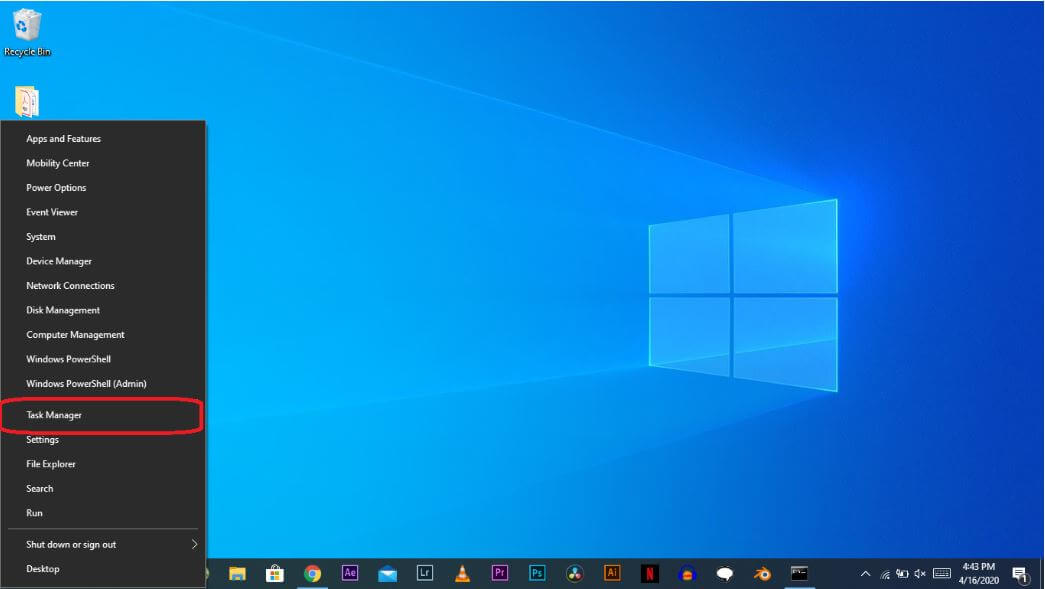
- در Task Manager باید به زبانه «Startup» مراجعه کنید.
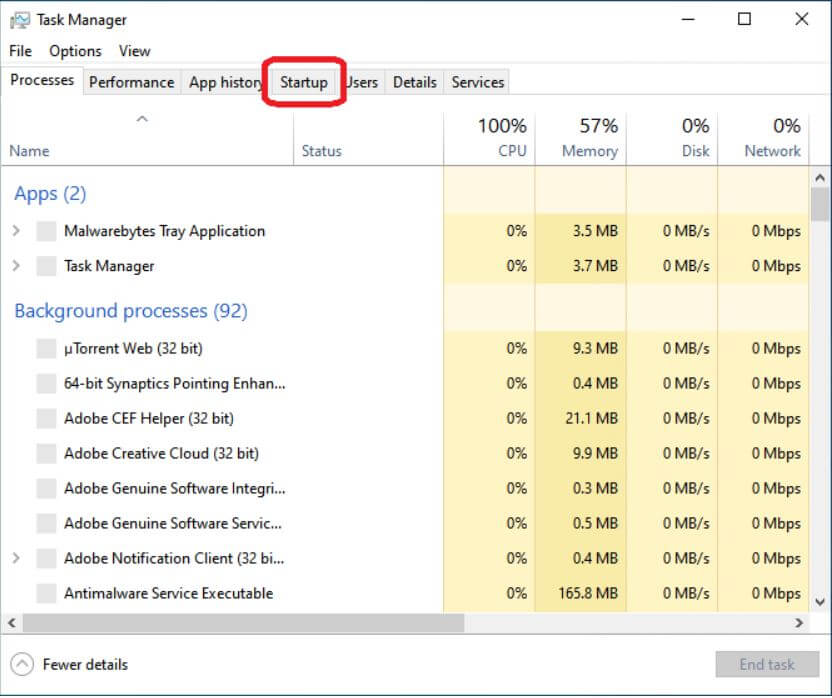
- در اینجا میتوانید تمامی اپلیکیشنهایی را که در هنگام استارتاپ ویندوز اجرا شده (و یا نمیشوند)، مشاهده کنید. در کنار تمامی اپلیکیشنها، میزان تأثیرگذاری آنها بر روی عملکرد استارتاپ نیز نمایش داده میشود.
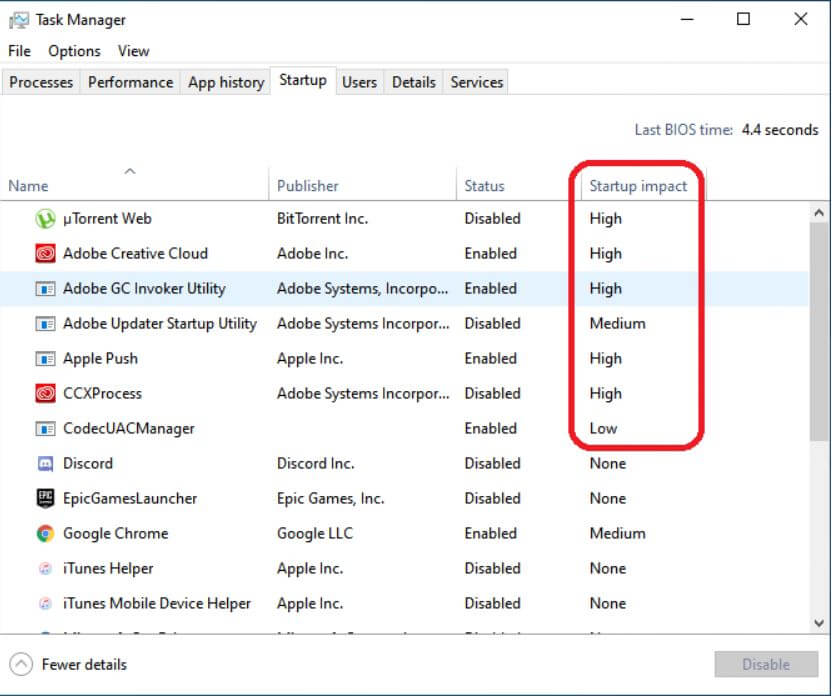
- بر روی برنامهای که قصد غیرفعال کردن آن را دارید، کلیک کنید.
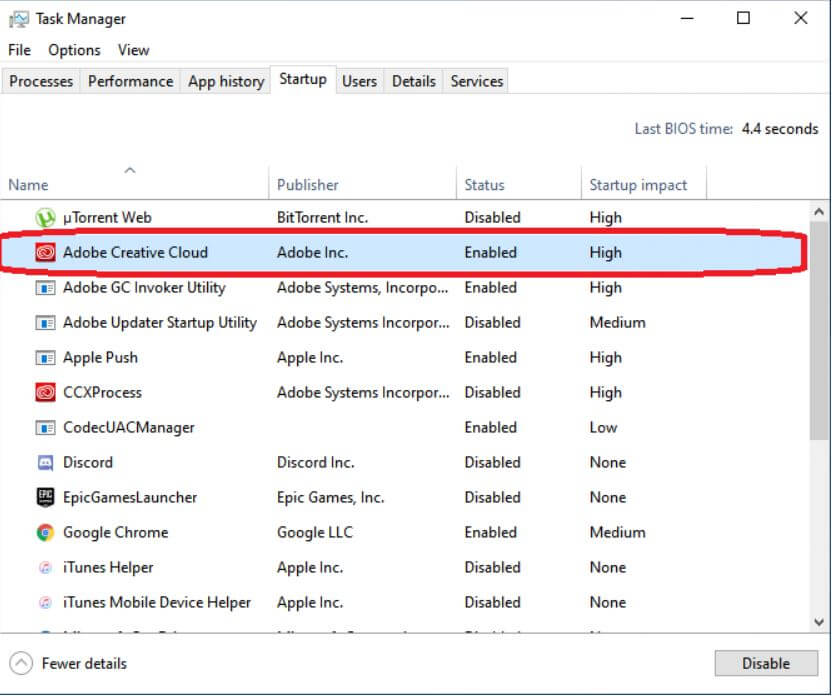
- سپس بر روی کلید «Disable» که در گوشه پایین سمت راست Task Manager قرار دارد، کلیک کنید.
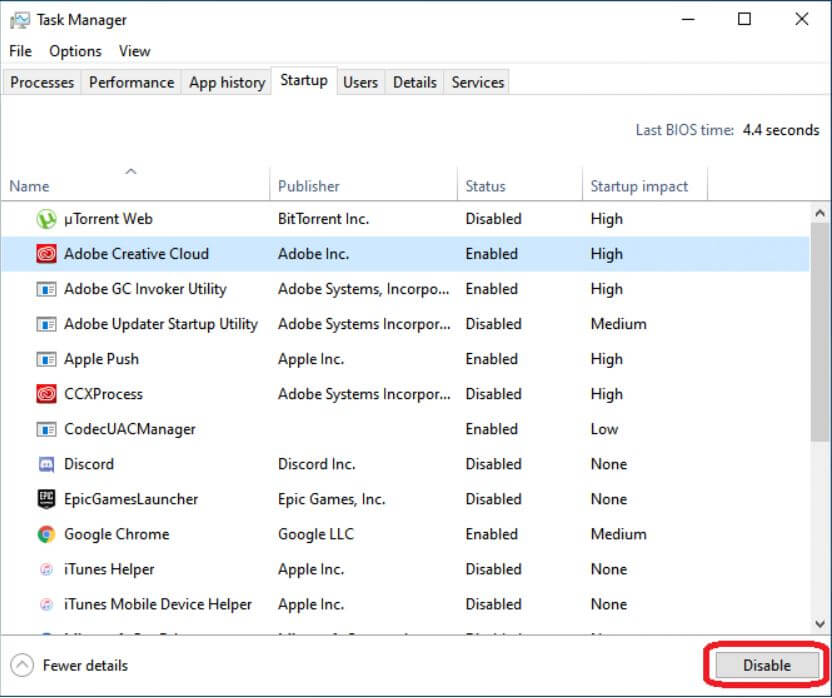
- حال مشاهده میکنید که در قسمت «Status» اپلیکیشن موردنظر، واژه «Disabled» قید شده است. اگر در گوشه پایین سمت راست، بر روی گزینه «Enable» کلیک کنید، آنگاه میتوانید مجددا اجرای اپلیکیشن موردنظر را در استارتاپ ویندوز 10 خود فعال کنید.
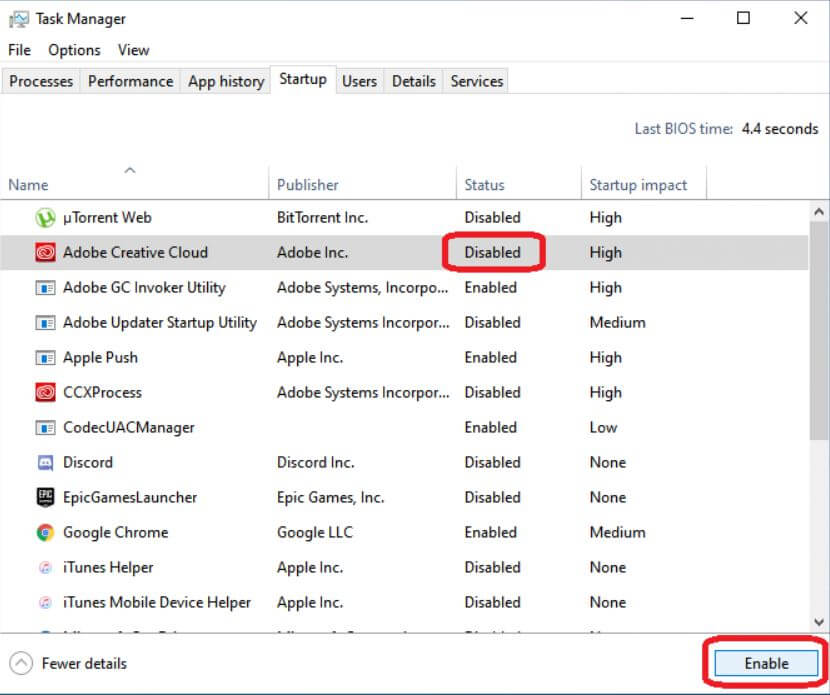
در نهایت اینکه غیرفعال کردن برنامههای استارتاپ ویندوز 10، میتواند هم عملکرد رایانه شما را بهبود بخشد و هم اینکه مصرف انرژی را نیز کاهش دهد.