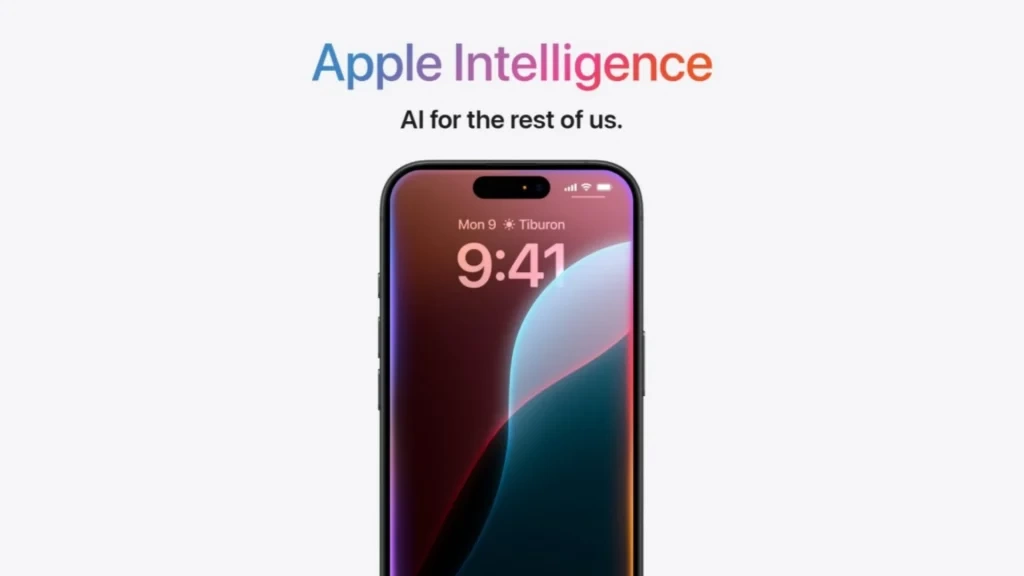اگر میبینید که بهصورت مکرر از یک وبسایت استفاده میکنید، آنگاه با افزودن آن وبسایت به صفحه اصلی آیفون و یا آیپد خود، میتوانید مستقیما میانبری را برای آن ایجاد کرده و سپس با استفاده از مرورگر سافاری بهسرعت آن را بارگذاری کنید. در زیر قصد داریم تا این ترفند را به شما آموزش دهیم، پس در ادامه با آیتیرسان همراه باشید.
افزودن یک وبسایت به صفحه اصلی آیفون
ابتدا باید مرورگر سافاری خود را باز کرده و سپس به وبسایت موردنظر بروید. هنگامیکه وبسایت شما بارگذاری شد، باید مطمئن شوید که میتوانید نوار ابزار ناوبری را مشاهده کنید. اگر یک بار قسمتهای پایین صفحه را لمس کنید، آنگاه این نوار ظاهر خواهد شد.
در نوار ابزار ناوبری که در پایین صفحه قرار دارد، باید آیکون «Share» (بهاشتراکگذاری) را لمس کنید (همان مربعی که یک فلش رو به بالا در آن وجود دارد).
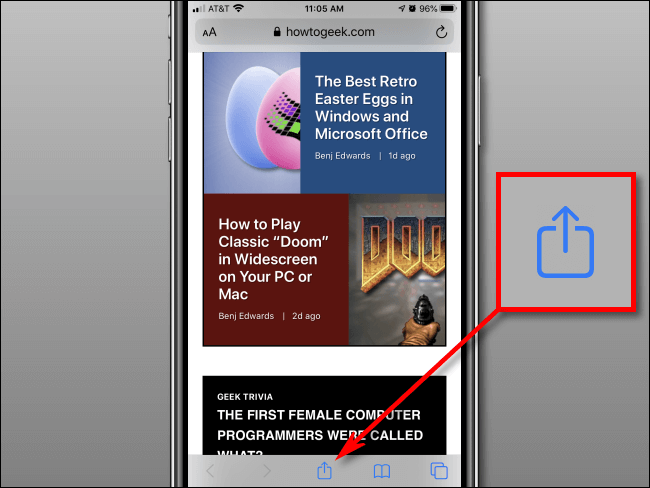
میبینید که منوی بهاشتراکگذاری در پایین صفحه ظاهر میشود. با استفاده از انگشت خود، این منو را به سمت بالا کشیده و در میان گزینهها به حرکت بپردازید. در اینجا باید گزینه «Add to Home Screen» را لمس کنید.
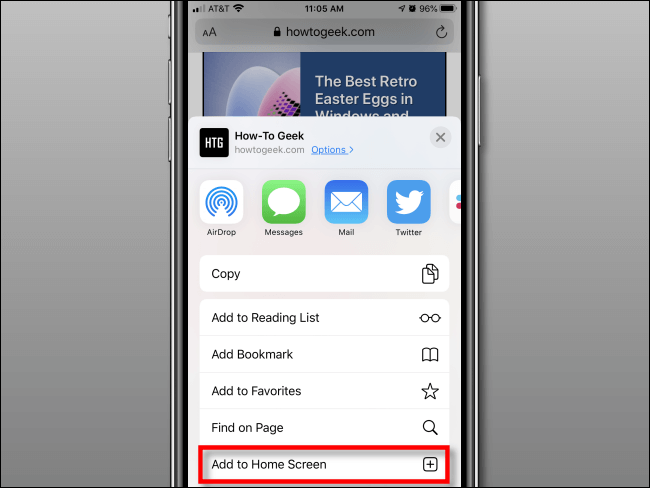
میبینید که منویی تحت عنوان «Add to Home Screen» در مقابل شما ظاهر میشود. در این صفحه میتوانید آیکون وبسایت موردنظر را باب میل خود نامگذاری کنید. هنگامیکه کارتان تمام شد، آنگاه گزینه «Add» را در گوشه بالا سمت راست، لمس کنید.
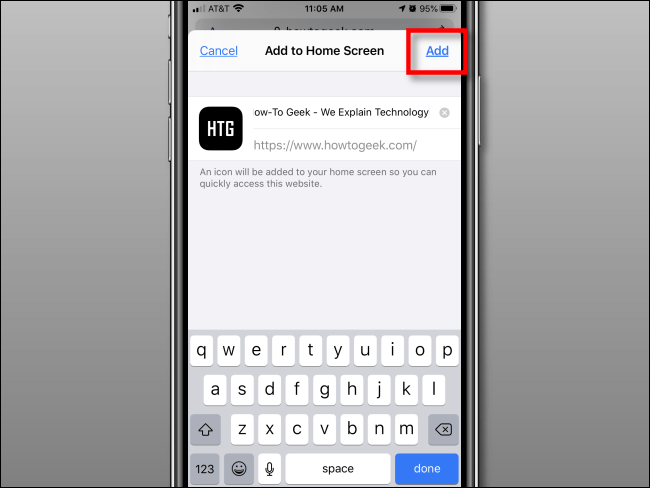
اکنون آیکون وبسایت موردنظر بر روی صفحه اصلی گوشی آیفون شما ظاهر میشود. بدین ترتیب هر زمان که مایل بودید، میتوانید آیکون موردنظر را لمس کنید، آنگاه مرورگر سافاری نیز بهصورت خودکار باز شده و وبسایت موردنظر را بارگذاری میکند.

افزودن یک وبسایت به صفحه اصلی آیپد
در آیپد خود، مرورگر سافاری را باز کرده و سپس به وبسایتی که قصد تهیه میانبر آن را دارید، بروید. هنگامیکه آن را بارگذاری کردید، آنگاه با یک بار لمس کردن بالای صفحه، میتوانید نوار ابزار ناوبری را ظاهر کنید.
در نوار ابزار ناوبری موجود در بالای صفحه، باید آیکون «Share» را که نماد آن یک مربع و فلش رو به بالای درون آن است، پیدا کرده و سپس آن را لمس کنید.
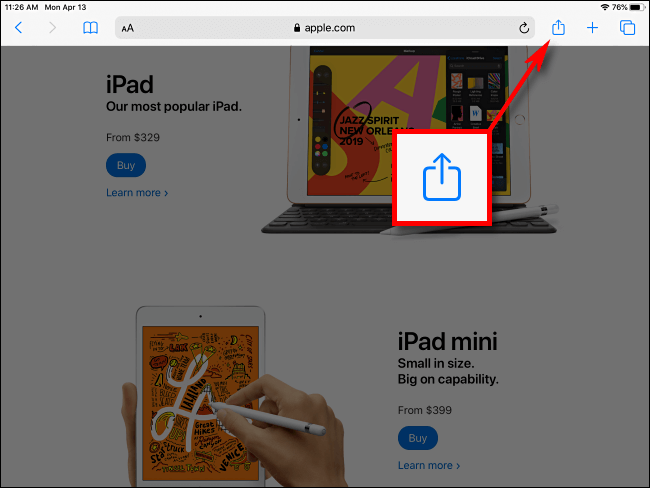
میبینید که منوی بهاشتراکگذاری در سمت راست صفحه ظاهر میشود. گزینه «Add to Home Screen» را انتخاب کنید.
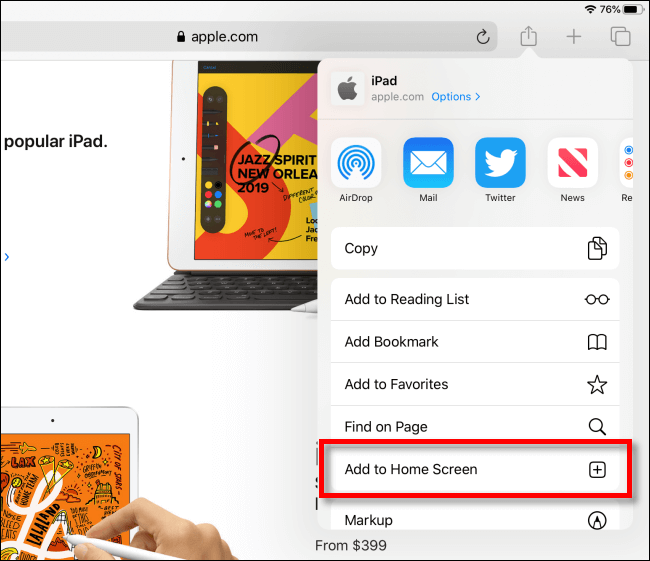
در ادامه، صفحهای با عنوان «Add to Home Screen» در مقابل شما ظاهر شده و شما در آن میتوانید آیکون وبسایت موردنظر خود را نامگذاری کنید. هنگامیکه کارتان تمام شد، در گوشه بالا سمت راست، گزینه «Add» را لمس کنید.
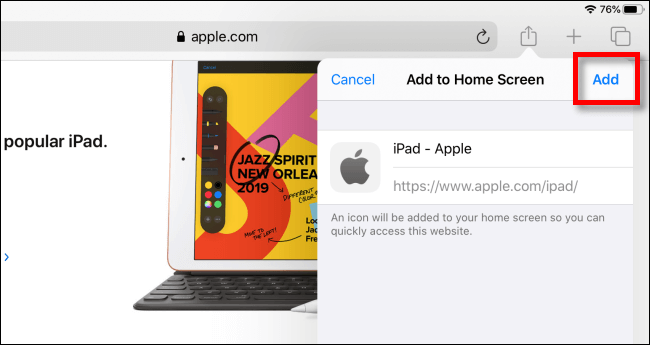
میبینید که میانبر و آیکون وبسایت موردنظر به صفحه اصلی آیپد شما اضافه شده است. هر زمان که مایل به بازدید از وبسایت موردنظر بودید، با لمس کردن آیکون میانبر آن، مرورگر سافاری بهصورت خودکار باز شده و وبسایت موردنظر را برای شما بارگذاری میکند.
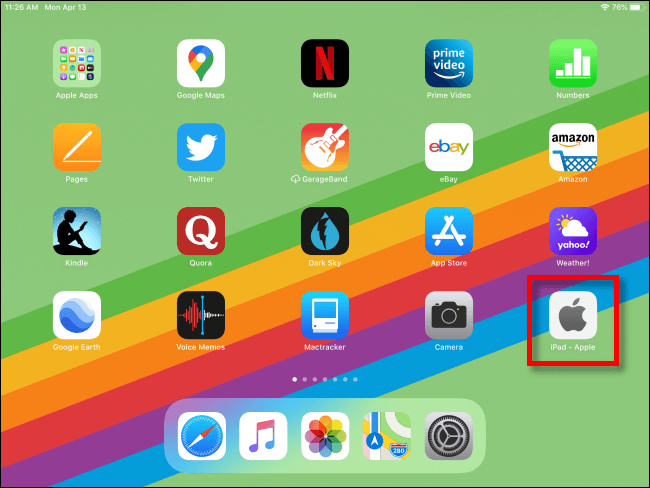
اطلاعات بیشتر در رابطه با آیکون میانبر وبسایتها
با استفاده از ترفندهای یاد شده در بالا میتوانید کاری کنید که میانبر وبسایتها، ظاهری همانند یک اپلیکیشن داشته و همچنین همانند آنها نیز رفتار کند. با این اوصاف میتوانید همانند سایر اپلیکیشنها، چنین میانبرهایی را نیز در داخل پوشه قرار داده، جایگاه آنها را تغییر دهید و …
احتمالا متوجه شدهاید که آیکون میانبر صفحه اصلی برخی از وبسایتها، کاملا با رابط کاربری آیفون و آیپد متناسب است. دلیل این موضوع این است که چنین وبسایتهایی به طور مخصوصی، آیکونی را بدین منظور طراحی کرده و سپس آن را در کدنویسی وبسایت خود قرار دادهاند. در غیر این صورت، آیفون یا آیپد شما یک تصویر بندانگشتی کوچک را ایجاد کرده و آن را بهعنوان آیکون وبسایت موردنظر قرار میدهد.
تا به حال فقط مرورگر سافاری در آیفون و آیپد قادر به انجام چنین کاری بوده است. ازآنجاییکه اپل به کاربران این دستگاهها اجازه نمیدهد که مرورگر پیشفرض خود را تغییر دهند، پس این وبسایتها نیز همیشه از طریق این مرورگر بارگذاری خواهند شد. در هر صورت، با استفاده از ترفند یاد شده در این مقاله میتوانید تا حدودی تجربه وبگردی خود را بهبود بخشید.