دارندگان کامپیوتر در جهان به دو دسته تقسیم میشوند: مک و رایانههای شخصی (مبتنی بر ویندوز)، اما آیا میتوان ویندوز 10 را بر روی مک نصب کرد؟ شاید بسیاری از شما به دنبال پیدا کردن پاسخ این پرسش باشید. در این مقاله قصد داریم تا به این موضوع بپردازیم. پیشنهاد میکنیم که در ادامه با آیتیرسان همراه باشید.
طرفداران هر دو طرف (ویندوز و MacOS) استدلالهایی متقاعد کننده را در دفاع از سیستمعامل خود ارائه میدهند، بنابراین خط مقدم هر دو طرف، مشخص و واضح است. اگر موقعیتی پیش آید که در آن نرمافزار موردنیاز شما بر روی مک اجرا نشود چه؟ نظرتان درباره آنهایی که به طراحی مک علاقهمند بوده اما از سیستمعامل آن تنفر دارند چیست؟ راهکار این دو مشکل ساده است: نصب ویندوز 10 بر روی مک.
گام اول: به مشخصات و ویژگیهای مک خود توجه کنید
پیش از شروع کار، ابتدا باید مطمئن شوید که مک شما از فضای خالی کافی و همچنین سختافزار موردنیاز ویندوز 10، برخوردار است. همچنین از بهروز بودن MacOS خود نیز اطمینان حاصل کنید. در زیر به مکهای موردنیاز جهت انجام این کار اشاره میکنیم:
- مکبوک 2015 یا جدیدتر
- مکبوک ایر 2012 یا جدیدتر
- مکبوک پرو 2012 یا جدیدتر
- مک مینی 2012 یا جدیدتر
- آیمک 2020 یا جدیدتر
- تمامی مدلهای آیمک پرو
- مک پرو 2013 یا جدیدتر
نکته: مکها جهت اجرای ویندوز 10، به پردازندههای مرکزی شرکت اینتل نیاز دارند. در برخی از مکها نیز به یک حافظه USB خارجی 16 گیگابایت احتیاج دارید. در زیر لیست مکهایی را که جهت نصب ویندوز 10 به حافظه USB احتیاج ندارند، آوردهایم. البته سیستمعامل MacOS آنها باید نسخه 10.11 و یا بالاتر باشد.
- مکبوک 2015 یا جدیدتر
- مکبوک ایر 2015 یا جدیدتر
- مکبوک پرو 2015 یا جدیدتر
- آیمک 2015 یا جدیدتر
- تمامی مدلهای آیمک پرو
- مک پرو اواخر 2013 یا جدیدتر
جهت انجام این کار، مکها حداقل به 64 گیگابایت حافظه داخلی خالی نیاز دارند. هرچند که پیشنهاد اپل در این زمینه، 128 گیگابایت است. این را باید در نظر داشت که شما در این فرایند همچنان سیستمعامل MacOS خود را حفظ میکنید، بنابراین Boot Camp Assistant پارتیشنی مخصوص را در حافظه اصلی مک شما ایجاد کرده و در نتیجه ویندوز 10 و تمامی متعلقات آن را در آنجا نگهداری میکند. این موضوع بدین معنا است که مکبوک ایر شما با 128 گیگابایت حافظه SSD، نمیتواند گزینه مناسبی باشد.
در نهایت اینکه اگر از یک آیمک پرو یا مک پرو با حافظه رم 128 گیگابایتی استفاده میکنید، آنگاه دیسک راهانداز شما باید حداقل به اندازه حافظه رم مک شما، فضای خالی داشته باشد.
گام دوم: یک کپی از ویندوز تهیه کنید
پس از تهیه یک نسخه از ویندوز 10، حال باید به این آدرس رفته و نرمافزار موردنظر (media creation tool) را دانلود کنید. با استفاده از این ابزار میتوانید یک دیسک ایمیج را از ویندوز 10 خود ایجاد کنید. اگر امکان انتخاب دارید، بهتر است که فایل ویندوز خود را در فرمت ISO تهیه کنید.
گام سوم: Boot Camp مک خود را اجرا کنید
حال که فایل قابل نصب ویندوز 10 را در اختیار دارید، نوبت آن رسیده که Boot Camp Assistant مک خود را اجرا کنید.
- قدم اول: Finder را فعال کرده و سپس در نوار منو، بر روی «Go» کلیک کنید.
- قدم دوم: در منوی کشویی ظاهر شده باید گزینه «Utilities» را انتخاب کنید.
- قدم سوم: همانطور که در بالا نشان داده شده، در پنجره ظاهر شده باید «Boot Camp Assistant» را برگزینید.
هنگامیکه اپلیکیشن موردنظر اجرا شد، ابتدا با نمایش صفحه مقدماتی، توضیحاتی درباره این بخش به شما نمایش داده میشود. همچنین در این صفحه به کاربران پیشنهاد میشود که پیش از ادامه فرایند نصب ویندوز، از دادههای خود پشتیبان تهیه کنند (حتما این کار را انجام دهید).
- قدم چهارم: بر روی کلید «Continue» کلیک کرده تا به صفحه بعد بروید.
- قدم پنجم: بر روی «Choose» کلیک کرده و فایل ISO ویندوز 10 خود را بر روی حافظه داخلی و یا USB خارجی، پیدا کنید.
- قدم ششم: اندازه پارتیشن ویندوز را تعیین کنید (حداقل 64 گیگابایت. البته 128 گیگابایت توسط اپل پیشنهاد میشود). این پارتیشن را همان درایو «C» رایانههای ویندوزی در نظر بگیرید. از خود بپرسید که جهت نصب ویندوز و اداره اپلیکیشنهای آن، به چه میزان فضا نیاز دارید؟
ازآنجاییکه در هنگام نصب ویندوز 10 نمیتوانید حجم این پارتیشن را تغییر دهید، پس بهتر است که هوشمندانه رفتار کنید. اگر هم قصد استفاده همزمان از MacOS را نیز دارید، آنگاه بهتر است که به نیازمندیهای سیستمعامل اپل نیز توجه کنید.
- قدم هفتم: هنگامیکه آماده شدید، آنگاه بر روی «Install» کلیک کنید. حال، Boot Camp Assistant ایجاد پارتیشن ویندوز و همچنین دانلود نرمافزار پشتیبان ویندوز (درایورها) را آغاز میکند.
گام چهارم: پارتیشن ویندوز را فرمت کنید
هنگامیکه Boot Camp Assistant پارتیشن ویندوز را ایجاد کرد، آنگاه از شما میخواهد که گذرواژه مک خود را وارد کنید. در ادامه، مک شما مجددا راهاندازی شده و فایل Windows ISO را بارگذاری میکند. در اینجا باید فرایند نصب را دنبال کرده و همچنین نسخه ویندوز موردنظر خود را نیز انتخاب کنید.
محل مناسب نصب ویندوز 10، پارتیشن «BOOTCAMP» است. آن را انتخاب و سپس بر روی «Format» کلیک کنید. در هر صورت، اپل اظهار میدارد که در اکثر موارد، پارتیشن مناسب بهصورت خودکار انتخاب شده و فرمت میشود. همچنین در این فرایند لازم است که تمامی وسیلههای غیرضروری که جهت نصب ویندوز لازم نیستند (حافظههای خارجی، مانیتورهای اضافی و …) را از مک خود جدا کنید.
گام پنجم: درایورهای ویندوز خود را نصب کرده و سپس دیسک راهانداز خود را انتخاب کنید
در ادامه فرایند نصب ویندوز 10 بر روی مک، میبینید که پس از اتمام مراحل نصب، مک شما ویندوز 10 را بارگذاری کرده و پس از آن نیز وارد Boot Camp Assistant میشوید. بر روی «Next > Install» کلیک کرده تا Boot Camp Assistant، دانلود و نصب درایورهای ضروری ویندوز را آغاز کند. پس از اتمام، بر روی «Finish» کلیک کنید. حال میبینید که مک شما مجددا راهاندازی شده و به محیط ویندوز وارد میشود.
جهت اطمینان از بهروز بودن ویندوز 10 خود، باید مراحل زیر را طی کنید:
- قدم اول: به منوی استارت رفته و سپس بر روی آیکون چرخدنده در سمت چپ، کلیک کنید.
- قدم دوم: به بخش «Settings > Update & Security» بروید.
- قدم سوم: بخش «Windows Update» بهصورت خودکار بارگذاری میشود. بر روی کلید «Check for Updates» کلیک کنید. در این مرحله اگر ویندوز شما بهروز نباشد، آنگاه دانلود و نصب بهروزرسانیها آغاز میشود. آپدیت ویندوز علاوه بر امکانات بیشتر، امنیت کاربران را نیز بهبود میبخشد.
اگر قصد دارید که بهصورت پیشفرض سیستمعامل مک بارگذاری شده و سپس به ویندوز تغییر حالت دهید، آنگاه باید ابتدا مک خود را ریستارت کنید. پس از ریستارت شدن، کلید «Option» یا «Alt» را نگه داشته تا صفحه «Startup Manager» در مقابل شما ظاهر شود. در اینجا میتوانید MacOS یا Boot Camp (همان ویندوز 10) را جهت بارگذاری انتخاب کنید. پس از انتخاب گزینه موردنظر خود، میتوانید بر روی فلش پایین آن و یا کلید بازگشت ( Return)، کلیک کنید.
اگر میخواهید که بهصورت پیشفرض، ویندوز را بارگذاری کنید، آنگاه باید در MacOS این مراحل را طی کنید:
- قدم اول: در بخش Dock بر روی آیکون چرخدنده کلیک کنید. با این کار وارد بخش «System Preferences» میشوید.
- قدم دوم: بر روی آیکون «Startup Disk» دابل-کلیک کنید.
- قدم سوم: دیسک راهاندازی را که حاوی ویندوز 10 است، برگزینید.
- قدم چهارم: مک خود را ریستارت کنید.
حال میبینید که مک شما بهصورت خودکار وارد صفحه ورود ویندوز 10 میشود.
پشتیبانی از تاچ بار در ویندوز 10
اگر مکبوک پروی شما از تاچ بار برخوردار است، آنگاه نباید زیاد نگران این موضوع باشید. در حین استفاده از ویندوز 10 نیز میتوانید از برخی از قابلیتهای این نوار لمسی OLED استفاده کنید.
اگر در مک خود از سیستمعامل ویندوز 10 استفاده کنید، آنگاه همچنان در مواردی میتوانید از تاچ بار بهره جویید، اما نباید انتظار طیف وسیع عملکردها در MacOS را داشته باشید. در این موارد، تاچ بار همچنان از کنترلهای اساسی مکبوک همانند روشنایی، حجم صدا، پخش و توقف پشتیبانی میکند. همچنین میتوانید از ردیف کلیدهای استاندارد «Function» نیز بهره جویید.
سخن پایانی
در هنگام استفاده از پارتیشن ویندوز، شاید برخی از قابلیتها به خوبی کار نکنند. اپل از ویندوز 10 پشتیبانی میکند، اما شما همچنان تفاوت عملکرد بین ویندوز و سیستمعامل MacOS را متوجه خواهید شد.
همانند گوشیهای آیفون (iOS) و تبلتهای آیپد (iPadOS)، اپل سیستمعامل MacOS را نیز جهت اجرا بر روی سختافزارهای خاصی بهینه کرده است، درحالیکه ویندوز 10 باید خود را با طیف وسیعی از سختافزارهای مختلف هماهنگ سازد. این موضوع بدین معنا است که شاید تاچپد (ترکپد) مک شما واکنش ضعیفتری داشته و همچنین سختافزارهای اختصاصی اپل همانند حسگر TouchID نیز در ویندوز 10 قادر به فعالیت نباشند.


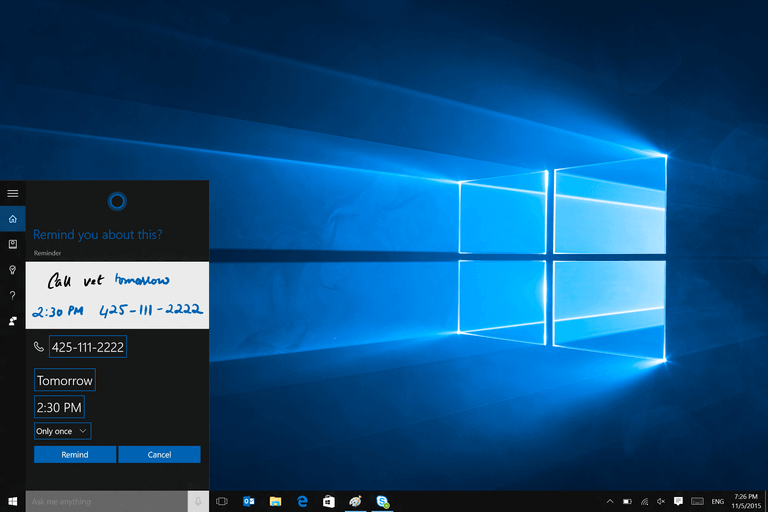
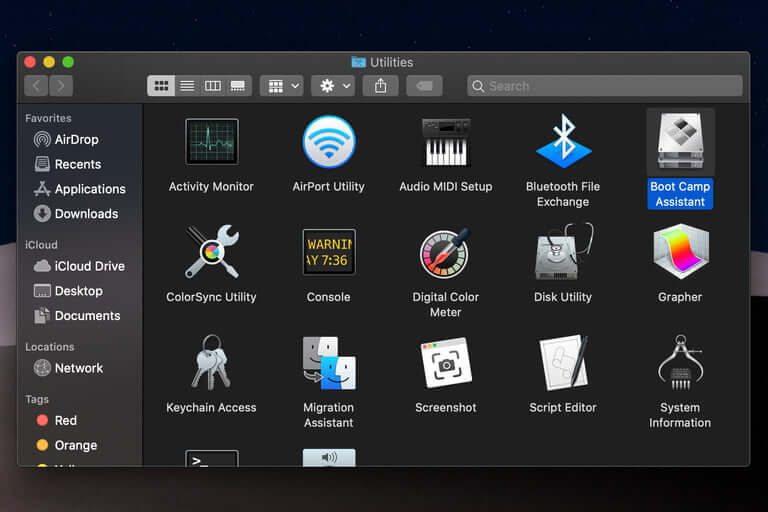
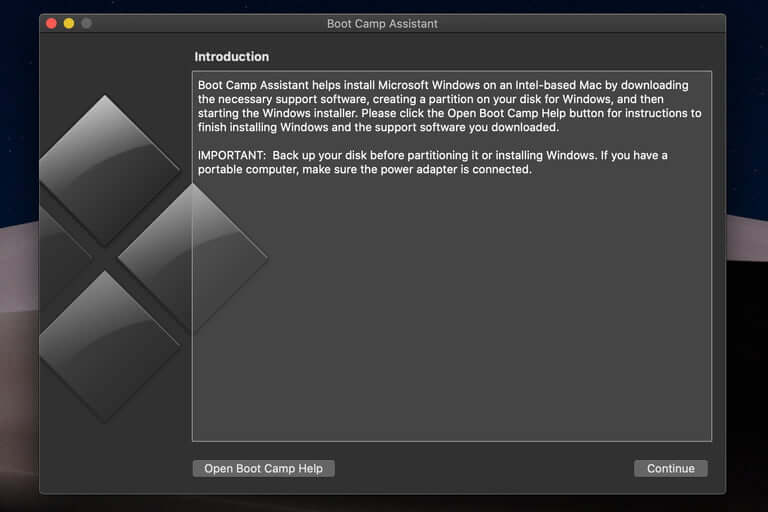
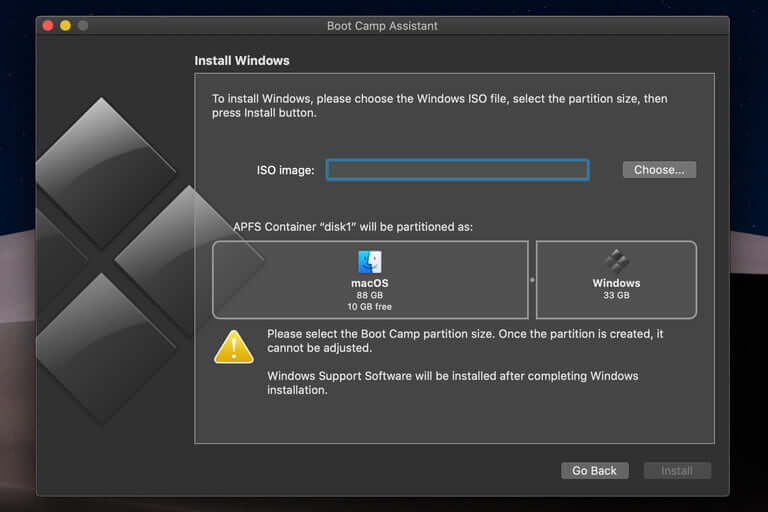
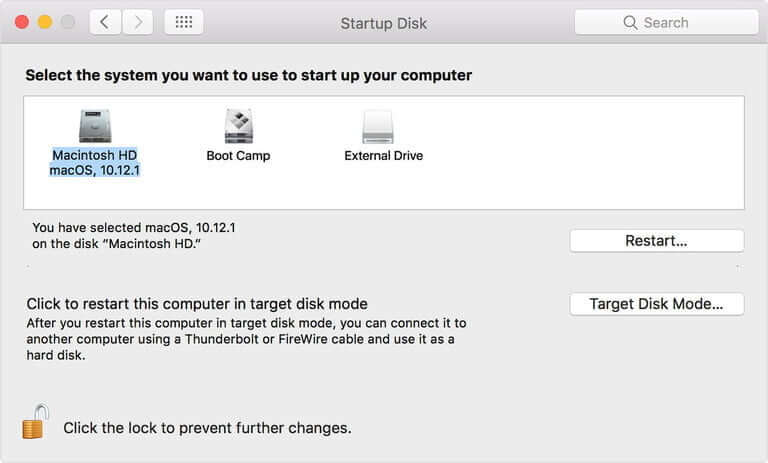


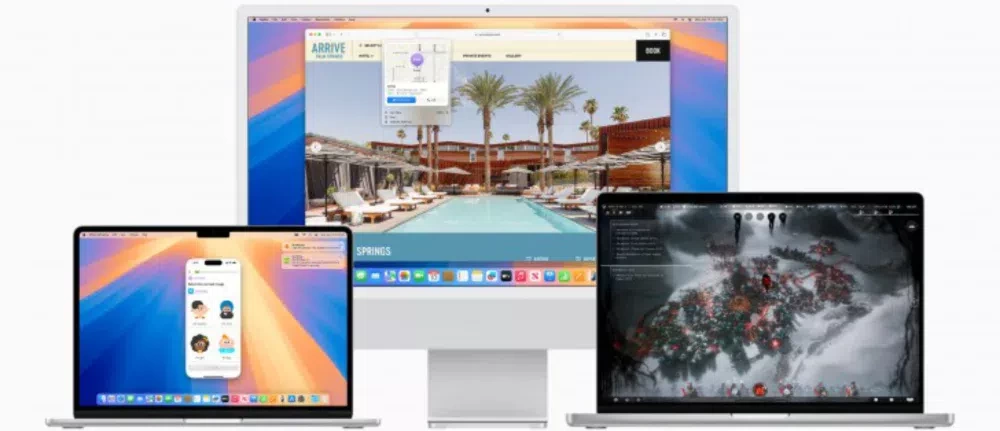

سلام من air mac2020 m1 دارم نمیشه روش نصب کرد درسته ؟
تونستی نصب کنی ؟ جواب داد ؟ خوب کار میکنه ؟