در عصر توسعه اینترنت و فناوری اطلاعات، زندگی اکثریت مردم به اشکال مختلف با کامپیوترها و گجتهای هوشمند گره خورده است و کاربران بخش عمدهای از اطلاعات حیاتی خود را روی این دستگاهها ذخیره میکنند. از سوی دیگر هکرها و افراد سودجو نیز دست به کار شده و با سرقت اطلاعات کاربران از آنها جاسوسی یا اخاذی میکنند. علیرغم هشدارهای بیشمار مطرح شده در خصوص حملات فیشینگ کماکان بسیاری از کاربران در دام وبسایتهای متقلب و مخرب گرفتار میشوند. بنابراین افراد برای حفاظت از امنیت دادههای خود بایستی از روشهای مختلف و کارآمدی استفاده کنند. آنتی ویروسها یکی از کلیدیترین ابزارهای امنیتی برای سیستمعاملهای کامپیوتری بهشمار میروند.
کمپانی مایکروسافت بزرگترین تولیدکننده سیستمعاملهای کامپیوتری در جهان بهشمار میرود و از عوامل تهدیدکننده امنیت کاربران در پلتفرم ویندوز کاملا آگاهی دارد. در همین راستا ویندوز 10؛ جدیدترین سیستمعامل کامپیوتری مایکروسافت بهصورت پیشفرض از یک آنتی ویروس بومی با نام Microsoft Defender بهره میگیرد. با اینحال برخی کاربران بنا بر دلایل مختلف مایل به غیرفعال نمودن این برنامه بهصورت موقت یا دائمی هستند. کاربران با مراجعه به بخش تنظیمات ویندوز 10 میتوانند نسبت به غیرفعال نمودن ویندوز دیفندر تا راهاندازی مجدد سیستم اقدام نمایند. با اینحال به کمک برخی ترفندها میتوان آنتی ویروس پیشفرض ویندوز 10 را برای همیشه غیرفعال کرد. در ادامه به بیان نحوه غیرفعال نمودن موقتی و دائم برنامه ویندوز دیفندر میپردازیم:
روش اول: غیرفعال نمودن موقت
- با کلیک بر روی دکمه Start وارد منوی استارت شده و مطابق شکل وارد بخش تنظیمات ویندوز شوید.
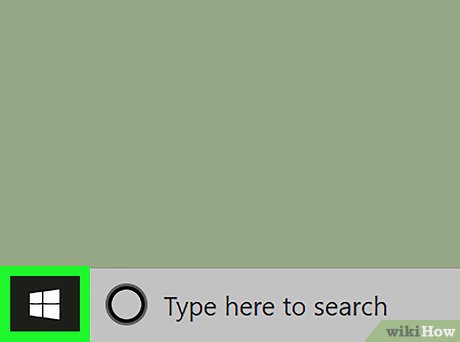
- سپس به قسمت پایینی پنجره باز شده مراجعه کرده و بر روی گزینه Update & Security کلیک کنید.
- اکنون بر روی تب Windows Security در منوی سمت چپ پنجره کلیک کنید.
- بر روی گزینه Virus & threat protection کلیک نموده و در پنجره باز شده گزینه Virus & threat protection settings را انتخاب کنید.

- در پنجره جدید گزینه Real-time scanning را غیرفعال کنید.
بدینترتیب ویندوز دیفندر تا زمان راهاندازی مجدد سیستم در وضعیت غیرفعال باقی خواهد ماند.
روش دوم: غیرفعال نمودن دائم
- با کلیک بر روی دکمه Start وارد منوی استارت شده و در تب مربوط به جستجو، عبارت regedit را تایپ کنید و کلید Enter را فشار دهید.
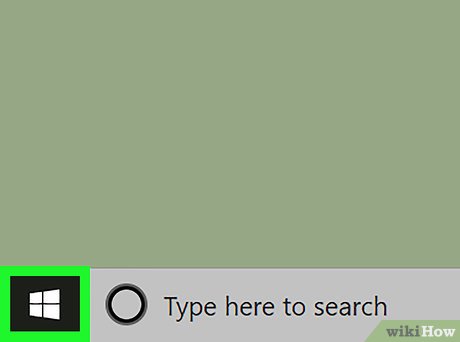
- به مکان ذخیرهسازی پوشه ویندوز دیفندر مراجعه کنید. بدین منظور بر روی پوشه “HKEY_LOCAL_MACHINE” دابل کلیک کنید.
- سپس روی پوشه “SOFTWARE” دابل کلیک نموده و پس از پیمایش به سمت پایین، پوشه “Policies” را باز کنید.
- فولدر “Microsoft” را باز کرده و بر روی پوشه “Windows Defender” یکبار کلیک نمایید. سپس بر روی این پوشه راست کلیک کنید تا منوی کشویی مطابق شکل زیر ظاهر شود.
- در منوی باز شده گزینه New را انتخاب کرده و سپس بر روی گزینه DWORD 32 bit Value کلیک کنید. با این کار یک فایل با رنگ آبی و سفید در پنجره ویندوز دیفندر در سمت راست صفحه نمایان خواهد شد.
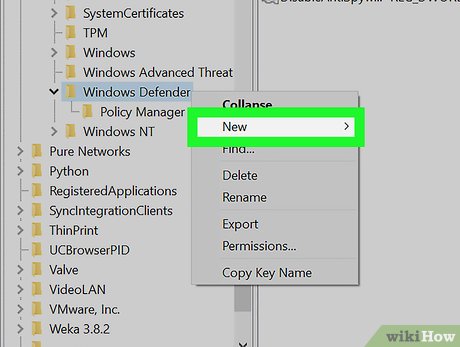
- نام فایل DWORD مربوطه را به “DisableAntiSpyware” تغییر داده و سپس کلید Enter را فشار دهید.
- سپس فایل DWORD با نام “DisableAntiSpyware” را باز کنید. با انجام این کار یک پنجره شناور نمایان خواهد شد.
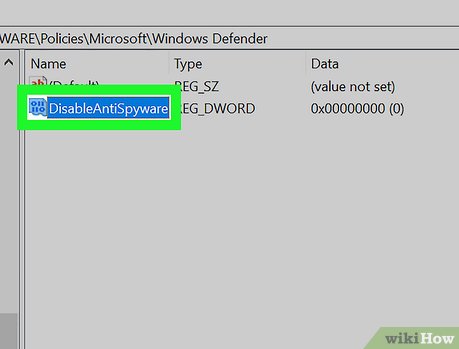
- در فیلد “Value data” عدد 1 را وارد نموده و سپس بر روی دکمه OK کلیک کنید.
- کامپیوتر خود را مجددا راهاندازی کنید. پس از بالا آمدن ویندوز متوجه غیرفعال بودن مایکروسافت دیفندر خواهید بود.
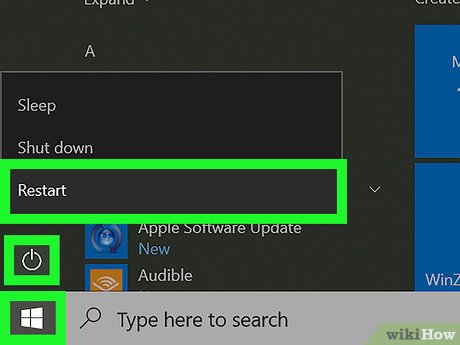
برای فعالسازی مجدد آنتی ویروس نیز تنها کافیست مراحل فوق را دنبال کرده و به جای عدد 1 در فیلد “Value data” عدد 0 را وارد نموده و پس از کلیک روی دکمه OK سیستم را مجددا راهاندازی کنید.


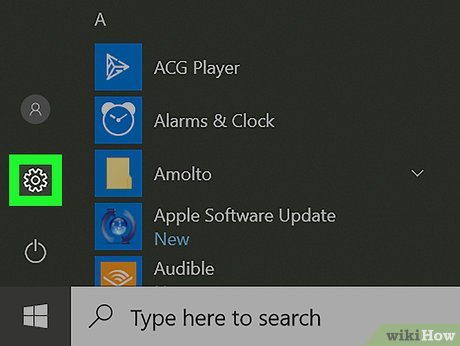
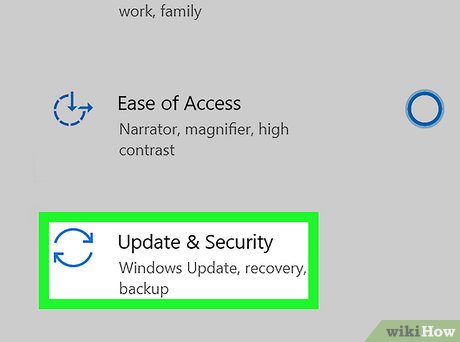
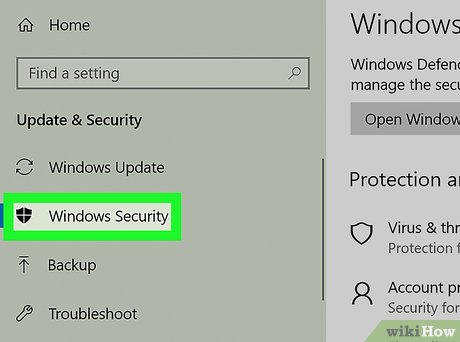
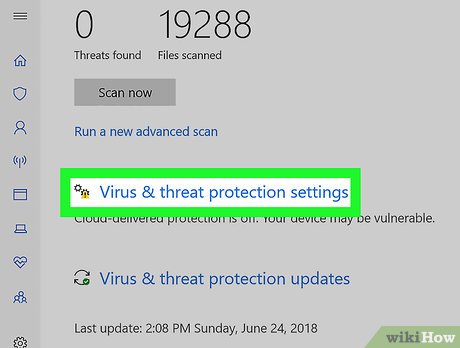

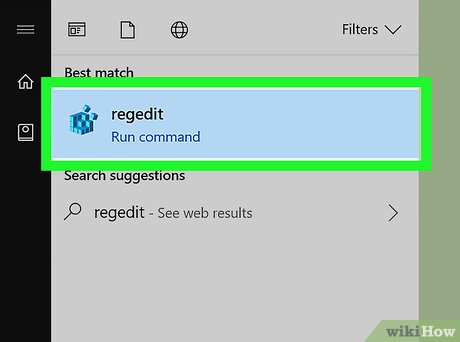

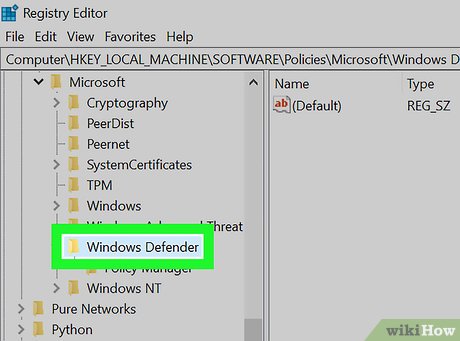
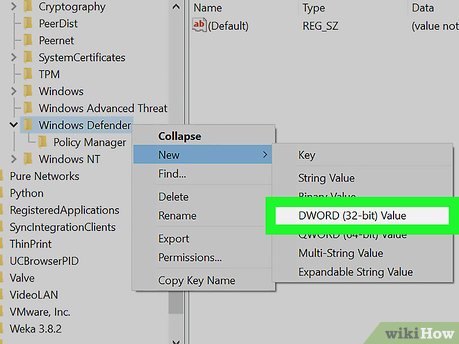
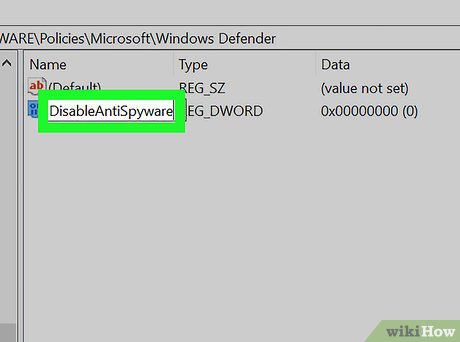
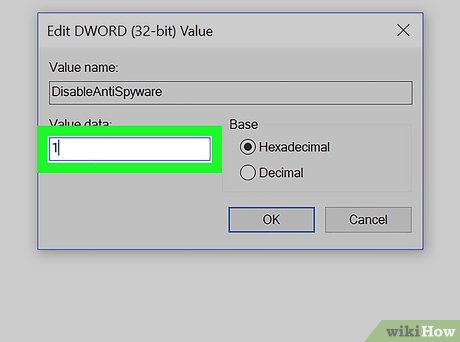
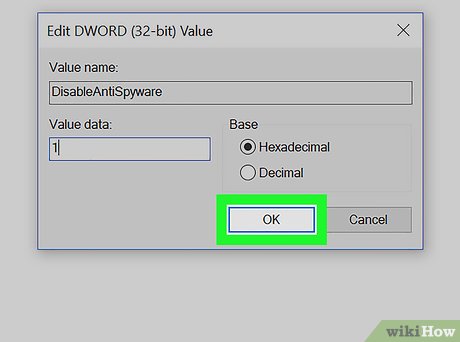
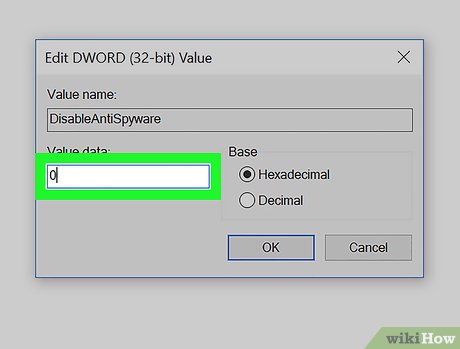




در روش دوم از کجا باید فهمید غیر فعال شده یا نه؟!
من میزنم رو گزینه میگه cannot create value:Errore writingto the registry. چکار کنم
سلام خسته نباشید ویندوز من این گزینه ها رو نداش ویندوز 10 بود من همیشه اپدیت میکنم اما نیاورده بود
عالی درست شد ?????
عالی درست شد
سلام خسته نباشید
من این کارو کردم درست شد اما بعد از چند دقیقه دوباره برمیگرده به حالت اولش میشه راهنمایی کنید؟
باید راه دوم رو بری راه اول موقت هست
خوب و مفید . تشکر