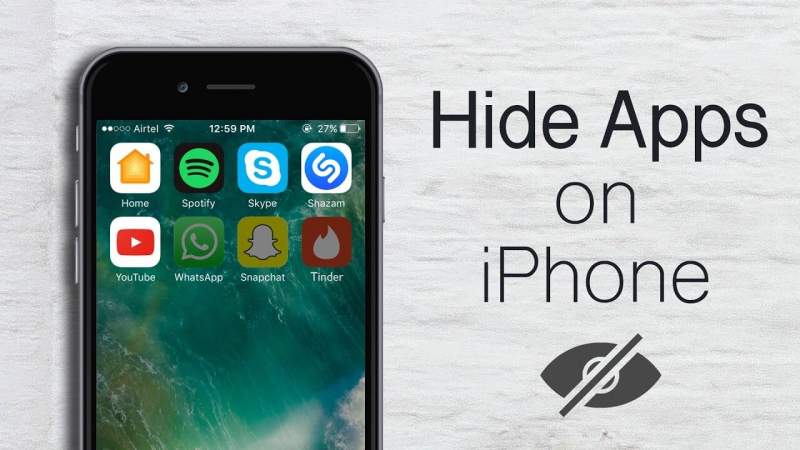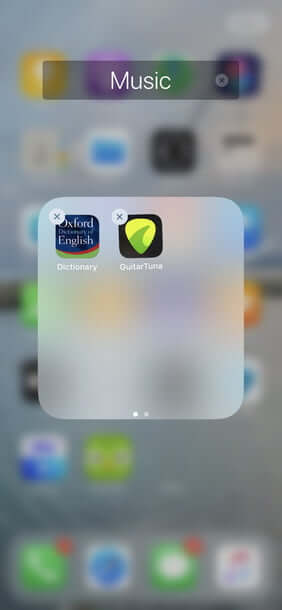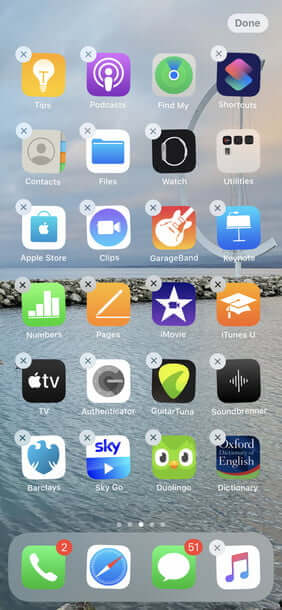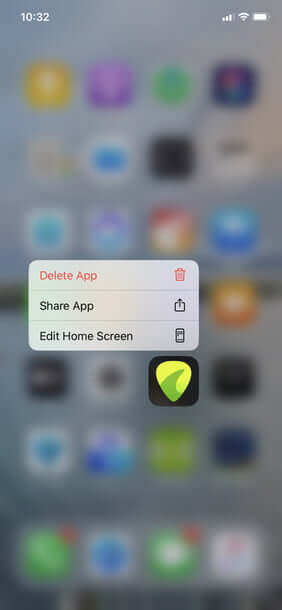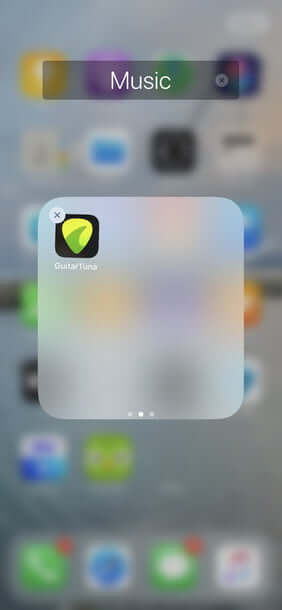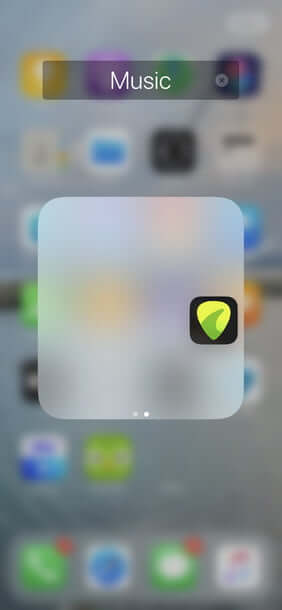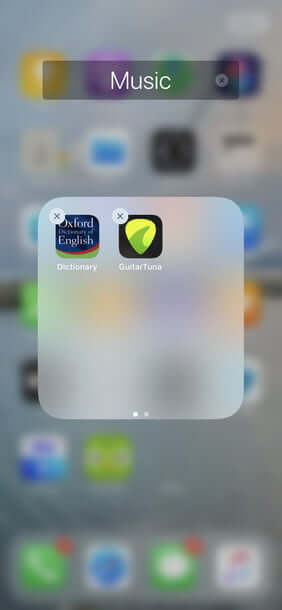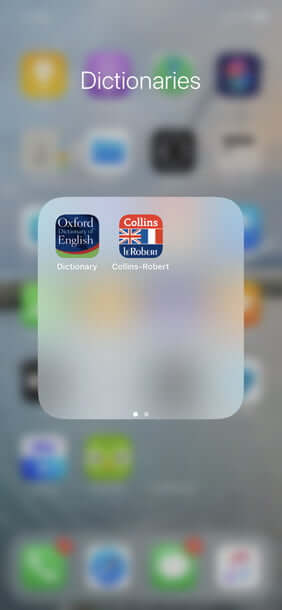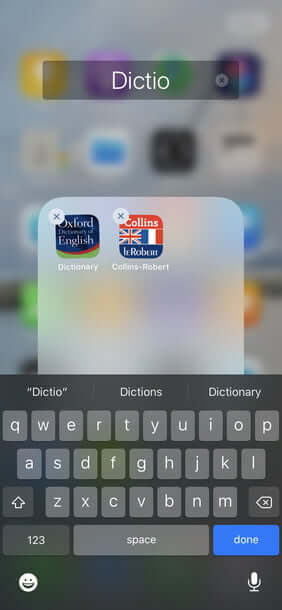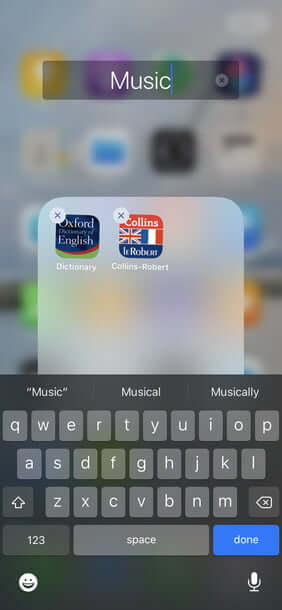افزودن خودکار آیکون به اپلیکیشنهای دانلود شده آیفون شاید کمی بینظمی را در گوشی شما به وجود آورد. مخفی کردن این اپلیکیشنها را میتوان یکی از راهکارهای برخورد با این معضل دانست. اگر اپلیکیشنهای بسیار زیادی داشته و یا اینکه قصد دارید تا برخی از آنها را از دید سایرین پنهان نگه دارید، آنگاه میتوانید با دنبال کردن این مطلب، اوضاع را سروسامان دهید.
در سیستمعامل iOS، عملکردی مناسب وجود داشته که با استفاده از آن میتوانید اپلیکیشنهای بلااستفاده را مخفی کرده و یا اینکه اپلیکیشنهای خاصی را از دید سایرین مخفی نگه دارید.
شیوه مخفی کردن اپلیکیشنها در آیفون
بیایید فرض کنیم که بنا به دلایلی از دیده شدن اپلیکیشنهای گیتار گوشی خود خجالت میکشید. یکی از دلایل میتواند این باشد که شما بهتازگی در دوره آموزشی گیتار شرکت کرده و از آنجایی که اوضاع باب میل شما پیش نمیرود، قصد دارید که انصراف دهید و بدین ترتیب نیز نمیخواهید که کسی از این موضوع خبردار شود.
خب، در اینجا قصد داریم تا به شیوه مخفی کردن اپلیکیشنها در گوشیهای آیفون بپردازیم. در این روش شما یک پوشه مختص به این اپلیکیشنها را در صفحه اصلی گوشی خود ایجاد کرده و سپس بازی و نرمافزارهای مدنظر خود را به آخرین صفحه این پوشه انتقال میدهید.
گام اول: انگشت خود را بر روی اپلیکیشن موردنظر نگه دارید. اگر از iOS 13.2 و یا نسخههای بالاتر استفاده میکنید، آنگاه باید کلید “Edit Home Screen” را لمس کنید. اگر هم از iOS 13 تا 13.1 بهره میبرید، آنگاه باید “Rearrange Apps” را برگزینید. اگر هم نسخه سیستمعامل شما پایینتر از 13 iOS بوده، آنگاه باید انگشت خود را آنقدر بر روی اپلیکیشن نگه دارید تا شروع به تکان خوردن کند.
گام دوم: اپلیکیشن موردنظر خود را بر روی یک اپلیکیشن دیگر بکشید. معمولا گزینه دوم اپلیکیشنی است که شما با دیده شدن آن مشکلی ندارید. هنگامیکه اپلیکیشن موردنظر بر روی اپلیکیشن دومی قرار گرفت، آنگاه آن را رها کنید. حال میبینید که پوشهای جدید ایجاد شده و بهصورت خودکار نیز توسط آیفون نامگذاری میشود (با توجه به دستهبندی اپلیکیشنها).
گام سوم: اگر قصد مخفی کردن اپلیکیشن دیگری را دارید، آنگاه باید آن را نیز به داخل پوشه تازه ایجاد شده بکشید. بدین ترتیب باید همین کار را برای تمامی اپلیکیشنهای مدنظر خود (جهت مخفی کردن) انجام دهید. شاید هم جهت پر کردن صفحه اول، بخواهید که چندین اپلیکیشن دیگر را نیز اضافه کنید.
گام چهارم: حال که اپلیکیشنهای خود را به پوشه جدید منتقل کردید، اکنون باید گزینههای مدنظر جهت مخفی کردن را به صفحه دوم منتقل کنید. بنابراین در حالی که هنوز در حالت “Edit Home Screen” و یا “Rearrange Apps” هستید (منظور همان تکان خوردن اپلیکیشنها است)، باید نرمافزار یا بازی موردنظر خود را گرفته و سپس آن را به لبه پوشه جدید ببرید. بدین ترتیب اپلیکیشن موردنظر به صفحه بعدی پوشه جدید منتقل خواهد شد. حال در اینجا باید اپلیکیشن را رها کنید. باید این رویه را برای سایر اپلیکیشنهای دیگر نیز انجام دهید؛ یعنی آنها را به صفحه آخر پوشه تازه ایجاد شده منتقل کنید.
گام پنجم: در نهایت اینکه شاید بخواهید نام پوشه را نیز تغییر دهید. در مثال بالا، نام پوشه را به “Dictionaries” تغییر دادهایم، زیرا چندین فرهنگ لغت را به صفحه اول آن اضافه کردهایم. به یاد داشته باشید که اپلیکیشنهای صفحه اول پوشه جدید از طریق صفحه اصلی آیفون قابل رؤیت هستند، هر چند که در اندازهای کوچکتر از حالت معمول.
تمام شد. اگر هم زمانی قصد داشتید تا اپلیکیشنهای خود را از حالت مخفی خارج کنید، آنگاه باید آنها را از پوشه موردنظر خارج کرده و سپس در صفحه اصلی قرار دهید (البته باید این کار را در حالت “Edit Home Screen” انجام دهید). در آخر اینکه شما میتوانید رویه بالا را هم برای اپلیکیشنهای اصلی و هم برای اپلیکیشنهای شخص ثالث انجام دهید.