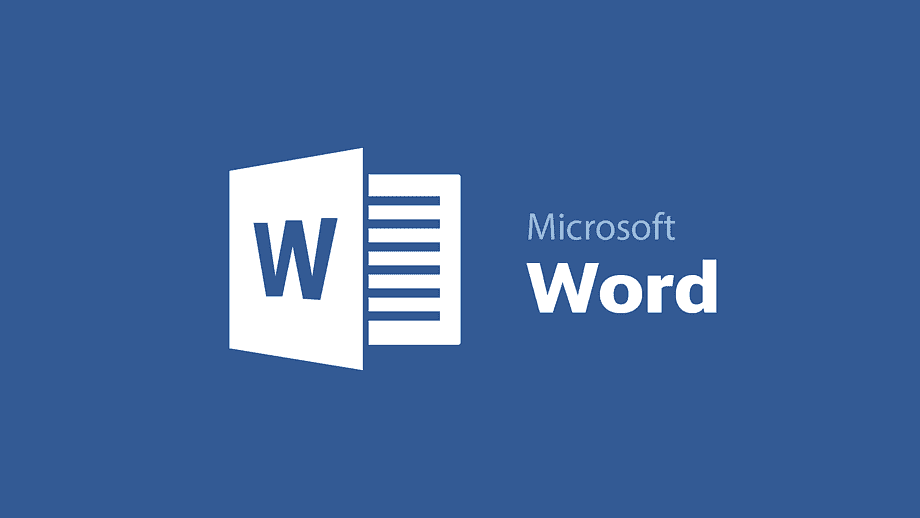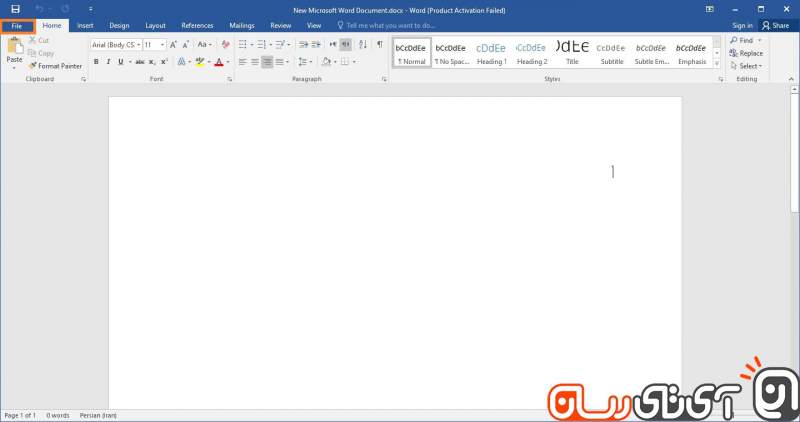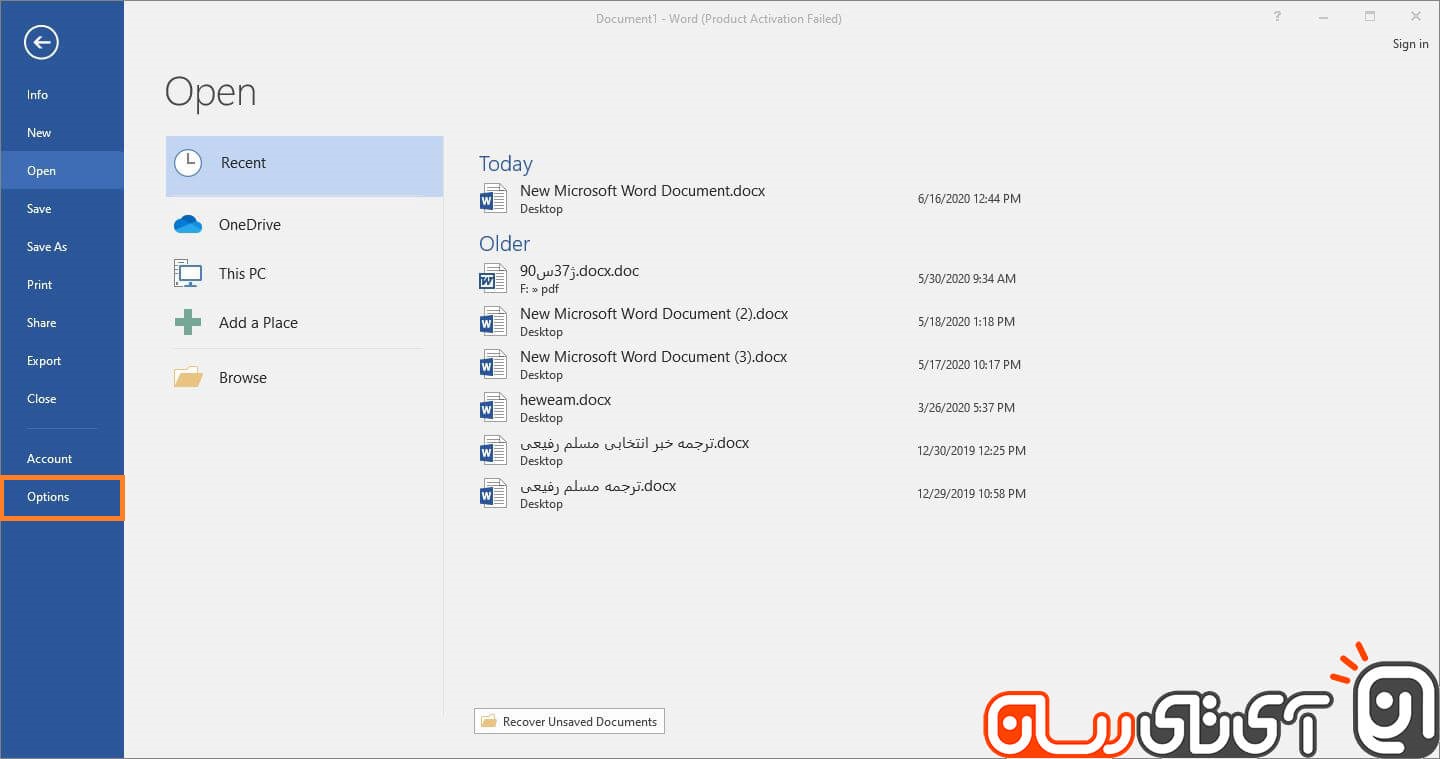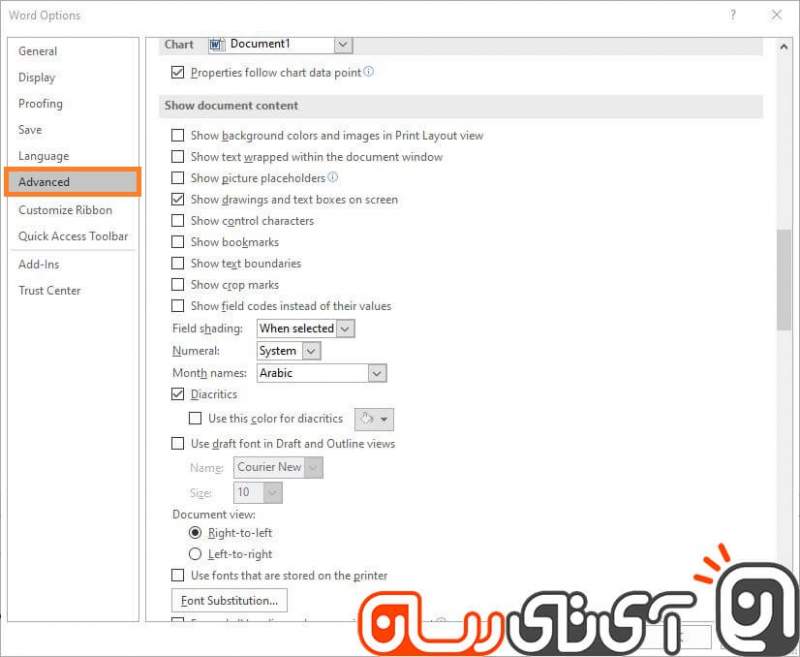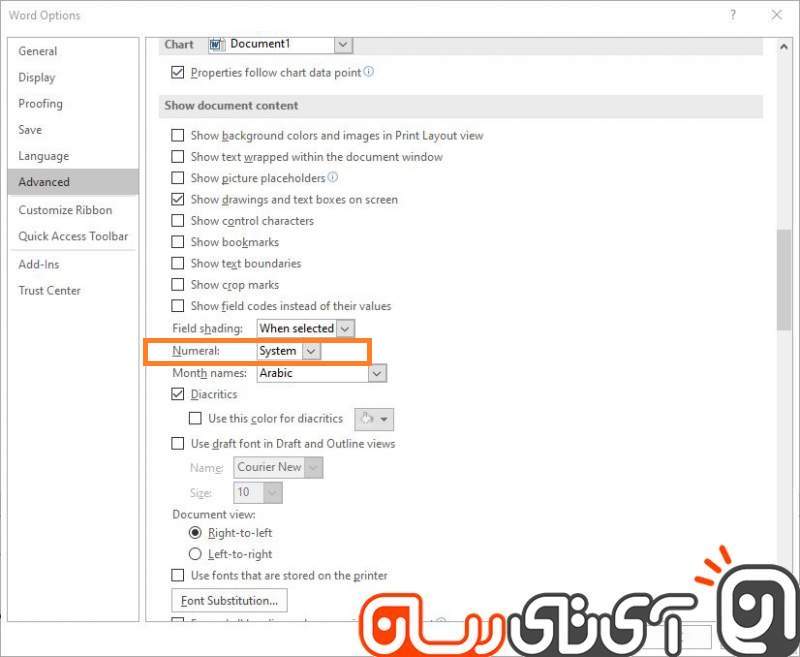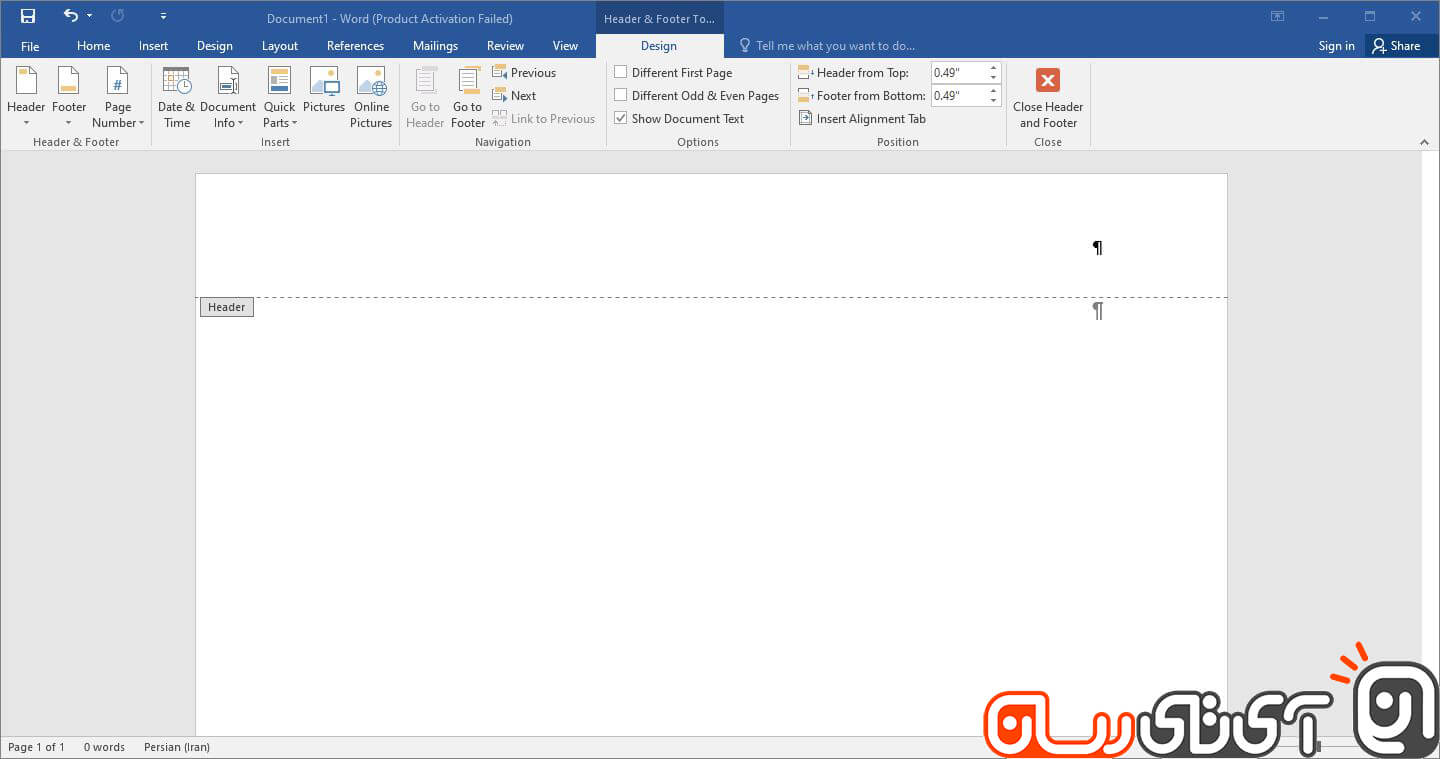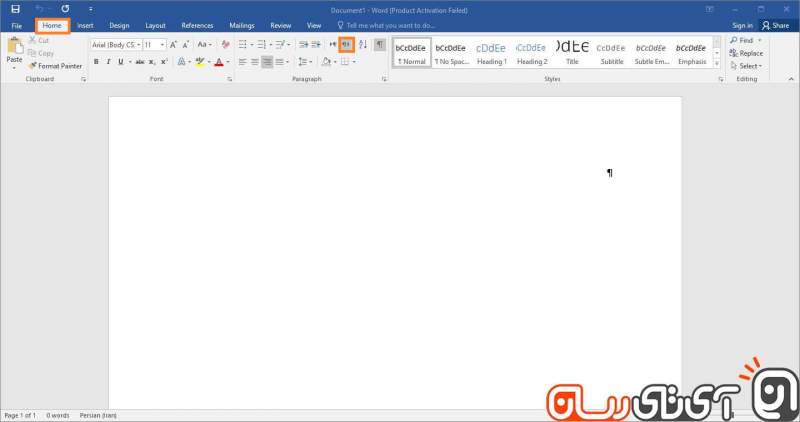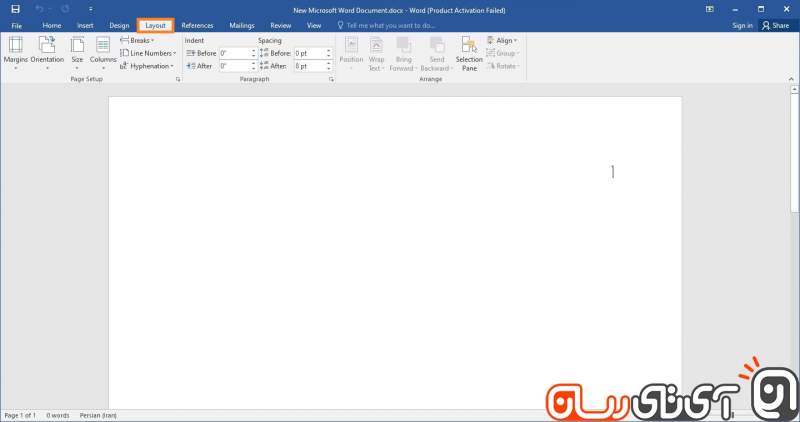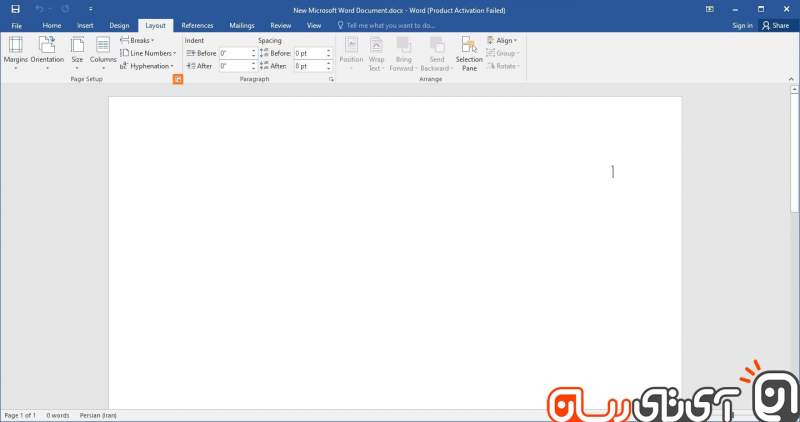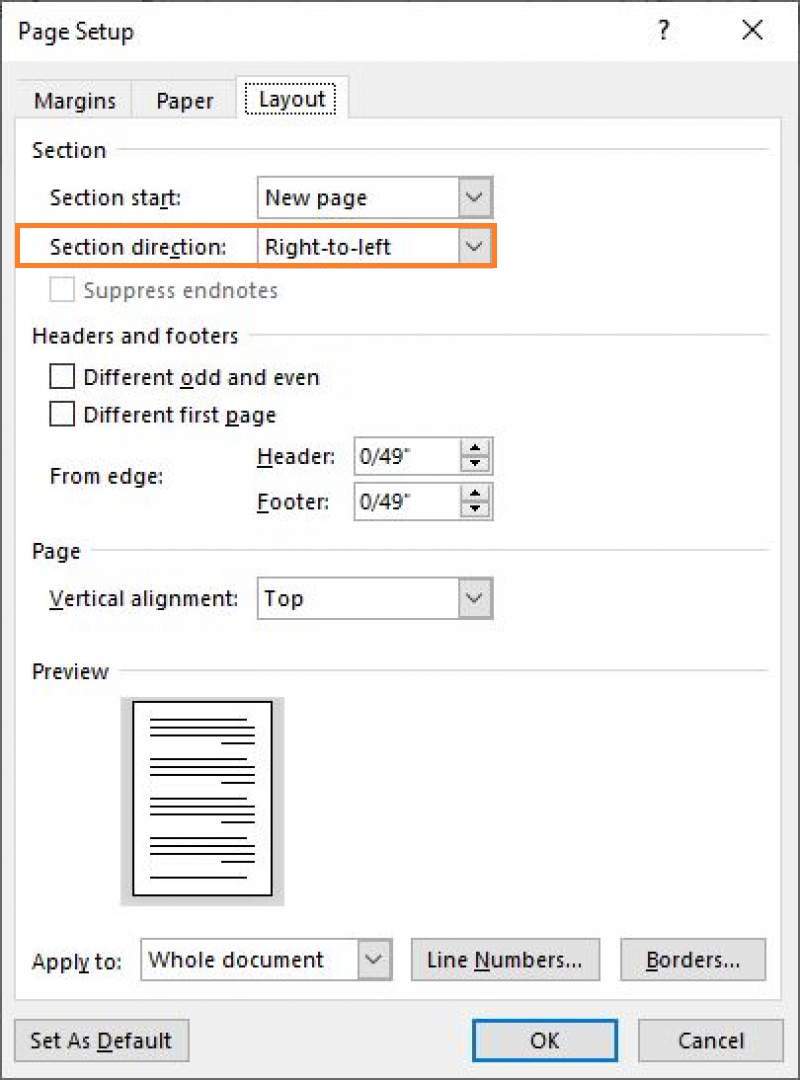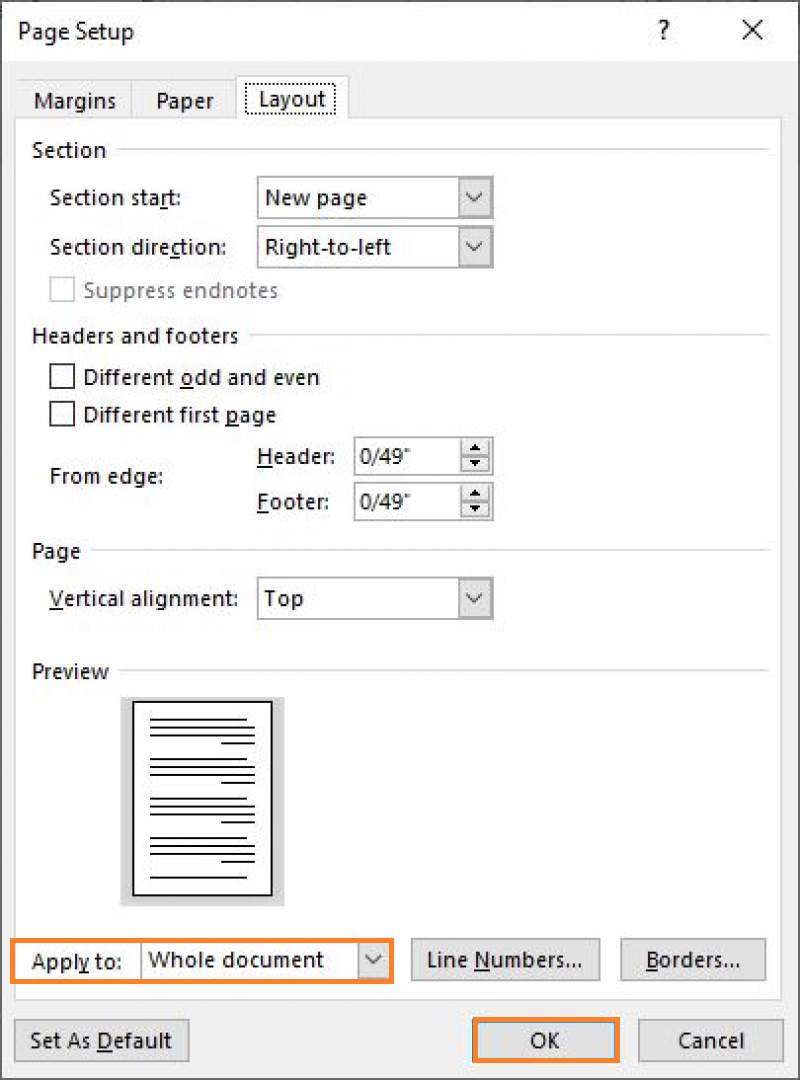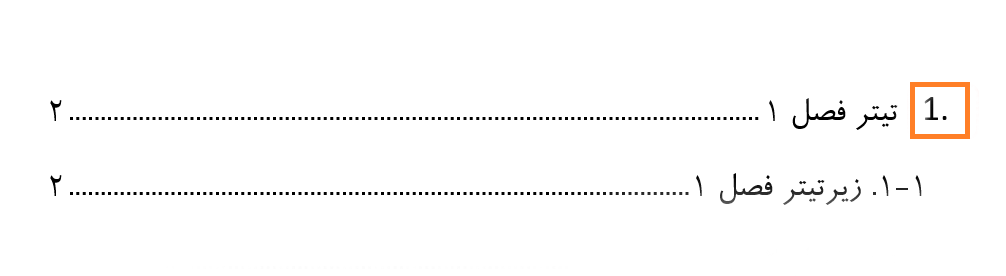بسیاری از کاربران ایرانی مایکروسافت ورد با مشکل فارسی نبودن اعداد مواجه هستند. در این مطلب قصد داریم تا شیوه فارسی کردن اعداد در بندها، شماره صفحهها، شماره صفحهها در فهرست مطالب و شماره خودکار فصلها در فهرست مطالب را به شما آموزش دهیم. پیشنهاد میکنیم که در ادامه با آیتیرسان همراه باشید.
فارسی کردن اعداد در بندها
- ابتدا اپلیکیشن ورد را باز کرده و سپس بر روی گزینه “File” کلیک کنید.
- در صفحه ظاهر شده بر روی گزینه “Options” کلیک کنید.
- در نوار سمت راست، گزینه “Advanced” را برگزینید.
- در اینجا باید به سربرگ “Show document content” رفته و سپس گزینه “Numeral” را پیدا کنید.
- در قسمت “Numeral” با چهار گزینه مواجه خواهید شد: Arabic (اعداد همیشه بهصورت لاتین نوشته میشوند)، Hindi (اعداد همیشه بهصورت فارسی نوشته خواهند شد)، Context (اعداد در متون فارسی بهصورت فارسی و در متون لاتین بهصورت لاتین نوشته میشوند) و System (مایکروسافت ورد از تنظیمات ویندوز شما تبعیت میکند، بدین ترتیب اگر ساعت گوشه پایین ویندوز فارسی باشد، آنگاه اعداد نیز فارسی خواهند بود).
شماره صفحهها
شاید در هنگام انتخاب گزینه “Context” در بالا، ببینید که شماره صفحات هدر/فوتر شما بهصورت لاتین نوشته میشوند. جهت فارسی کردن این اعداد باید گامهای زیر را طی کنید:
- بر روی هدر/فوتر دابل-کلیک کنید.
- در ادامه به زبانه “Home” رفته و سپس در بخش “Paragraph” جهت چینش متن را از راست به چپ تعیین کنید.
- البته گاهی اوقات لازم است که یک فونت فارسی را نیز برگزینید.
فارسی کردن شماره صفحات در فهرست مطالب
اگر میبینید که شماره صفحات در فهرست مطالب شما لاتین هستند، آنگاه جهت فارسی کردن این اعداد باید گامهای زیر را در مایکروسافت ورد طی کنید:
- ابتدا به سربرگ “Layout” بروید.
- در اینجا باید در گوشه پایین سمت راست بخش “Page Setup”، بر روی علامت گسترش دهنده کلیک کنید.
- در ادامه باید در قسمت “Selection directions”، گزینه “Right-to-left” را برگزینید.
- در پایین صفحه و در مقابل گزینه “Apply to”، گزینه “Whole document” را انتخاب کرده و سپس بر روی “Ok” کلیک کنید.
- اکنون باید تمامی فهرست مطالب را انتخاب، بر روی آن کلیک-راست کرده و سپس گزینه “Update Field” را انتخاب کنید.
- در ادامه پنجرهای در مقابل شما ظاهر شده و در اینجا باید گزینه “Update Page Numbers Only” را برگزینید.
فارسی کردن شماره خودکار فصلها در فهرست مطالب
- جهت فارسی کردن این شمارهها باید ابتدا کلید “CTRL” را نگه داشته و سپس بر روی تیتر موردنظر کلیک کنید.
- در ادامه باید کلید “End” را فشار دهید تا مکاننما به ابتدای تیتر منتقل شود.
- سپس باید در حالی که زبان صفحهکلید فارسی است، کلید اینتر را فشار دهید.
- در پایان باید خط خالی اضافی را پاک کرده، بر روی فهرست کلیک-راست کنید و در نهایت گزینه “Update Entire Table” را برگزینید.