یکی از قابلیتهای جذاب پاورپوینت را میتوان نمایش بصری اطلاعات دانست. این کار از طریق کتابخانه گستردهای از نگارهها انجام میشود. ایجاد خط زمانی در این نرمافزار محبوب، موضوع مورد بحث ما در این مقاله از آیتیرسان است. در ادامه با شیوه انجام این کار با ما همراه باشید.
نرمافزار پاورپوینت خود را اجرا کرده و سپس به اسلایدی که قصد ایجاد خط زمانی در آن را دارید، بروید. پس از انجام این کار باید به برگه “Insert” رفته و سپس در گروه “Illustrations” بر روی گزینه “SmartArt” کلیک کنید.
پنجرهای در مقابل شما ظاهر شده که با استفاده از آن میتوانید نگاره SmartArt مدنظر خود را برگزینید. در بخش سمت چپ باید بر روی گزینه “Process” کلیک کنید.
در ادامه میبینید که مجموعهای از SmartArtهای روند محور در مقابل شما ظاهر میشوند. در اینجا باید حالت مناسب کار خود را انتخاب کنید. در این مثال ما گزینه “Basic Timeline” را برمیگزینیم.
پس از انتخاب گزینه مدنظر خود، میتوانید توضیحات آن را در قسمت سمت راست مشاهده کنید. هنگامیکه آماده وارد کردن SmartArt خود شدید، آنگاه باید بر روی کلید “OK” کلیک کنید.
حال میبینید که خط زمانی شما بر روی اسلاید موردنظر قرار گرفته و در کنار آن نیز پنجرهای ظاهر میشود که در آن میتوانید متن مربوط به خط زمانی خود را وارد کنید.
متنی که در کادر ذکر شده در بالا نوشته میشود، بهصورت خودکار در خط زمانی اصلی نمایش داده خواهد شد.
در حالت پیشفرض، خط زمانی سه نقطه (مقطع زمانی) داشته که میتوانید نوشتههای خود را بر روی آنها قرار دهید. جهت افزودن نقاط بیشتر، باید نشانگر موس خود را بر روی انتهای آخرین آیتم موجود در پنجره متون قرار داده، کلید “Enter” را فشار و در نهایت نیز متن موردنظر را وارد کنید. اگر به نقاط بیشتری نیاز داشتید، آنگاه باید مجددا این فرایند را تکرار کنید.
اندازه متون و همچنین محل قرارگیری نقاط زمانی بهصورت خودکار تعدیل میشود.
هنگامیکه متون موردنظر خود را نوشتید، آنگاه میتوانید بر روی علامت “X” در گوشه بالا سمت راست پنجره متون کلیک کنید.
اگر قصد دارید تا جهت هماهنگی بیشتر با اسلاید، رنگبندی خط زمانی خود را نیز تغییر دهید، آنگاه باید خط زمانی موردنظر را انتخاب کرده و سپس در زبانه “SmartArt Design” و در گروه “SmartArt Styles”، بر روی “Change Colors” کلیک کنید.
منویی در مقابل شما ظاهر شده و در آن میتوانید طرحهای رنگی متفاوتی را برای خط زمانی خود انتخاب کنید. در این مثال، ما در گروه “Accent 6” از “Gradient Loop” استفاده میکنیم.
پس از انتخاب میتوانید نتیجه را بر روی خط زمانی خود مشاهده کنید.
البته میتوانید با کلیک و کشیدن آیتمها در خط زمانی، نقاط و متون نوشته شده را نیز تعدیل کنید.
در نهایت اگر قصد داشتید تا نقطهای را حذف کرده و یا اینکه به ویرایش متون خط زمانی خود بپردازید، آنگاه باید پنجره متون را مجددا بازگردانید. جهت انجام این کار نیز باید خط زمانی خود را انتخاب کرده و سپس بر روی فلش قرار گرفته در سمت چپ کادر گرافیکی کلیک کنید.

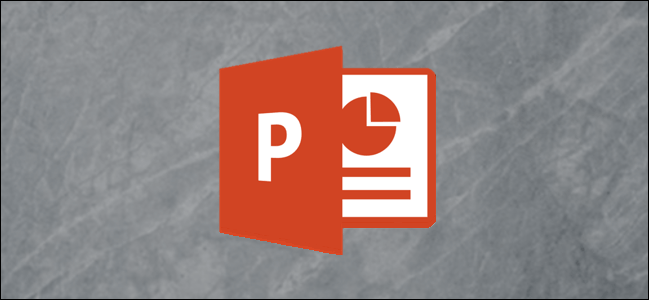
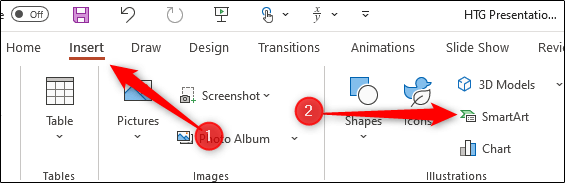
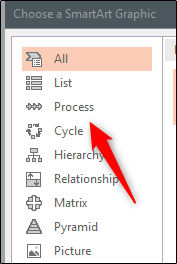
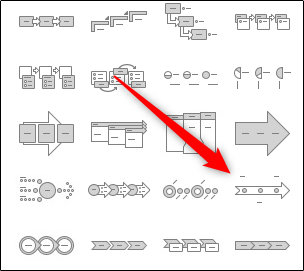
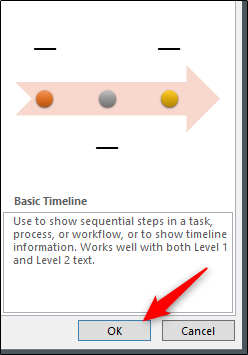
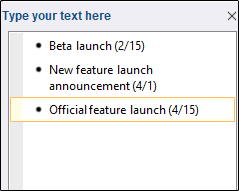
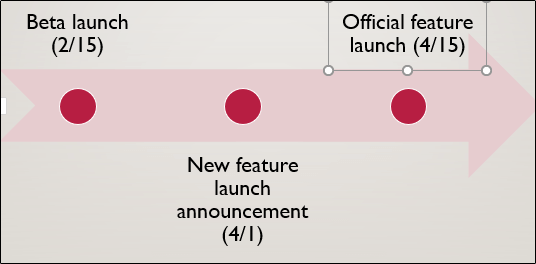
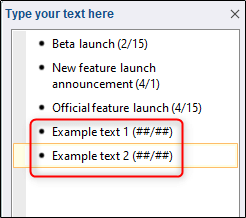
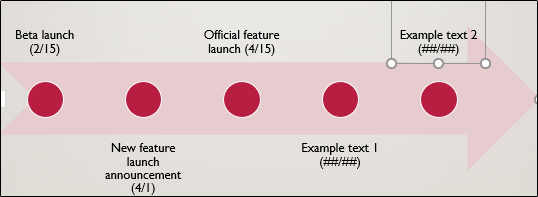
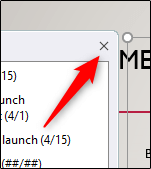

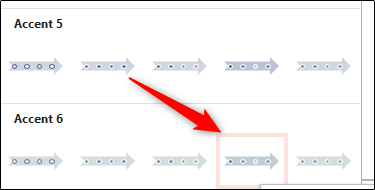
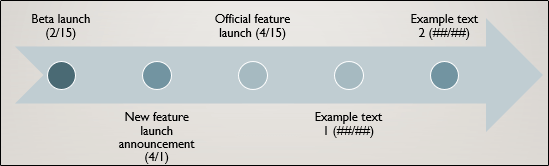
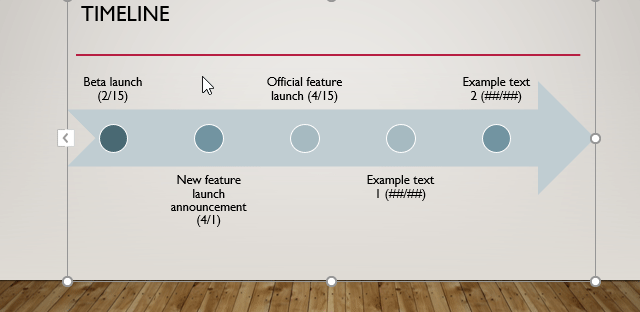





عالی