اگر قصد دارید عکس بگیرید، یک قطعه موسیقی بنویسید، یا یک شاهکار هنری خلق کنید، آگاه باشید که آیپد توانایی تحقق رؤیاهایتان را دارد. توصیه میکنیم که این مقاله را تا انتها بخوانید تا دریابید که چگونه انجام چنین اموری ممکن خواهد بود.
زمانی که در سال 2010 میلادی آیپد وارد بازار شد، قابلیت جدیدی به آن افزوده شده بود که به موجب آن کاربران میتوانستند با خیالی آسوده روی مبلمان خود لم بدهند و صفحات وب را زیر و رو کنند. وزن کم، ساخت محکم و عالی، همچنین رابط کاربری تاچ این محصول در زمان گشت و گذار در وب حس ورق زدن یک مجله تعاملی (Interactive) را به کاربر میداد. همانطور که تأیید میکنید این محصول ابزار مناسبی برای کار با فایلهای صوتی و تصویری است، اما متأسفانه از توان کافی برای تولید این فایلها برخوردار نمیباشد. با این حال در سال گذشته میلادی بر همگان به اثبات رسید که این فرضیه کاملا نادرست است. این ابزار نمایشگر لمسی بسیار بزرگی دارد که همچون یک بوم نقاشی مجازی بوده و کار با آن حس واقعی نقاشی کردن را به کاربر میدهد. همچنین با استفاده از رابط کاربری تاچ این نمایشگر میتوان حس واقعی آهنگسازی و تنظیم صدا را در یک استودیوی واقعی تجربه کرد، علاوه بر تمام اینها برای مرور وب نیز بسیار ایدهآل است.
موفقیت آیپد کمتر به ویژگیهای سختافزاری آن مربوط میشود و بیشتر به دلیل فروشگاه مجازی آن یا همان App Store است که حجم عظیمی از برنامههای مختلف را به واسطه محبوبیت این ابزار در خود جای داده است. هرچند استقبال کاربران از برنامههای ساده و در عین حال ارزانتر به مراتب بیشتر است، اما باید بدانید که این شرکت، برنامهنویسان خوشذوق و با استعدادی دارد که هر لحظه ایده جدیدی را ارائه میدهند و برنامههای ساخته شده به دست آنها از چنان کیفیت و قابلیتهایی برخوردار است که گاه نرمافزارهای PC گرانقیمت را نیز پشت سر میگذارد. با در نظر گرفتن برنامههای موفق ساخته شده به دستان توانمند برنامهنویسان خانگی و همچنین دو شرکت Apple و Adobe به جرات میتوان عصر حاضر را دوران طلایی شکوفایی نرمافزار نامید. بنابراین اگر به اندازه کافی با Angry Birds کار کرده و آمادهاید که ذوق و قریحه خود را مجددا زنده کنید، اکنون زمان آن است. نمیتوانیم به شما بگوییم که دقیقا چه نقاشی بکشید یا چه نت موسیقی را اجرا کنید اما میتوانیم بهترین ابزارها را برای انجام این کار به شما پیشنهاد دهیم. در این مقاله به شما نشان خواهیم داد که استفاده از آیپد تا چه اندازه میتواند لذتبخش و جالب باشد و برای این منظور بهتر است از چه ابزاهایی استفاده نمایید. برای استفاده از برنامههای معرفی شده در این قسمت هم لازم است به سایت App Store مراجعه کنید.
نقاشی
اغلب کاربران آیپد در زمانی هم که خارج از منزل حضور دارند، این ابزار را با خود به همراه داشته و از آن استفاده میکنند. پس اگر شما در زمره کاربران این محصول قرار دارید و گهگاه وقت اضافهای مییابید، میتوانید آیپد خود را از کیفتان بیرون بیاورید و دست به کار شوید، مثلا منظره روبروی خود یا حتی اشیاء موجود در فضای پیرامون را نقاشی کنید. شاید نقاشی با این ابزار حس کار کردن با بوم و رنگ واقعی را به شما ندهد، اما کار با آن به مراتب راحتتر از ابزارهای نقاشی است. به این ترتیب دیگر نیازی به خرید رنگ، شستن قلممو و حمل بومهای سنگین به این طرف و آن طرف نخواهید داشت.
اما نقاشیهای دیجیتال جدا از اینها مزایای دیگری هم دارند. در این نوع نقاشی میتوان با فشردن دکمه Undo، در یک چشم بر هم زدن کار را به حالت اول بازگرداند. علاوه بر این میتوان از نتیجه کار چندین نسخه تهیه کرد؛ این بدان معناست که میتوان پیش از اعمال تغییرات نهایی، یک نسخه دیگر هم از نقاشی خود تهیه و ذخیره نمود و با خیالی آسوده مراحل پایانی کار را به اتمام رساند. اغلب برنامههای نقاشی از لایهها نیز پشتیبانی میکنند، به این ترتیب کاربر میتواند بخشهای مختلفی را به اثر خود اضافه نماید. هرچند نمایشگر 10 اینچی آیپد ممکن است اندکی برای این کار کوچک به نظر بیاید اما قابلیت زوم به داخل آن که در نقاشی به سبک سنتی غیرممکن است، این نقیصه را برطرف میکند.
در میان برنامههای نقاشی موجود برای این ابزار، Procreate بیشتر مورد توجه قرار میگیرد که در نگاه نخست بسیار ساده به نظر میرسد و کاربر به راحتی میتواند قلم، ابزار پخش رنگ (Smudge) و پاککن آن را انتخاب نماید و برای تنظیم ابعاد تصویر و همچنین تاری (Opacity) آن نیز از نوارهای لغزنده یا اسلایدرهای موجود در صفحه استفاده کند. برای ترکیب کردن رنگها میتوان از ابزار Smudge استفاده نمود تا به این ترتیب طبیعیتر به نظر بیایند. با این همه مهمترین ویژگی این برنامه، طیف گسترده قلمهاست که از طریق آنها امکان تغییر کوچکترین جزئیات نقاشی نیز وجود دارد. گزینههای دیگری از قبیل Grain Movement، Scatter، و Wetness هم موجوده بوده که کار با آنها به موجب نمایشگر حساس آیپد بسیار دلپذیر است. این افکتها در آیپد 2 ابعادی برابر با 1408×1920 پیکسل دارند که از آیپد اورجینال (با ابعاد 768×1024 پیکسل) به مراتب بزرگتر است. Brushes (نسخه ویژه آیپد) یکی دیگر از برنامههای نقاشی بسیار جالب App Store است.
هرچند تعداد قلمهای این برنامه به کاملی Procreate نیست، اما حرکات سریع، باریک و کمرنگتری را در قیاس با قلمهای این برنامه که روند آهستهای دارند از خود بر جای میگذارد. همچنین قابلیت اجرای انیمیشنهای قلم به قلم (Stroke by Stroke) را نیز دارد که برای کاربرد خلاقیت بسیار سودمند است. برنامه دیگر Artrage نام دارد و به جرأت میتوان گفت که در میان برنامههای موجود، پـیـشرفـتـهتـرین اپلیکیشن نـقاشی است. زیرا دارای 13 نوع ابزار متنوع از قبیل، رنگروغن، آبرنگ، ماژیک و قلم رنگ پاش است که با انتخاب هر یک از آنها تنها اثر ایجاد شده توسط قلم تغییر نمیکند.
برای مثال میتوان با انتخاب رنگهای روغنی، آنها را در حالی که هنوز مرطوب هستند با یکدیگر ترکیب نمود و در حین کار بخشهای مورد نظر خود را پاک کرد. هر یک از ابزارهای یاد شده پارامترها و شاخصهای مختص به خود را دارند، از این رو ظرف کمترین زمان ممکن میتوان نحوه کار با آنها را فرا گرفت. با این همه به منظور سهولت فرایند یادگیری، تعدادی هم تمپلیت برای کاربر در نظر گرفته شده است. در کل این برنامه برای آیپد اورجینال اندکی سنگین بوده و گاه با کمبود مموری روبرو است و در مواقعی هم حرکات قلم را به آهستگی نمایش میدهد.
در حالی که برنامههای نقاشی اثر و بافت طبیعی قلمها را شبیهسازی میکنند، اپلیکیشنهای مصورسازی، برای ترسیم خطوط مورد استفاده قرار میگیرند، هرچند برای کار با این برنامهها نمایشگر آیپد اندکی کوچک به نظر میرسد. با این همه این قبیل برنامهها بیشتر برای ترسیم خطوط از طریق دست (بدون خطکش و مانند آن) به کار میروند که آیپد این کار را بهتر از انواع ماوس انجام میدهد.
همچون برنامههای نقاشی میتوان کار با این اپلیکیشن را به اوقات فراغت موکول کرد. اگر به تازگی این کار را شروع کردهاید، میتوانید با استفاده از دوربین
آیپد 2 خود یک عکس از منظره مورد نظرتان بگیرید و روی آن کار کنید تا به این ترتیب ساختار پایه تصویر را در اختیار داشته باشید.
از جمله برنامههای طراحی موجود در App Srote میتوان به Adobe Ideas اشاره نمود که کار با آن بسیار ساده است. آپشنهای مختلفی در آن برای تنظیم رنگ و تاری (opacity) خطوط وجود دارد، اما ترسیم آنها تنها از طریق دست امکانپذیر خواهد بود. این برنامه قادر است با تحلیل رنگهای موجود در یک عکس، پالت مربوط به آن را بسازد.
از دیگر برنامههای طراحی میتوان به Inkpad اشاره نمود که بیشتر با پکیجهای طراحی ویندوز از قبیل Adobe Illustration مطابقت دارد. این برنامه دربرگیرنده مجموعهای از ابزارهای ساده طراحی از نوع وکتور میباشد که برای رسم خطوط و اشکال اصلی هندسی از طریق دست به کار میرود. برای ترسیم و ویرایش خطوط و اشکال نیز کافی است از نقطهها (nodes) و ابزارهای در نظر گرفته شده برای این کار کمک گرفت. همچنین این برنامه شامل ابزارهایی برای ایجاد افکت گرادینت، سایهزنی و ترسیم خط تیره میباشد، علاوه بر اینها برای منظم نمودن و چینش آبجکتها هم دارای آپشنهای مختلفی است.
اپلیکیشن دیگر iDraw نام دارد که اندکی از برنامههای قبلی پیشرفتهتر بوده و با استفاده از آن بهتر میتوان خطوط منحنی را ویرایش کرد. این برنامه دارای آپشنهای مختلفی برای ترکیب نمودن اشکال است، علاوه بر آن به موجب قابلیت دیگری میتوان تصاویر bitmap را درون کادرهای مربوط به متن قرار دارد. با این همه واکنش iDraw به فرامین در آیپد اورجینال به مراتب کمتر از inkpad است و کار با گزینههای مربوط به چیدمان و تنظیم اشکال (align) اندکی نیز دشوار میباشد.
شاید دوربین آیپد 2 چندان هم قدرتمند نباشد اما این مسئله دلیل بر دست کم گرفتن آن نمیشود. اغلب بسیاری از عکاسان برای مشاهده عکسهای گرفته شده، لپتاپ خود را همراه دارند، اما باید بدانند که آیپد از لپتاپ هم بهتر است. نمایشگر بسیار عالی این ابزار، طراحی محکم، ابعاد کوچک و وزن پایینش بهتر از هر لپتاپ 400 پوندی دیگری است، علاوه بر اینها به وسیله آن بهتر میتوان عکسها را ورق زد و یا بزرگنمایی کرد.
اما متأسفانه برای انتقال عکس به آیپد هیچگونه اسلات کــارتهای حافـظه و یا سوکت اتصال USB در نظر گرفته نشده است که این موضوع محدودیتهایی را در روند استفاده برای کاربر ایجاد خواهد نمود. برای حل این مشکل میتوان از کیت مخصوصی به نام Apple iPad Camera Connection Kit استفاده نمود که شامل دو آداپتور میباشد که یکی برای اتصال کارتهای SDHC و دیگری برای کابلهای USB به کار میرود. با این همه بهتر آن بود که اپل در ابتدا این مبلغ را از کاربران خود دریافت میکرد و در عوض از همان اول این بخشها را برای آن در نظر میگرفت. علاوه بر این دو آداپتور یاد شده چندان هم زیبا به نظر نمیرسند و مرتبا از داخل کانکتور آیپد بیرون میآیند. در میان انواع کارتهای SDHC سری Eye-Fi X2 عملکرد بـهـتـری را در کـنـار آداپتورهـای
Wi-Fi داخلی به نمایش میگذارند.
به این ترتیب برای انتقال سریع عکسها به آیپد تنها کافی است برنامه Eye-Fi را روی آن نصب نموده و ظرف یک چشم بر هم زدن، تمامی عکسهایتان را در آیپد خود داشته باشید. به لطف این محصول میتوان همزمان با عکاسی، نتیجه کار را مورد ارزیابی قرار داد و در مناسبتها و میهمانیهای شاد برای سرگرم نمودن دوستان از آن استفاده نمود. میتوان با اتصال آیپد به اینترنت، عکسهای گرفته شده خود را به صورت بیسیم به کامپیوترهای خانگی ارسال نمود و یا در سایتهایی نظیر فلیکر، فیسبوک و پیکاسا به اشتراک گذاشت. متأسفانه در حال حاضر کارتهای Eye-Fi قابلیت انتقال مستقیم فایلهای Raw را ندارند. هرچند مدل 8 گیگابایتی آنها به نام Eye-Fi Pro X2 چنین قابلیتی را دارد اما تنها میتواند این فایلها را به یک کامپیوتر منتقل کند. با این حال میتوان در حالت JPEG+Raw عکس گرفت و پس از مشخص نمودن عکسهای دارای فرمت JPEG از طریق این ابزار، تصاویری که با فرمت Raw گرفته شدهاند را به کامپیوتر منتقل کرد. هرچند مشاهده عکسها از طریق این برنامه اندکی دشوار است، اما میتوان با دبل کلیک روی دکمه Home ،Eye-Fi را باز نگاه داشته و همزمان یکی از برنامههای آیپد به نام Photos را باز کرده و از آن برای تماشای عکسها و همچنین مشخص نمودن تصاویر با فرمت JPEG استفاده نمود.
Photosmith
برنامه Photosmith که در کنار اپلیکیشن Photos عملکرد بهتری را به نمایش میگذارد. بلافاصله با افزودن عکسهای جدید به آیپد، برنامه کار خود را آغاز میکند. مجموعه کاملی از ابزارهای مختلف برای برچسبگذاری عکسها بر حسب رنگ، رتبهبندی، کلید واژه و دادهها نیز برای این برنامه در نظر گرفته شده است که به موجب آن میتوان تصاویر را بر حسب تاریخ یا لیبل، طبقهبندی و مرتب نمود و آنها را در مجموعههای جدا از هم قرار داد. علاوه بر اینها، برنامه فوق قادر خواهد بود از طریق شبکه خانگی، عکسهای مورد نظر کاربر را به Lightroom برنامه Adobe Photoshop منتقل نموده و تمامی برچسبهای مربوط به آنها را یکسانسازی نماید. همچنین کلید واژههایی که تا پیش از این مورد استفاده قرار گرفتهاند نیز از طریق برنامه Lightroom با آیپد Synchronize میشوند و دیگر نیازی به تایپ مجدد نیست. نمیتوان برای انتقال عکسهای Raw به Lightroom از کارتهای Eye-Fi به همراه PhotoshopSmith استفاده نمود؛ بنابراین امکان یکسانسازی تگ مربوط به فایلهای JPEG با فایلهای کپی شده Raw وجود نداشته و تلاش آیپد برای تغییر نام این فایلها با شکست روبرو شد. هرچند با استفاده از کیت Camera Connection به همراه این برنامه امکان استفاده از فایلهای با فرمت Raw نیز وجود خواهد داشت.
امکان اعمال تغییرات جزئی و یا برش تقریبا در تمامی عکسها وجود دارد، بنابراین حتی از بدترین عکسها هم میتوان شاهکارهای هنری خلق کرد. با استفاده از آیپد میتوانید تمامی این امور را انجام دهید و چنانچه در زمان ویرایش عکس قبلی فکر تازهای به ذهنتان خطور کرد یا نیاز به گرفتن عکس دیگری بود، بلافاصله این کار را انجام دهید. اگر از طریق Camera Connection Kit یا یکی از کارتهای Eye-Fi عکسهای مورد نظرتان را به آیپد انتقال دادهاید یا تمایل دارید بهترین استفاده را از دوربین آن ببرید، باید بدانید که برنامههای ویرایشی فراوانی برای این محصول ساخته شده و از این لحاظ هیچ کمبودی نخواهید داشت.
نخستین برنامه پیشنهادی ما برای ویرایش عکس Photoshop Express Adobe نام دارد که بدون پرداخت هیچ هزینهای قابل دسترسی است. این اپلیکیشن بسیار ساده و قابل فهم بوده و شامل تمامی ابزارهای مورد نیاز برای ویرایش عکس میباشد که از آن جمله میتوان به ابزار برش و چرخش (Crop and Rotate)، اصلاح رنگ (Color Corection) و همچنین افکتهای متنوعی از قبیل Soft Focus، Warm Vintage و طرحهای محدودی برای افزودن حاشیه به تصویر اشاره نمود.
نسخه مخصوص به آیپد این برنامه در قیاس با برنامه قبلی اندکی پیشرفتهتر است. کنترلگرهای مربوط به تنظیم کنتراست، اکسپوژر و اشباع ابزار اصلاح رنگ آن تقریبا مشابه Photoshop Express است اما دارای کنترلگرهای دیگری برای ایجاد سایههای روشن (Lighten Shadows)، هایلایتهای تیره (darken highlights) و ابزار توازن سفیدی رنگ نیز میباشد. ابزار دیگر این برنامه Heal/Clone نام دارد که برای از بین بردن لکههای موجود روی تصاویر به کار میرود. در قسمت موسوم به Masking Overlays هم میتوان اثر ایجاد شده توسط قلمها را تیره، روشن و یا پیکسل مانند کرد. در کل میتوان گفت که عملکرد این برنامه حتی در زمان ویرایش عکسهای 12 مگاپیکسلی هم در سطح مطلوبی قرار دارد. تنظیمات و تغییرات ایجاد شده در عکسها نیز تا زمانی که از آن خروجی گرفته نشود، اعمال نخواهد شد، بنابراین میتوان به صورت همزمان، رنگ تصاویر را با استفاده از ابزار اختصاصی در نظر گرفته شده برای این کار اصلاح نمود و حتی پس از بستن و یا باز نمودن مجدد یک عکس تغییرات ایجاد شده در آن را لغو (Undo) کرد. در زمان گرفتن خروجی از نتیجه کار، برنامه نسخهای از آن را در بخش موسوم به Photo Library ذخیره کرده و یا در وبسایتهای فیسبوک، توییتر، فلیکر، Dropbox و Picasa آپلود میکند و در صورت لزوم قبل از این فرایند ابعاد آنها را متناسب با خواست کاربر تغییر خواهد داد. شاید اگر Snapseed ساخته نشده بود، میتوانستیم بگوییم که Photogene تنها برنامه ویرایش عکس است که به آن نیاز پیدا خواهید کرد. عکسهای ویرایش شده توسط این برنامه شگفتانگیزند. ابزارهای اصلاح رنگ نیز همانهایی است که در دیگر اپلیکیشنها موجود میباشد اما رابط کاربری مبتکرانه آن و همچنین کیفیت پردازش فوقالعاده، Snapseed را به گزینهای ایدهآل برای ویرایش عکس تبدیل نموده است. در حالت موسوم به Selective Adjust، میتوان پس از انتخاب قسمت کوچکی از عکس و تعریف کنترلگرهای خاص و همچنین ایجاد ماسک روی دیگر قسمتها (که به صورت خودکار انجام میشود)، روشنایی، کنتراست، و اشباع رنگ بخشهای انتخاب شده یک عکس را تغییر داد. برنامه فوق افکتهای خلاقانهای دارد که از آن جمله میتوان به حالت موسوم به Dramatic HDR-style Contrast ،Vintage (افکت شبیهساز فیلم) و بسیاری موارد دیگر اشاره نمود. برنامه مذکور قابلیت زوم به داخل عکسها را ندارد؛ در عوض یک تصویر با وضوح پایین میسازد که میتوان از طریق آن نتیجه کار را به سرعت بررسی نموده و عیبیابی کرد.
با این همه میتوان گفت که در میان برنامههای ویرایش عکس، Snapseed سریعترین سرعت را در پردازش دارد و مکمل مناسبی برای برنامه Photogene خواهد بود.
منتظر قسمت دوم این مقاله سراسر هیجان برای آیپد دارها باشید…









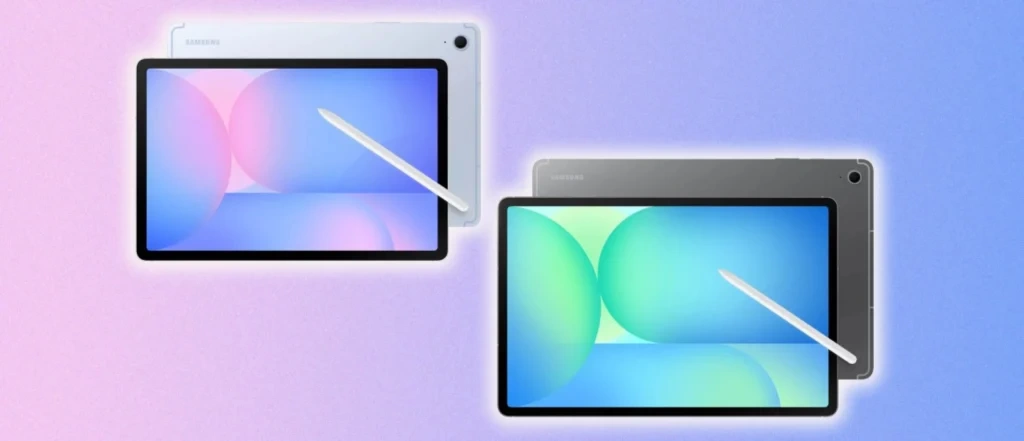

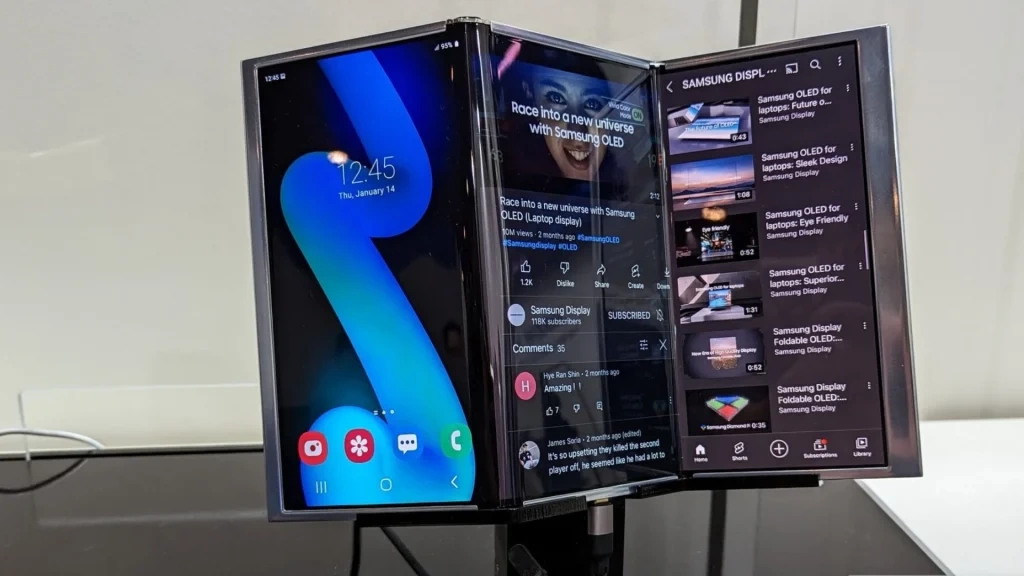
سلام
میخواستم بدونم عکس قفلی ک کنار باطری امده وسط 1 دایره است نمیزاره صفحه بچرخه چه جوری باید پاکش کنم
سلام خسته نباشید ممکنه برام توضیح بدید چطور میتونم حافظه اسکایپ رو در ای پد پاک کنم؟ هر چه تلاش کردم نشد .
ممنونم
سلام ممنون از مطلب مفید و وقتى که براى خواننده هاتون میزارید .
من آی پد دو دارم قبلا به راحتى از گزینه ایمیل فتو عکسهامو ایمیل میکردم اما متاسفانه این گزینه رو از دست دادم فکر میکنم احتیاج به تنظیم مجدد داره میشه راهنمایم کنید ؟ خیلى ممنون میشم اگه پاسخ رو برام ایمیل کنید
سپاسگزار میشم
سلام
لطفا می تونید کمکم کنید
نوار پایین ای پد من حذف شده یا ناپدید شده و من نم یتونم چطور باید اون رو برگردونم
میشه رهاناییم کنید
همون نواری که توش سافارس و میل داره
منونم
اگه زودتر جواب من رو به ایمیلم ارسال کنید
خیلی سایت مفیدی دارد.
چیزخیلی عجیبی است ولی میتونی بدون اونهم ازآییپدت استفاده کنی
سلام. من چند وقتیه یک آیپد خریده ام ولی متاسفانه آنطوری که دلم میخواست نمیتونم ازش استفاده کنم. مطلب اخیر شما فکر کنم برای من بسیار آموزنده و قابل استفاده باشد. خواستم هم تشکر کنم و هم تقاضا کنم راجع به این موضوع مطالب دیگری هم بگذارید. خیلی متشکرم