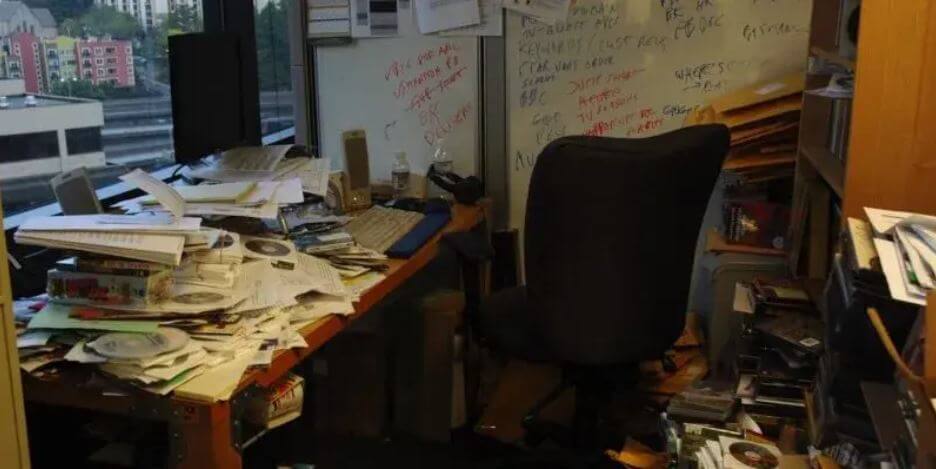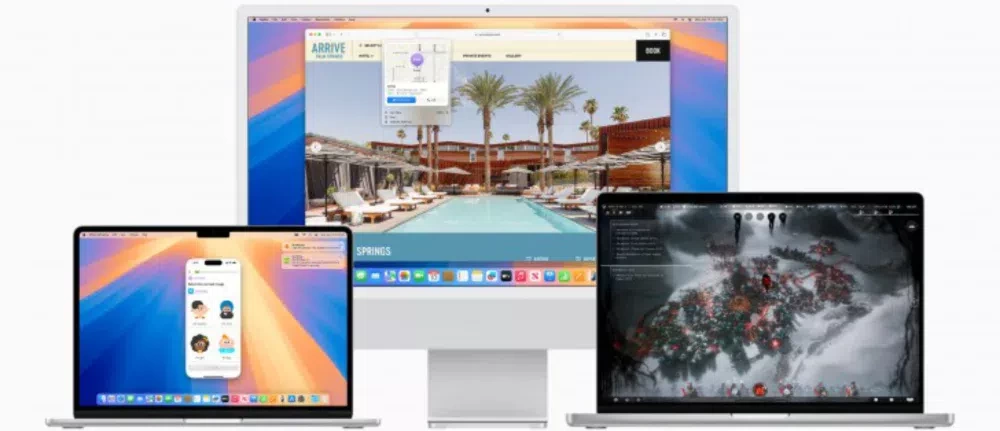شاید مک شما مورد استفاده چندین نفر قرار گیرد. با مخفی کردن حسابهای کاربری در صفحه ورود سیستمعامل macOS میتوانید از شلوغی بیش از حد این بخش جلوگیری کنید.
مخفی کردن حسابهای کاربری در صفحه ورود macOS
در حالت پیشفرض، صفحه ورود macOS، نام کاربری و آیکونهای تمامی کاربران را در خود جای داده و آنها را به همگان نمایش میدهد.
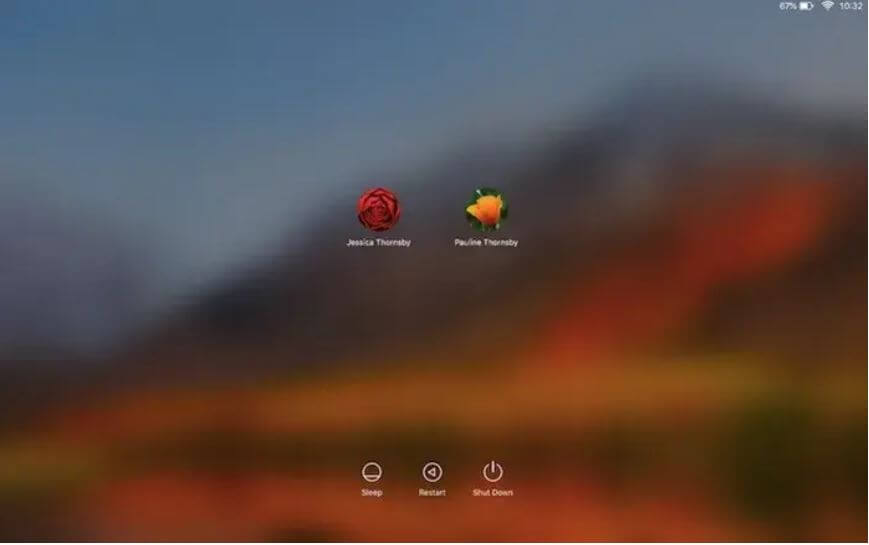
به هر حال اگر به دنبال یک فضای خلوتتر هستید، آنگاه میتوانید تمامی این حسابهای کاربری و آیکونهای آنها را از صفحه ورود مک خود کنار بگذارید.
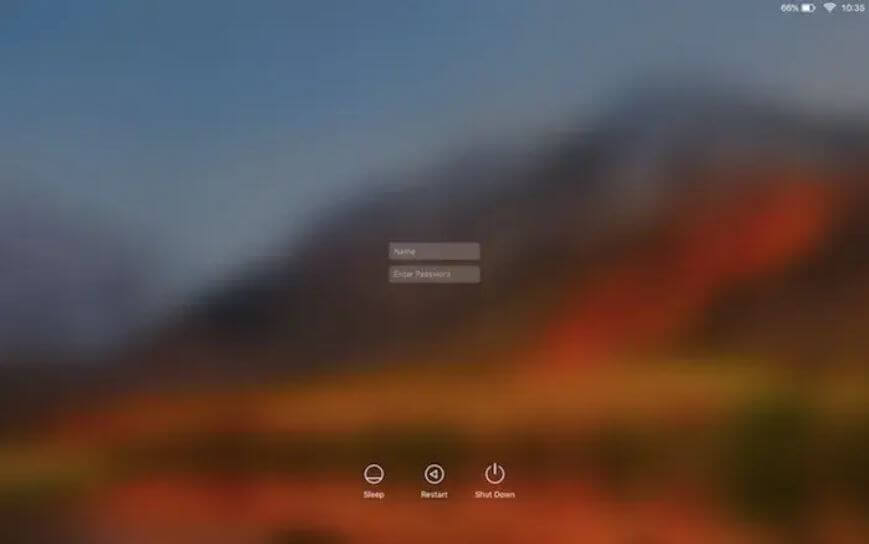
با کنار گذاشتن موارد ذکر شده در بالا، macOS فقط دو کادر خالی را به شما نمایش خواهد داد که با استفاده از آنها میتوانید به حساب کاربری موردنظر خود، دسترسی پیدا کنید.
البته حذف آیکون و نام کاربری میتواند امنیت مک شما را نیز بهبود بخشد، زیرا بدین ترتیب هر کسی که بخواهد به حساب شما وارد شود، باید نام کاربری شما را نیز بلد باشد. اما اگر آیکون و نام کاربری خود را مخفی نکنید، آنگاه سایر اشخاص فقط به پسورد یا همان گذرواژه شما نیاز خواهند داشت.
جهت حذف آیکونها و نام کاربری از صفحه ورود مک خود باید گامهای زیر را طی کنید:
- در نوار منو باید بر روی لوگوی “اپل” کلیک کنید.
- به “System preferences -> Users & Groups” بروید.
- بر روی آیکون قفل کلیک کرده و سپس نام کاربری و گذرواژه خود را وارد کنید.
- “Login options” را برگزینید.
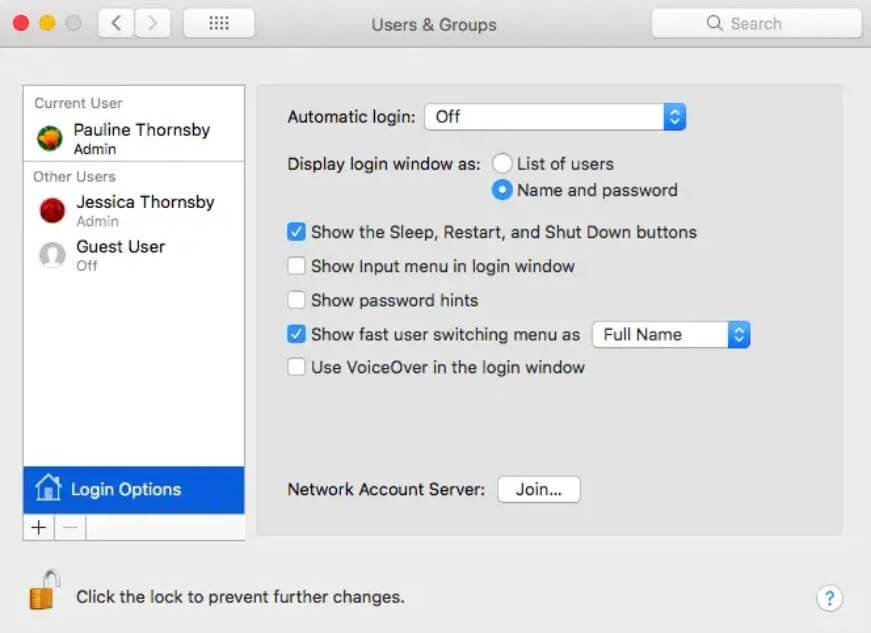
- در بخش “Display login window as” باید گزینه “Name and password” را انتخاب کنید.
تمام شد! دفعه بعد که بخواهید به حساب خود وارد شوید، باید هم نام کاربری و هم گذرواژه خود را وارد کنید.
مخفی کردن حسابهایی خاص در صفحه ورود
آیا میخواهید که حسابهای نمایش داده شده در صفحه ورود را گلچین کنید؟ شاید هم بخواهید که تمامی حسابهای میهمان را مخفی کرده و فقط حساب شخصی خود را در مرکز صفحه ورود قرار دهید. البته شاید هم بخواهید که حساب کاربری خود را در صفحه ورود نمایش ندهید تا بدین شیوه بتوانید امنیت آن را افزایش دهید.
شما میتوانید چندین حساب را در یک دستهبندی “… Other” قرار دهید.

بدین ترتیب اگر بخواهید که به یکی از این حسابها دسترسی پیدا کنید، آنگاه باید دستهبندی “… Other” را انتخاب کرده و سپس نام کاربری و پسورد حساب موردنظر خود را وارد کنید.
جهت مخفی کردن حسابی خاص در صفحه ورود باید اقدامات زیر را انجام دهید:
- به “System preferences -> Users & Groups” بروید.
- بر روی آیکون قفل کلیک کرده و سپس نام کاربری و گذرواژه خود را وارد کنید.
- کلید “Control” را نگه داشته و سپس بر روی حسابهای موردنظر خود جهت مخفی کردن کلیک و سپس “… Advanced Options” را برگزینید.
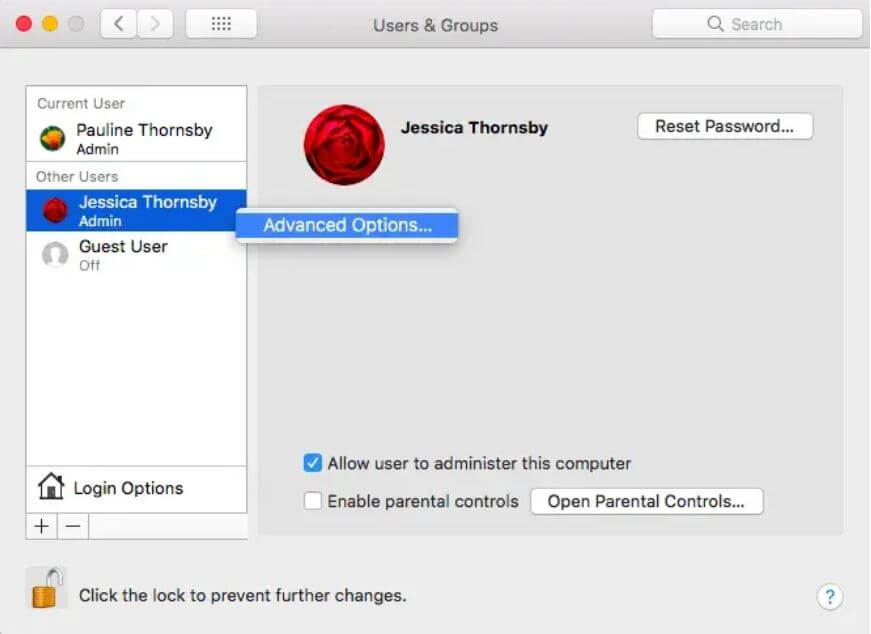
- در صفحه باز شده باید ورودیهای بخش “Account name” را به خاطر بسپارید. در این زمینه باید به دقت عمل کنید؛ یعنی فضاهای خالی، حروف بزرگ و … را دقیق به خاطر بسپارید، زیرا بهزودی به این اطلاعات نیاز خواهید داشت.
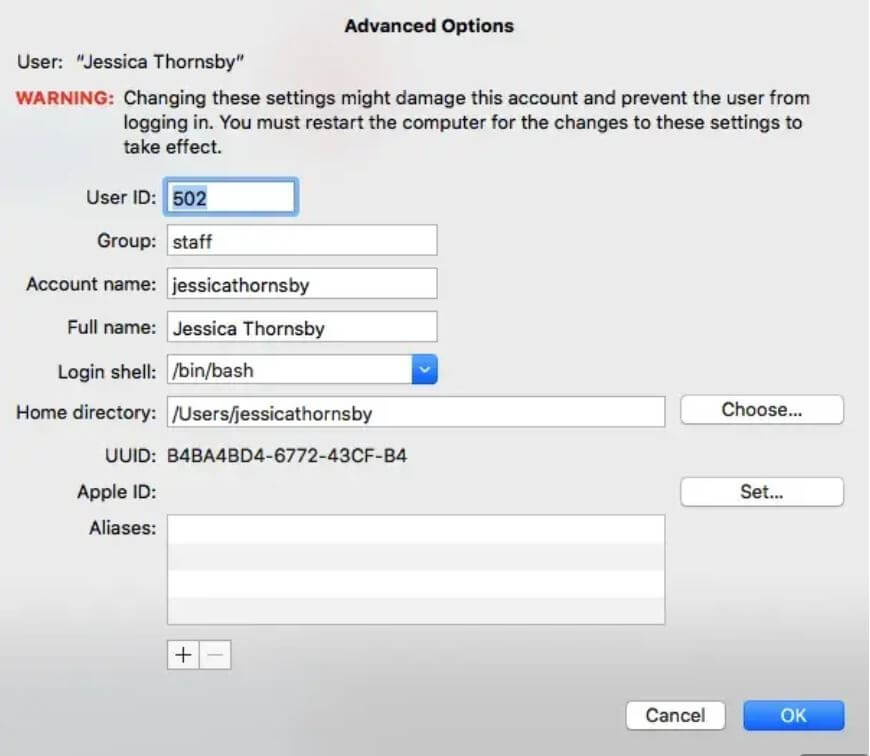
- در اینجا باید به “Applications -> Utilities -> Terminal” بروید.
- در ادامه باید دستور زیر را در Terminal وارد کنید. البته به جای واژه “username”، باید از Account name خود در بالا استفاده کنید (یعنی Account name همان حسابی که قصد مخفی کردن آن را دارید).
sudo defaults write /Library/Preferences/com.apple.loginwindow HiddenUsersList -array-add username
- با فشار دادن کلید “Enter” بر روی صفحهکلید خود، دستور بالا را اجرا کنید.
- در صورت درخواست، باید گذرواژه خود را وارد کنید.
- اقدامات بالا را باید برای تمامی حسابهای موردنظر، تکرار کنید.
بدین ترتیب تمامی حسابهایی که این تغییرات بر روی آنها اعمال شده، از صفحه ورود مک شما کنار گذاشته میشوند. جهت دسترسی به این حسابها باید “… Other” را انتخاب کرده و سپس نام کاربری و گذرواژه حساب مدنظر خود را وارد کنید.
اگر نام کاربری خود را فراموش کردید، چه؟
هنگامیکه یک حساب را پنهان میکنید، آگر بخواهید که به آن دسترسی داشته باشید، آنگاه باید نام کاربری دقیق آن را نیز بلد باشید. اما اگر این نام را فراموش کرده و یا اینکه دقیق آن را به یاد نیاورید، چه؟
اگر هنوز حداقل به یک حساب دیگر دسترسی دارید، آنگاه میتوانید به آن حساب وارد شده و لیستی از نامهای کاربری ثبت شده در مک خود را مشاهده کنید.
جهت به دست آوردن این اطلاعات، باید اپلیکیشن Terminal را باز کرده و سپس دستور زیر را اجرا کنید:
ls /users
با وارد کردن دستور بالا میبینید که لیستی از حسابهای ثبت شده در مک شما به نمایش درمیآید.
اگر هم نتوانید به هیچکدام از حسابهای خود دسترسی پیدا کنید، آنگاه باید به Single User Mode مک خود بوت کرده و در آنجا لیست نامهای کاربری رایانه خود را به دست آورید.
- مک خود را خاموش کنید.
- همزمان با نگه داشتن کلیدهای “Command + S” باید مک خود را روشن کنید. حال باید رایانه شما در حالت Single User Mode بوت شود. این حالت شبیه به یک صفحه سیاه بوده و فقط دستورات متنی را میپذیرد (ظاهری شبیه به Terminal تمام صفحه دارد).
- در Single User Mode باید دستور زیر را وارد کنید:
ls /users
- کلید “Enter” را بر روی صفحهکلید خود فشار دهید.
- پس از چند لحظه، میبینید که Single User Mode اطلاعاتی را در رابطه با مک شما نمایش داده که این دادهها، تمامی حسابهای کاربری شما را نیز در بر میگیرند. این اطلاعات را یادداشت کنید، مخصوصا به شیوه قالببندی نیز باید توجه داشته باشید.
- با اجرای دستور زیر، میتوانید مک خود را ریستارت کنید
reboot
بدین ترتیب مک شما ریستارت شده و پس از چند لحظه به صفحه ورود استاندارد macOS وارد خواهید شد.