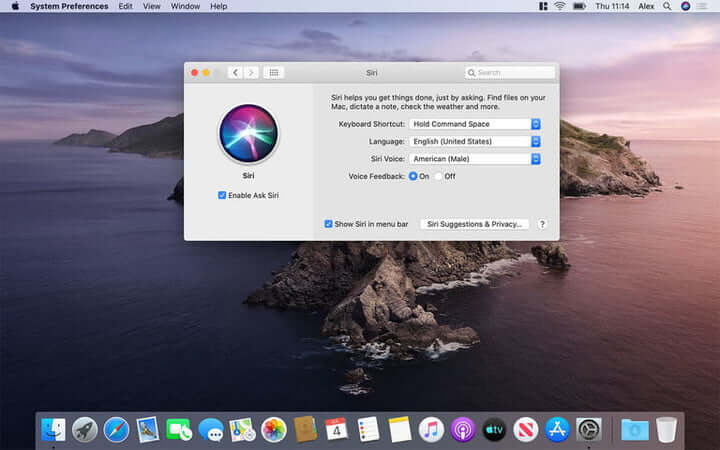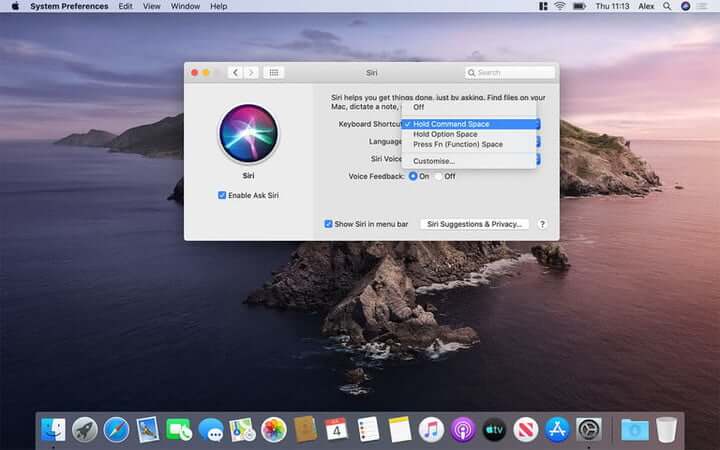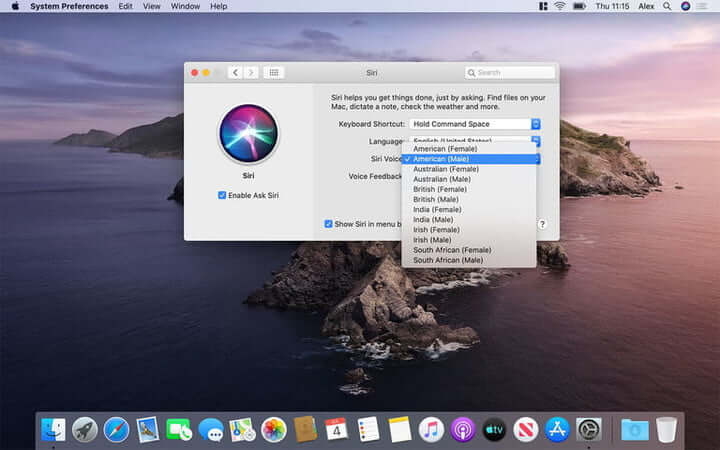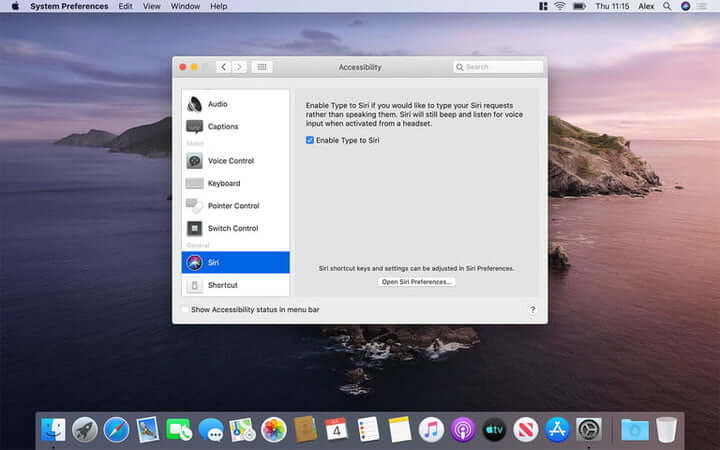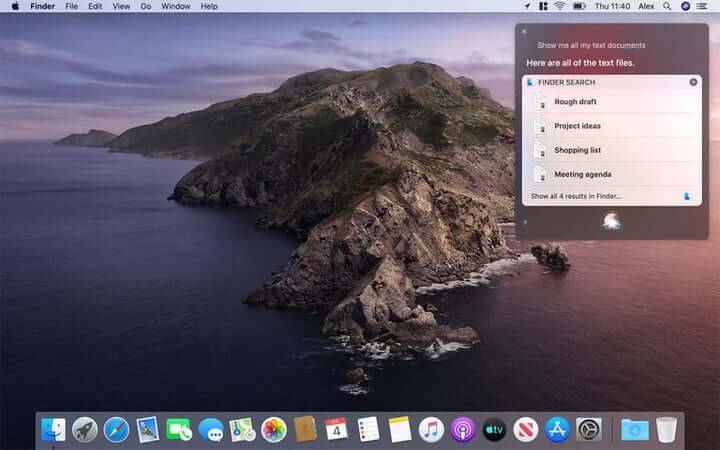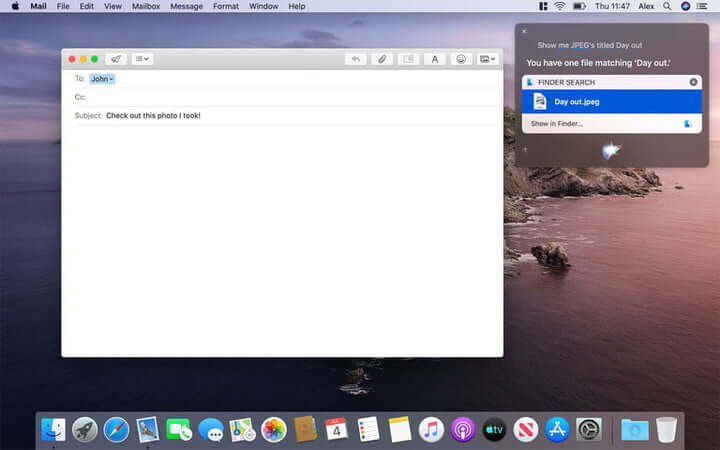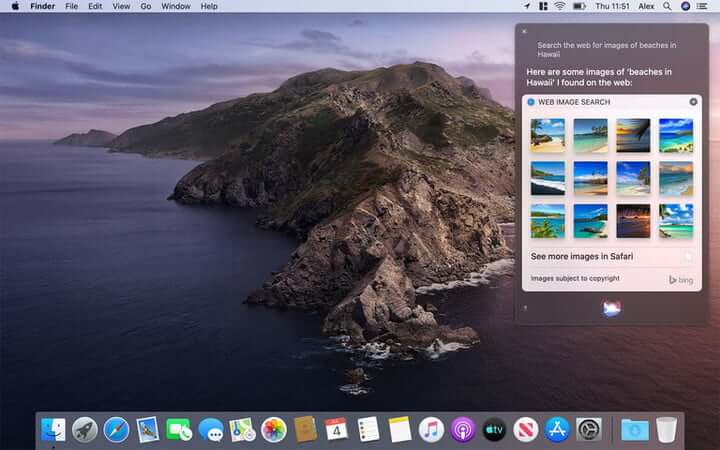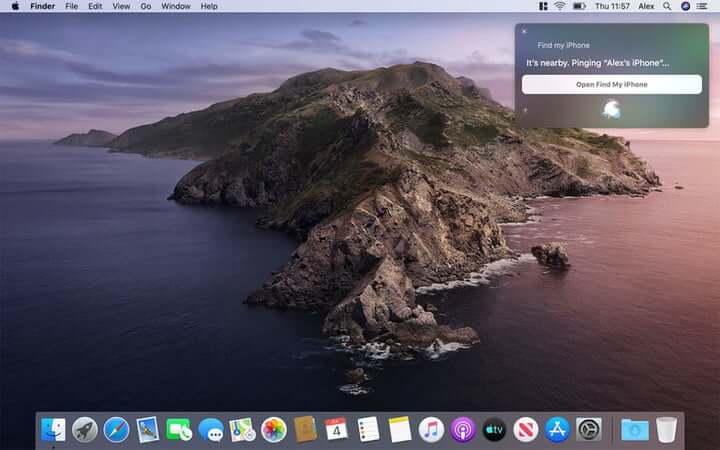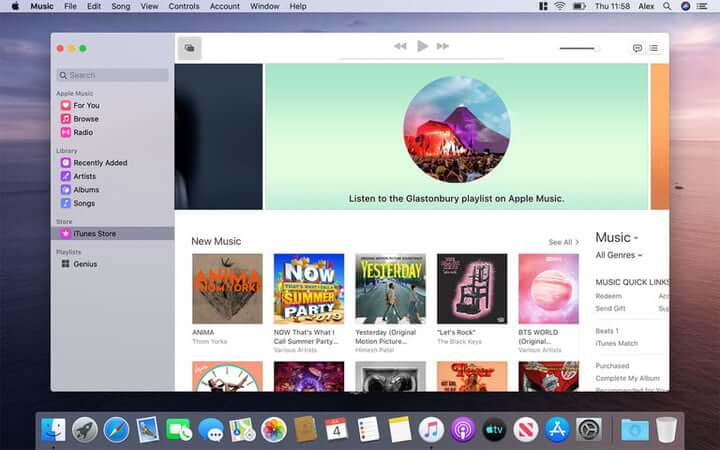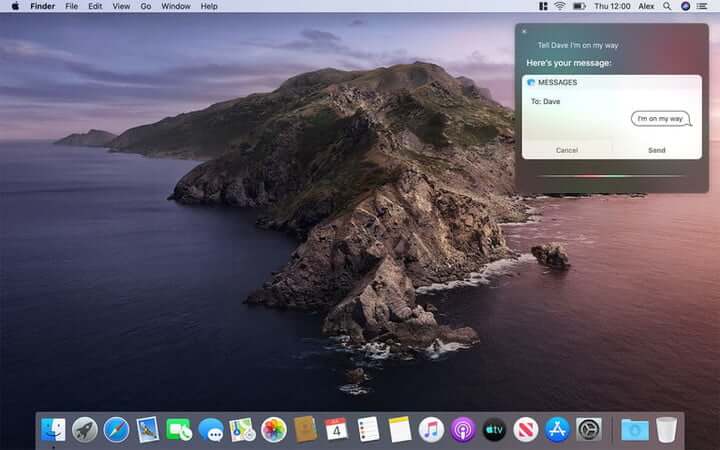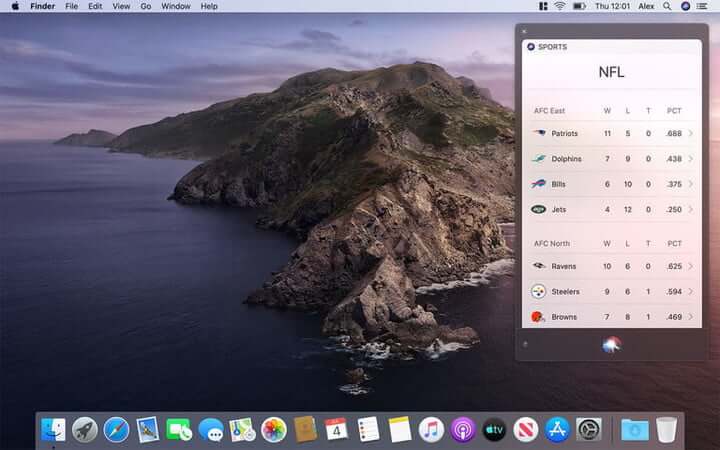این روزها سیری چیزی بیش از یک دستیار صوتی موجود در دستگاههای شرکت اپل است. در این مقاله به شیوه استفاده از این هوش مصنوعی در رایانههای مک خواهیم پرداخت. حال که این دستیار هم بر روی MacOS و هم بر روی iOS در دسترس قرار داد، پس کارهای بیشتری را میتوانید با آن انجام دهید. حتی اکنون سیری میتواند زبان طبیعی را نیز درک کند.
در این مطلب سعی میکنیم تا شیوه استفاده از سیری در مک را برای شما توضیح دهیم. این موضوع شامل راهاندازی اولیه آن و همچنین بهترین راهکارهای بهرهبرداری از این دستیار صوتی میشود. اگر هم در مورد سایر کاربردهای سیری کنجکاو بودید، آنگاه میتوانید عبارت “?What can you do” را به زبان آورده و یا اینکه از این مطلب نیز کمک بگیرید.
شیوه راهاندازی سیری بر روی مک
گام اول: System Preferences سیری را باز کنید
تمامی تنظیمات سیری در System Preferences قرار داده شدهاند. بر روی آیکون اپل در گوشه بالا سمت چپ کلیک کرده و سپس “System Preferences” را برگزینید. پس از ظاهر شدن پنجره موردنظر، باید بر روی “Siri” کلیک کنید تا بتوانید تنظیمات آن را دستکاری کنید.
گام دوم: یک میانبر صفحهکلید تخصیص دهید
اگر مکبوک پروی مجهز به تاچ بار و یا مکبوک ایر 2018 داشته باشید، آنگاه دستگاه شما به کلید سیری نیز مجهز خواهد بود و در نتیجه میتوانید سریعا دستیار صوتی اپل را احضار کنید. اما اگر مک شما از این کلید میانبر برخوردار نباشد، آنگاه باید خودتان یک میانبر را به آن اختصاص دهید.
در حالت پیشفرض، باید کلیدهای ترکیبی “Cmd+Space” را نگه دارید تا بتوانید سیری را اجرا کنید. البته اپل دو گزینه آماده دیگر را نیز در اختیار شما قرار میدهد: نگه داشتن “Option+Space” و یا فشار دادن “Fn+Space”. البته میتوانید این گزینهها را نیز باب میل خود تغییر دهید (البته باید ترکیبی از دو کلید را برگزینید).
میتوانید میانبرهای صفحهکلید سیری را غیرفعال کرده و بهجای آنها از کلید سیری در Dock و یا نوار منو استفاده کنید. البته راهکار بهتری نیز در این زمینه وجود دارد و آن، به زبان آوردن عبارت “Hey Siri” است. برخی از مدلهای قدیمیتر و همچنین تمامی مدلهای iMac، از کمک پردازنده T2 که باعث میشود تا رایانه شما همیشه به عبارت “Hey Siri” گوش فرا دهد، بهره نمیبرند.
گام سوم: نوع صدا و زبان سیری را انتخاب کنید
نوع صدا و زبان پیشفرض این دستیار صوتی، بر اساس تنظیمات هنگام راهاندازی مک شما مشخص میشوند. اگر قصد تغییر این گزینهها را دارید، آنگاه باید در بخش System Preferences سیری و در زیر قسمت میانبرهای صفحهکلید، از گزینههای کشویی استفاده کنید.
بسته به زبان انتخابی شما، شاید بتوانید از میان لهجههای مختلف نیز به انتخاب پرداخته و علاوه بر اینها نیز میتوانید صدای مذکر یا مؤنت را برگزینید.
گام چهارم: به سیری دستورات متنی بدهید
در ادامه آموزش شیوه راهاندازی و استفاده از سیری در مک، به وارد کردن دستورات متنی میرسیم. در حالت پیشفرض، این دستیار صوتی به صدای شما گوش فرا میدهد. اگر هم میخواهید که دستورات خود را تایپ کنید، آنگاه امکان انجام این کار را نیز خواهید داشت. “System Preferences” را باز کرده و سپس بر روی “Accessibility” کلیک کنید. به پایین ستون سمت چپ رفته و سپس “Siri” را برگزینید. در صفحه ظاهر شده باید بر روی گزینه “Enable Type to Siri” کلیک کنید.
انتخاب گزینه بالا باعث خواهد شد تا صحبت کردن با سیری غیرفعال شود. اما به خاطر داشته باشید که اگر یک هدست را به مک خود متصل کرده و سپس سیری را فعال کنید، آنگاه این دستیار صوتی به صدای شما گوش خواهد داد.
بهترین راههای استفاده از سیری در مک
فایلهای خود را با استفاده از سیری پیدا کنید
ردیابی تمامی فایلهای شما میتواند تاحدودی مشکل باشد. خوشبختان سیری در این زمینه میتواند به شما یاری برساند. بهعنوان مثال، فقط کافی است که به سیری بگویید: “Search for PDF documents”.
البته سیری میتواند چیزی فراتر از جستوجوهای ساده را نیز به انجام برساند. دستیار صوتی اپل میتواند شرایط و وضعیتهای مختلف را بفهمد. مثلا با استفاده از دستور “Show me all files I opened this week” میتوانید تمامی فایلهایی را که در هفته جاری باز کردهاید، مشاهده کنید. البته میتوانید نتایج را نیز تعدیل کنید. مثلا پس از بارگذاری نتایج اولیه میتوانید با استفاده از دستور “… Only the ones titled“، فیلتر مدنظر خود را بر نتایج ظاهر شده، اعمال کنید.
کشیدن و رها کردن نتایج سیری
کاربران سیری میتوانند بهراحتی نوع خاصی از فایلها را در نتایج سیری گرفته و سپس آنها را به اسنادی دیگر اضافه کنند. بیایید فرض کنیم که یک هفته در تعطیلات بودهاید و اکنون قصد دارید تا برخی از تصاویر ضبط شده خود را به دوستانتان نشان دهید. جهت انجام این کار میتوانید نوشتن ایمیل جدیدی را آغاز کرده و سپس به سیری بگویید: “Show me my photos from the last week.” پس از اینکه نتایج بارگذاری شدند، آنگاه میتوانید آنها را کشیده و مستقیما در ایمیل خود رها کنید.
نتایج سیری را به Notification Center خود اضافه کنید
سیستمعامل MacOS به شما این امکان را میدهد که برخی از جستوجوهای سیری را در Notification Center مک خود، پین کنید. بهعنوان نمونه، عبارت “Search the web for images of beaches in Hawaii” را به زبان بیاورید. در بالا سمت راست نتایج، یک علامت “+” وجود دارد. با کلیک بر روی این علامت، نتیجه موردنظر در Notification Center پین خواهد شد.
قضیه به همین جا ختم نمیشود. این نتایج بهصورت پویا بهروزرسانی میشوند. مثلا اگر بخواهید قیمت روزانه سهام یک شرکت را پیگیری کنید، آنگاه باید قیمت آن را در Notification Center مک خود پین کرده تا سیری همیشه جدیدترین تغییرات را در اختیار شما قرار دهد.
دستگاههای خود را پیدا کنید
اگر مثلا گوشی آیفون خود را گم کرده باشید، آنگاه میتوانید به سیری بگویید که آن را برای شما پیدا کند. تا زمانی که دستگاه موردنظر در اپل آیدی شما ثبت شده باشد، میتوانید با به زبان آوردن عباراتی مانند “Find my iPhone”، به سیری بگویید که آن را برای شما پیدا کند.
اپلیکیشنها را بهسرعت اجرا کنید
اگر میخواهید که بهسرعت اپلیکیشنی را باز کنید، میتوانید سیری را اجرا کرده و سپس بگویید: “Launch Photos” و یا هر اپلیکیشن دیگری. این قابلیت بیشتر زمانی به کار میآید که اپلیکیشنی را در Dock پین نکرده و همچنین نخواهید که در پوشه Applications نیز به دنبال آن بگردید.
پیام بفرستید
همانطور که پیشتر اشاره کردیم، یکی از بهترین ویژگیهای سیری این است که میتواند زبان طبیعی را بفهمد. این موضوع بدین معنا است که گاهی اوقات حتی لازم نیست که به این دستیار بگویید که میخواهید از کدام اپلیکیشن استفاده کنید. یکی از کاربردهای این قابلیت، مربوط به پیامرسانی است. بهعنوان مثال، میتواند بگویید: “Tell … I’m on my way”. در ادامه سیری از اپلیکیشن Messages استفاده کرده و پیامی با محتوای “I’m on my way” را به شخص موردنظر (قرار داده شده در نقطهچین) ارسال میکند.
به نتایج دسترسی پیدا کنید
آیا میخواهید از عملکرد تیم محبوب خود در فلان بازی مطلع شوید؟ سیری در این زمینه نیز کاربرد دارد. بهعنوان مثال از دستیار صوتی اپل بپرسید: “?Did Manchester United F.C win”، تا در جریان نتیجه بازی تیم منچستر یونایتد قرار بگیرید.
البته میتوانید نتایج وسیعتری را نیز به دست آورید. مثلا بگویید: “Show me the Primier League standings” و یا “?What are the next La Liga fixtures” تا بتوانید به ترتیب “جدول ردهبندی لیگ برتر فوتبال باشگاهی انگلستان” و یا “جدول زمانبندی بازیهای لالیگای بعدی” را مشاهده کنید.