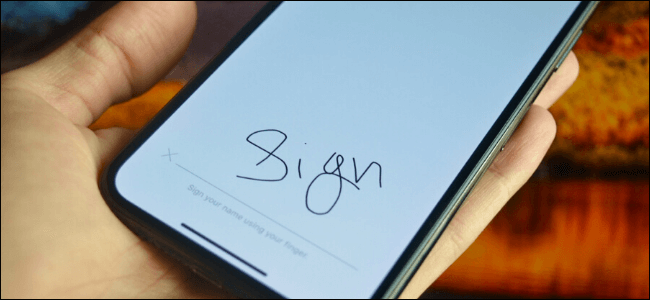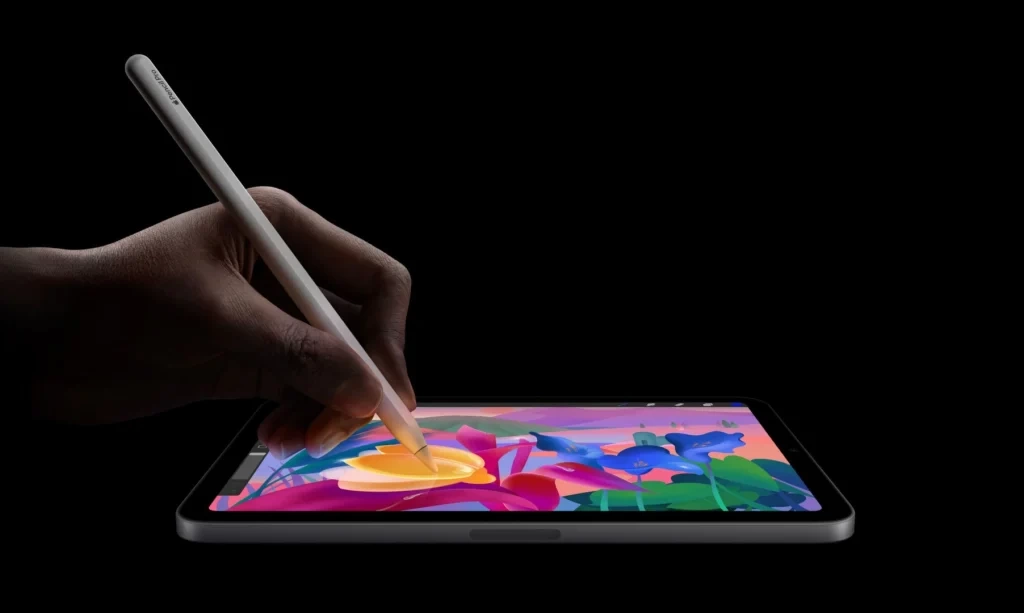آیا اسنادی دارید که باید امضا شوند؟ نگران نباشید، زیرا میتوانید بدون نیاز به دانلود اپلیکیشنهای شخص ثالث، به امضا کردن PDF در آیفون خود پرداخته و حتی همین کار را نیز در آیپد و یا مک انجام دهید.
شیوه امضا کردن PDF در آیفون و آیپد
در iOS و iPadOS، قابلیتی به نام Markup وجود دارد که در سرتاسر این دو سیستمعامل در دسترس قرار دارد. در هنگام باز کردن یک PDF در اپلیکیشن Mail، بازبینی یک سند در اپلیکیشن Files و یا ویرایش تصویر در نرمافزاز Photos، میتوانید به این ویژگی دسترسی پیدا کنید. حتی در هنگام ویرایش اسکرینشاتها نیز میتوانید این قابلیت را مورد استفاده قرار دهید.
آیکون Markup از یک آیکون “نوک قلم” برخوردار بوده و معمولا نیز در گوشه بالا سمت راست قرار دارد. یکی از ویژگیها Signature ،Markup یا همان امضا نام دارد. این قابلیت به شما این امکان را میدهد که به رسم امضا در آیفون و یا آیپد خود پرداخته و همچنین مجددا نیز آن را مورد استفاده قرار دهید.
جهت شروع میتوانید یک سند PDF را در اپلیکیشن Files یا Mail، باز کنید.
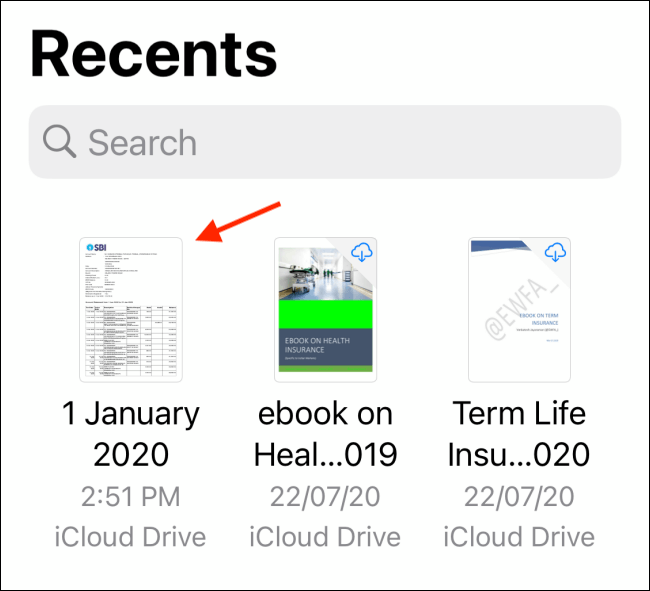
در اینجا باید آیکون Markup را در گوشه بالا سمت راست، لمس کنید.
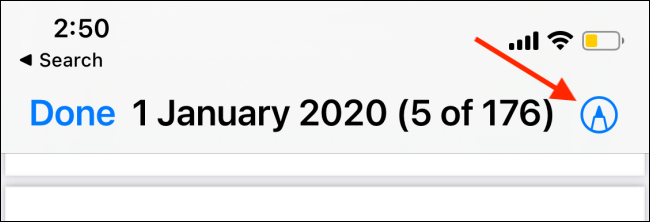
حال در اینجا میتوانید ابزارهای رسم و حاشیهنویسی را در پایین صفحه، مشاهده کنید. علامت “+” را لمس کرده و سپس گزینه “Signature” را برگزینید.
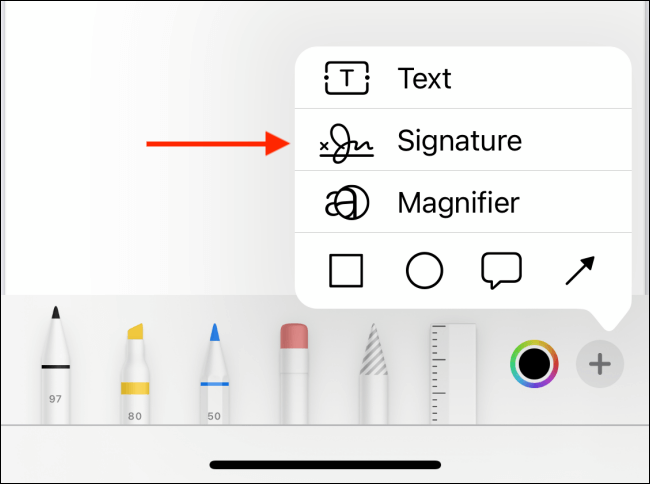
اگر اولین باری است که از این گزینه استفاده میکنید، آنگاه از شما خواسته میشود که به رسم و ایجاد یک امضا بپردازید. اگر به فضای بیشتری نیاز دارید، آنگاه میتوانید به حالت افقی تغییر وضعیت دهید. در اینجا فقط کافی است که با استفاده از انگشت خود، به رسم امضا بپردازید. اگر هم آیپد دارید، آنگاه میتوانید از Apple Pencil نیز بهره ببرید.
پس از اتمام کار باید کلید “Done” را انتخاب کنید.
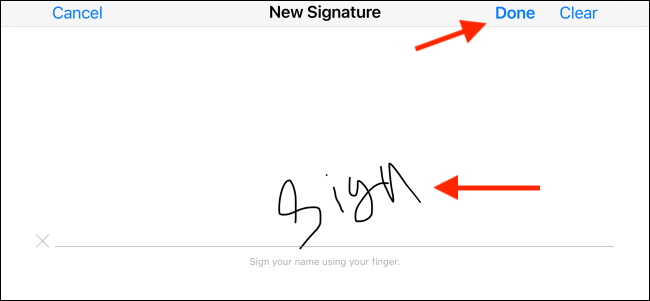
حال میتوانید امضای خود را در سند موردنظر مشاهده کنید. جهت انتخاب آن باید کادر امضا را لمس کنید. بدین ترتیب میتوانید امضای خود را به اطراف حرکت داده و همچنین اندازه آن را نیز تغییر دهید.
هنگامیکه از نتیجه کار راضی شدید، آنگاه میتوانید کلید “Done” را در گوشه بالا سمت چپ، لمس کنید.

حال امضای شما به سند افزوده شده و بدین ترتیب میتوانید آن را به اشخاص موردنظر، ارسال کنید.
همچنین در آینده نیز میتوانید به منوی Signature بازگشته، امضای خود را انتخاب و سپس آن را به PDF مدنظر خود اضافه کنید (نیازی به رسم مجدد امضا نیست).

شیوه امضا کردن PDF در مک
جهت امضا کردن PDFها در مک، میتوانید از اپلیکیشن داخلی Preview بهره ببرید. در ابتدا باید با استفاده از Finder، فایل موردنظر خود را پیدا کرده و سپس بر روی آن دابل-کلیک کنید تا بتوانید آن را در نرمافزار Preview باز کنید. اگر این اپلیکیشن نیز در حالت پیشفرض قرار ندارد، آنگاه باید بر روی PDF خود کلیک-راست کرده و سپس از منوی “Open With”، گزینه “Preview” را برگزینید.
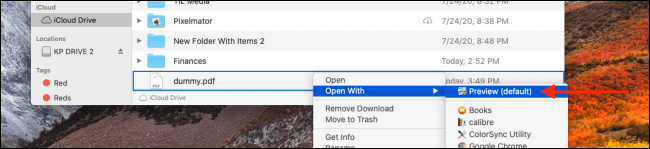
حال باید در نوار ابزار بالایی، بر روی آیکون “Markup” کلیک کنید.

با این کار تمامی گزینههای ویرایش، خود را نشان میدهند. در اینجا باید گزینه “Signature” را برگزینید. از منوی کشویی میتوانید نسبت به ایجاد و افزودن امضاها، اقدام کنید. حال میتوانید با استفاده از ترکپد مک خود، به ایجاد امضا پرداخته و یا اگر آیفون و آیپد شما نیز به همان شبکه متصل هستند، آنگاه همین کار را نیز بر روی آنها انجام دهید.
اگر میخواهید که با استفاده از ترکپد به رسم امضا بپردازید، آنگاه باید بر روی کلید “Click Here To Begin” کلیک کنید.
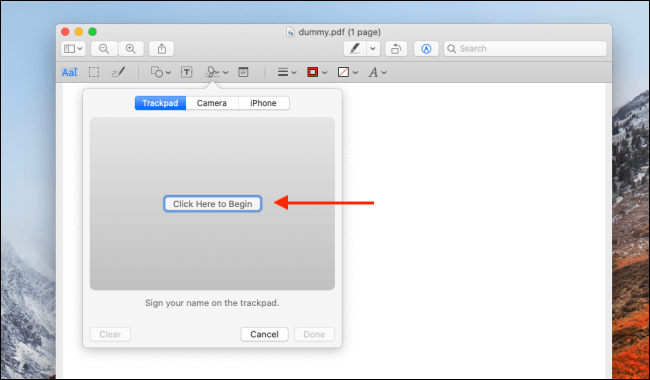
حال باید امضای خود را در وسط کادر مربوطه رسم کنید. پس از اتمام کار نیز کافی است که یکی از کلیدهای صفحهکلید خود را فشار دهید.
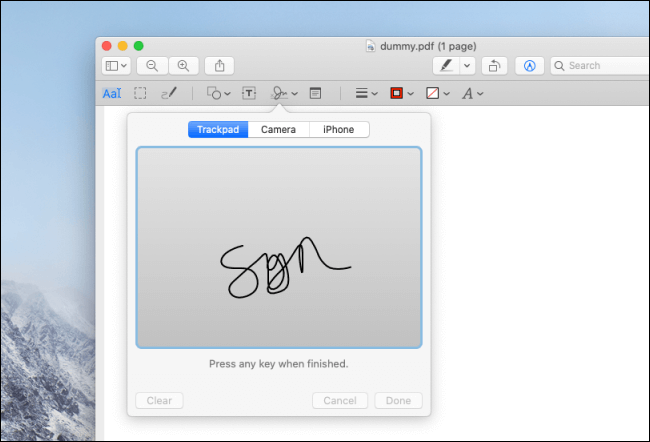
حال امضای شما فورا به منوی Signature افزوده میشود. حال میتوانید بر روی آن کلیک کرده تا بدین ترتیب آن را وارد سند خود کنید.
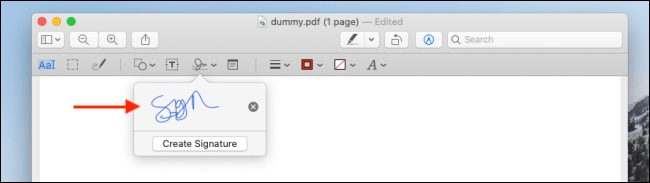
با کلیک کردن بر روی امضای خود، میتوانید آن را به اطراف حرکت داده و حتی به تغییر اندازه آن نیز بپردازید.
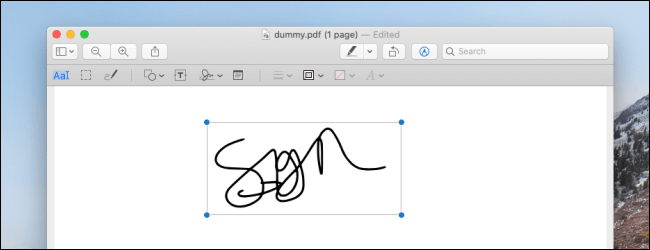
امضا کردن با استفاده از ترکپد مک، یک ایراد بزرگ دارد و آن این است که باید بهصورت پیوسته این کار را انجام دهید. البته انجام این کار در آیفون و یا آیپد، راحتتر بوده و بیشتر به نقاشی بر روی یک بوم، شباهت دارد. مخصوصا اگر از آیپد و Apple Pencil نیز برخوردار باشید، آنگاه این کار لذتبخشتر خواهد بود.
هنگامیکه در منوی Signature هستید، در بالا بر روی کلید “iPhone” یا “iPad” کلیک کنید. حال آیفون یا آیپد شما، صفحه آشنای امضا را نشان میدهد. در اینجا فقط کافی است که امضای خود را رسم کرده و سپس کلید “Done” را لمس کنید.

اکنون امضای شما بر روی نمایشگر مک، نشان داده میشود. بر روی “Done” کلیک کنید تا کار به اتمام رسیده و بتوانید آن را ذخیره کنید.

پس از ذخیره یک امضا، میتوانید در آینده آن را مورد استفاده قرار دهید.