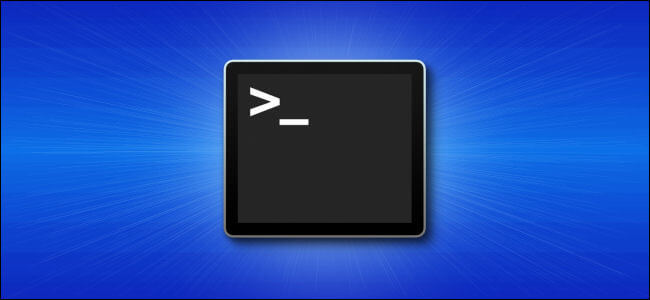شاید در هنگام کار با مک خود، بخواهید که دستوراتی حرفهای را وارد کنید. با اجرای اپلیکیشن Terminal در رایانههای شرکت اپل میتوانید دستورات متنی موردنظر خود را وارد و سپس اجرا کنید.
اجرای اپلیکیشن Terminal با استفاده از Spotlight Search
شاید سریعترین و آسانترین روش اجرای اپلیکیشن Terminal در رایانههای مک، استفاده از Spotlight Search باشد. جهت اجرای Spotlight Search نیز باید بر روی آیکون ذرهبین موجود در نوار منو کلیک کرده و یا اینکه کلیدهای ترکیبی “Command+Space” را فشار دهید.
![]()
پس از اجرای Spotlight Search، باید در نوار آن، عبارت “terminal.app” را تایپ کرده و سپس کلید “Return” را فشار دهید. البته میتوانید گزینه “Terminal.app” را نیز که در بین نتایج ظاهر میشود، انتخاب کنید.

حال میبینید که Terminal اجرا شده و در نتیجه میتوانید به امور خود بپردازید.
اجرای اپلیکیشن Terminal با استفاده از Launchpad
همچنین شما میتوانید سریعا Terminal را از طریق Launchpad نیز به اجرا درآورید. اگر Launchpad در Dock مک شما موجود باشد، آنگاه آیکونی به شکل یک موشک فضایی دارد. با کلیک بر روی این آیکون و یا فشار کلید “F4″، میتوانید Launchpad را اجرا کنید.
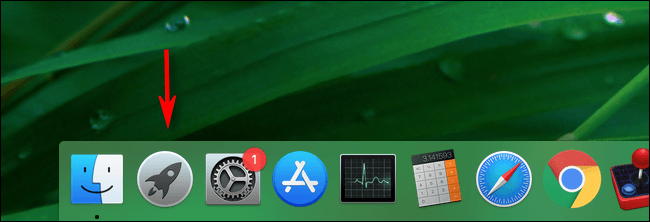
پس از اجرای Launchpad، واژه “Terminal” را تایپ کرده و سپس کلید “Return” را فشار دهید. البته میتوانید بر روی آیکون “Terminal” نیز کلیک کنید.
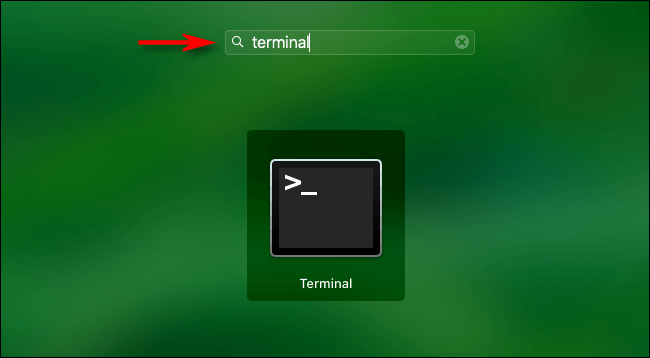
در ادامه میبینید که اپلیکیشن Terminal اجرا میشود.
اجرای اپلیکیشن Terminal در مک با استفاده از پوشه Applications
اگر ترجیح میدهید که اپلیکیشن Terminal را از طریق آیکون این برنامه در Finder اجرا کنید، آنگاه میتوانید آن را در پوشه “Applications/Utilities” پیدا کنید. معمولا آدرس پیشفرض اپلیکیشن Terminal در macOS همین است.
جهت اجرای Terminal از طریق پوشه Applications، باید در دسکتاپ و در نوار منو بر روی “Go” و سپس “Applications” کلیک کنید.
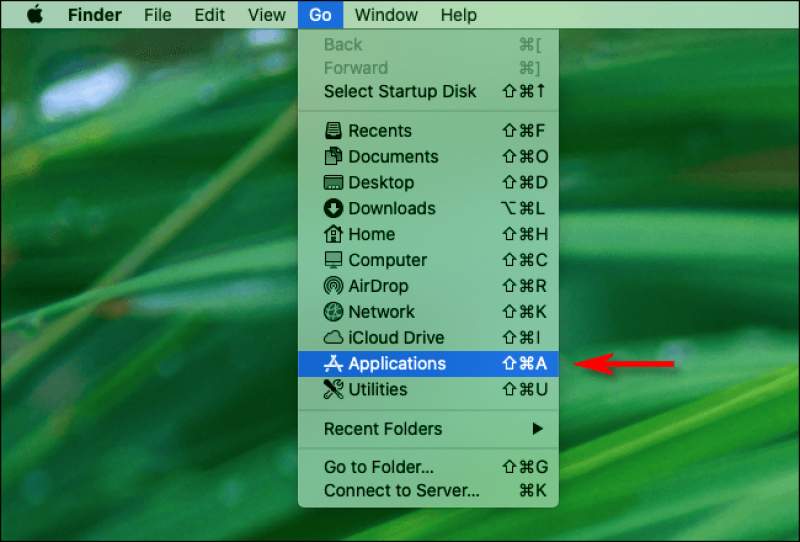
حال پوشه Applications (نرمافزارهای شما) باز خواهد شد. به پایین رفته تا بتوانید پوشه “Utilities” را پیدا کنید. با دابل-کلیک بر روی این پوشه، آن را باز کنید. در ادامه میتوانید اپلیکیشن Terminal را در داخل پوشه Utilities مشاهده کنید.
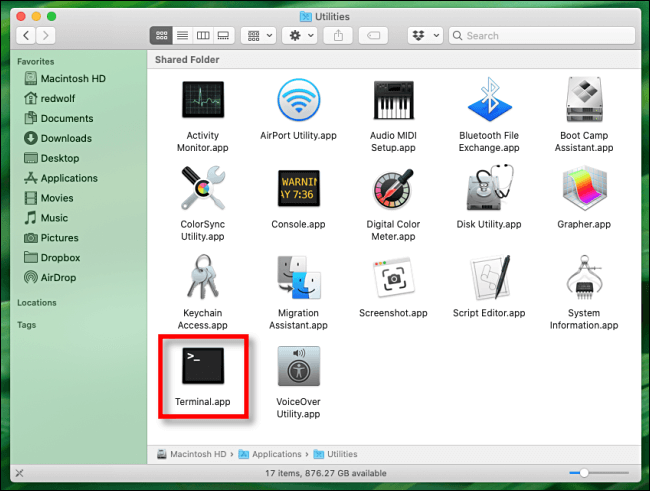
با دابل-کلیک بر روی نرمافزار Terminal میتوانید به اجرای آن بپردازید.
جهت دسترسی سریعتر، اپلیکیشن Terminal را در Dock خود قرار دهید
پس از اجرای Terminal، اگر خواستید که در آینده سریعتر به آن دسترسی پیدا کنید، میتوانید آیکون آن را در Dock خود قرار دهید. فقط کافی است که بر روی آیکون Terminal در Dock خود، کلیک-راست کرده و سپس “Options > Keep in Dock” را انتخاب کنید. بدین ترتیب دفعه بعد که خواستید اپلیکیشن Terminal را اجرا کنید، کافی است که بر روی آیکون آن در Dock، کلیک کنید.