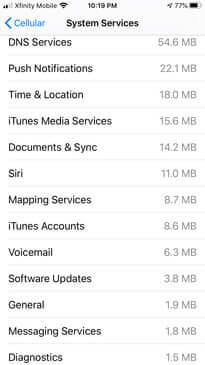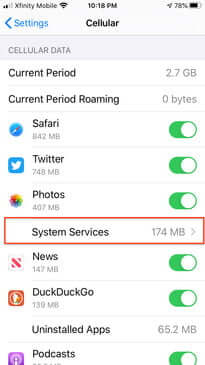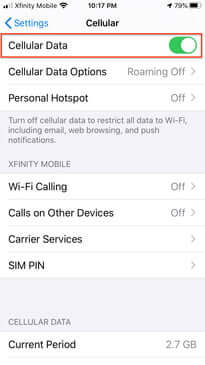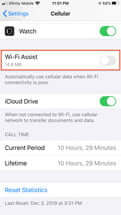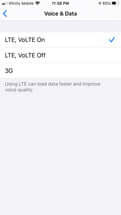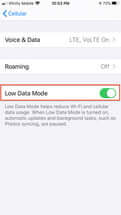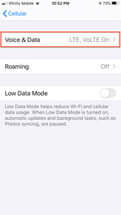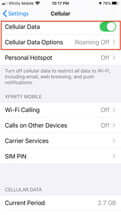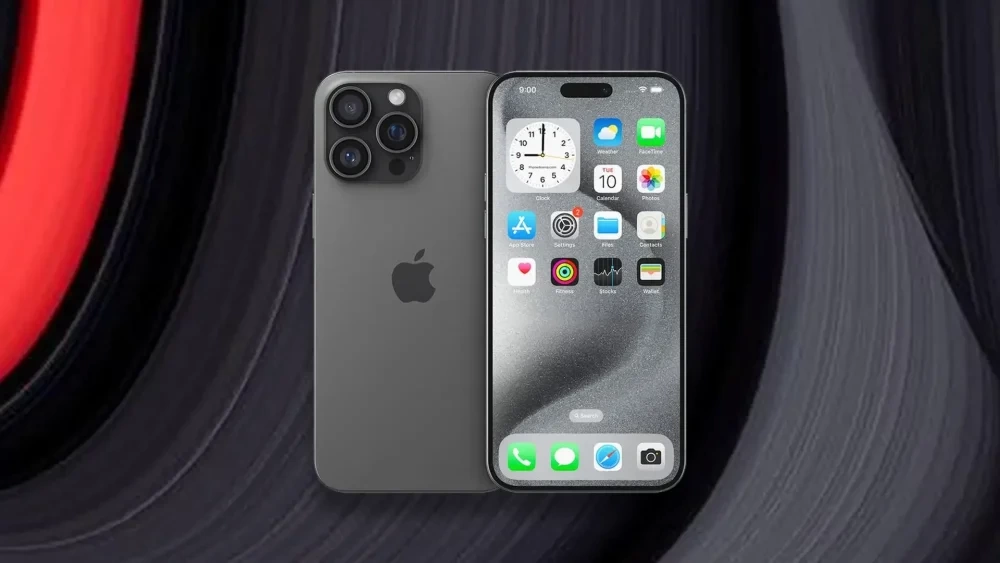معمولا اینترنت همراه یا همان داده (دیتا) برای کاربران هزینه بیشتری نسبت به وایفای دارد. اگر میخواهید که به بررسی میزان مصرف داده در آیفون و یا آیپد خود بپردازید، آنگاه پیشنهاد میکنیم که این مطلب را از دست ندهید.
خبرهای خوبی در این رابطه وجود دارند. در نسخههای جدید سیستمعامل iOS (از جمله iOS 13)، اپل نظارت بر میزان مصرف دادهها را بهبود بخشیده و بدین ترتیب شما میتوانید در این زمینه وسواس بیشتری به خرج دهید. در ادامه به نحوه بررسی میزان مصرف داده در آیفون و آیپد پرداخته و همچنین شیوه محدود کردن مصرف دیتا را نیز به شما آموزش خواهیم داد.
حواستان به میزان مصرف داده باشد
- به اپلیکیشن تنظیمات آیفون خود بروید.
- در ادامه باید به دنبال گزینهای به نام “Cellular” بگردید. پس از پیدا کردن، باید آن را لمس کنید. البته در برخی از دستگاههای iOS، شاید این گزینه “Mobile Data” و یا “Cellular Data” نام داشته باشد، اما در هر صورت همگی به یک موضوع اشاره دارند. پس از باز شدن پنجره جدید، به پایین رفته تا به بخشی تحت عنوان “Cellular Data” یا “Use Data For” برسید.
- حال باید ببینید که میزان مصرف داده اینترنت دستگاه شما در طول دوره موردنظر، چقدر بوده است.
شاید برخی از اطلاعات موجود در بخش بالا، بسته به نوع اپراتور سیمکارت شما متفاوت باشند. به هر حال اکثر اپراتورهای مخابراتی، بخشی تحت عنوان “Current Period” را در بالای صفحه قرار میدهند. البته بسیاری از اپراتورها نیز بخشی را به نام “Current Period Roaming” ارائه میدهند که در آن میتوانید به ردیابی میزان مصرف دادههای رومینگ بپردازید. دلیل اصلی جدا کردن این دو بخش این است که نرخهای آنها با یکدیگر متفاوت است. اگر هم در این بخش قادر به مشاهده اطلاعات خود نیستید، آنگاه بهتر است که با اپراتور سیمکارت خود تماس گرفته و یا اینکه در اینترنت به دنبال راهحل بگردید.
اگر به پایین لیست بروید، آنگاه میتوانید اپلیکیشنهایی را که اخیرا استفاده کردهاید، مشاهده کنید. در این فهرست میتوانید میزان مصرف داده هرکدام را مشاهده کنید. تا پیش از iOS 12، اپلیکیشنها در این لیست به ترتیب حروف الفبا مرتب میشدند، اما اکنون آنها را بر اساس میزان مصرف داده مشاهده خواهید کرد (اپلیکیشنهای پرمصرفتر در بالا قرار خواهند گرفت). همچنین در این فهرست میتوانید بخشی تحت عنوان “System Services” را نیز مشاهده کنید.
در این قسمت میتوانید سرویسهای اساسی دستگاه خود و همچنین میزان مصرف اینترنت آنها را مشاهده کنید. این همان میزان مصرف دادهای است که گوشی شما جهت ارائه خدمات ارتباطی، نیاز دارد.
در هنگام اوج مصرف، داده کمتری مصرف کنید
آیا از نتایج بررسی مصرف دادههای خود چندان راضی نیستید؟ آیا قصد امتحان کردن شیوهای جدید را دارید؟ اگر قصد دارید تا با کاهش مصرف دادههای اینترنت، در هزینههای خود صرفهجویی کنید، آنگاه میتوانید به راهحلهای زیر نگاهی بیندازید:
مصرف داده اپلیکیشنها را قطع کنید
اپلیکیشنهای موجود در لیست “Mobile Data” و یا “Cellular” را به یاد میآورید؟ احتمالا مصرف داده تمامی آنها بر روی حالت فعال (On) قرار دارد. میتوانید مجددا به همین بخش رفته و سپس مصرف داده اپلیکیشنهای پرمصرف را قطع کنید، بدین ترتیب میتوانید در مصرف دادهها صرفهجویی کنید. البته تنها استثنای این بخش، “System Services” است؛ یعنی شما نمیتوانید دسترسی موارد موجود در این قسمت را به اینترنت قطع کنید.
مصرف داده را بهکلی قطع کنید
آیا میخواهید که مصرف دادههای اینترنت خود را برای مدتی بهکلی متوقف کنید؟ در بالای پنجره “Mobile Data” یا “Cellular” میتوانید گزینه “Cellular Data” را به همراه کلید سبز رنگ کنار آن، مشاهده کنید. با قرار دادن این کلید در وضعیت “Off”، میتوانید مصرف دادههای گوشی خود را متوقف کنید. برخی از اپراتورها شاید امکان غیرفعال کردن ویژگیهایی همانند “Data Roaming” و “Voice Roaming” را بهصورت جداگانه ارائه دهند. قابلیت “Low Data Mode” نیز به کاربران این امکان را میدهد تا با توقف بهروزرسانیهای خودکار و عملیات پسزمینه، در مصرف اینترنت خود صرفهجویی کنند. البته همچنان با استفاده از وایفای میتوانید به اینترنت دسترسی پیدا کنید.
شاید اپراتور سیمکارت شما نیز گزینه جابجایی از LTE ،VoLTE یا 4G به 3G را برای شما فراهم آورد. بدین ترتیب میتوانید در مصرف دادههای خود صرفهجویی کرده و نوع شبکه مورد استفاده در سرویسهای صوتی و دادهای را نیز مشخص کنید. مثلا استفاده از شبکه 3G باعث کاهش مصرف اینترنت و بهتبع نیز کاهش سرعت انتقال دادهها میشود.
Wi-Fi Assist را غیرفعال کنید
Wi-Fi Assist تحت شرایطی میتواند مفید واقع شود، اما اگر قصد صرفهجویی در مصرف داده را دارید، آنگاه باید این گزینه را غیرفعال کنید. Wi-Fi Assist باعث میشود تا در هنگام بروز مشکلات در شبکه وایفای، بهصورت خودکار از دادههای همراه استفاده شود. اگر همچنان برخی از اپلیکیشنهای شما میتوانند از داده همراه استفاده کنند، آنگاه بهتر است که در تنظیمات به بخش “Cellular” و سپس “Wi-Fi Assist” رفته و در ادامه این ویژگی را غیرفعال کنید.
یک اپلیکیشن دانلود کنید
اگر در زمینه بررسی میزان مصرف داده آیفون و یا آیپد خود به کمک بیشتری نیاز دارید، آنگاه بهتر است که نگاهی هم به اپلیکیشنهای شخص ثالث زیر بیندازید.
My Data Manager
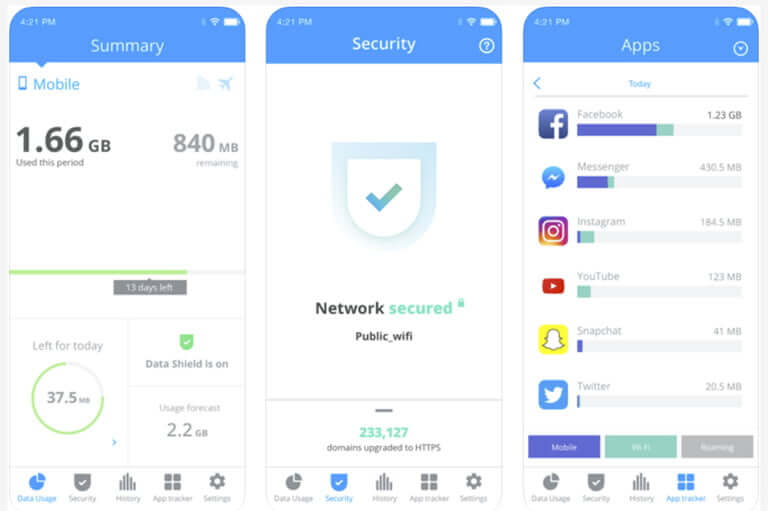
My Data Manager VPN Security به شما کمک میکند تا حریم خصوصی خود را در فضای آنلاین محافظت کرده و در عین حال نیز مصرف داده همراه خود را کنترل کنید. این کار از طریق ایمن کردن ترافیک اینترنت با استفاده از VPN، رمزگذاری و ردیابی مصرف دادهها صورت میگیرد. با استفاده از این اپلیکیشن میتوانید به ارزیابی دادههای مصرفی همراه، وایفای و رومینگ پرداخته و همچنین بفهمید که کدام اپلیکیشن بیش از همه مصرف اینترنت دارد. در این اپلیکیشن میتوانید محدودیتی را بر روی مصرف داده اینترنت خود و اعضای خانواده اعمال کنید.
Traffic Monitor
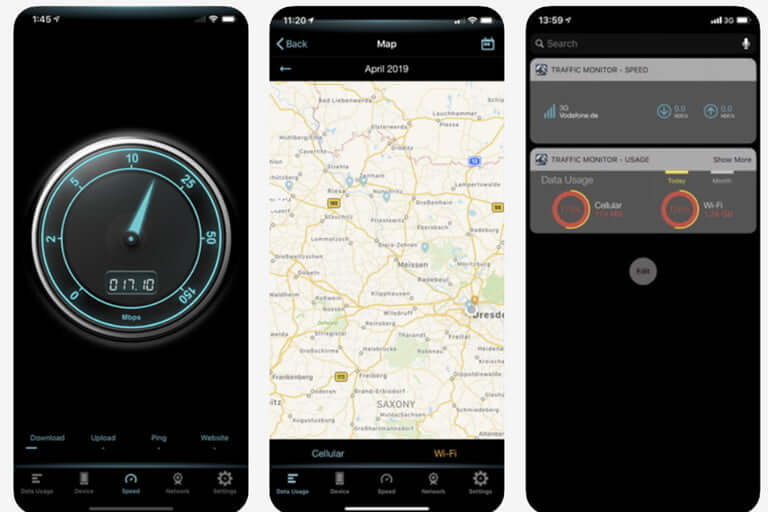
با استفاده از این اپلیکیشن میتوانید میزان مصرف اینترنت خود در یک دوره زمانی مشخص را بر اساس طرح اینترنت انتخابی (شروع دوره پرداخت و یا میزان مصرف منصفانه)، مشاهده کنید. اگر از حجم دادههای خود فراتر روید، آنگاه به شما هشدار داده خواهد شد. از طریق ویجت “Today Extension” میتوانید مصرف فعلی اینترنت خود را از طریق Notification Center بررسی کنید. همچنین شما میتوانید بهصورت خودکار، مصرف دادههای خود را بر روی یک نقشه مشاهده کنید (حتی وقتی که از این اپلیکیشن استفاده نمیکنید). کاربران این اپلیکیشن میتوانند در هر زمان و مکانی که بخواهند، ویژگی موقعیت مکانی پسزمینه را کنترل کنند.