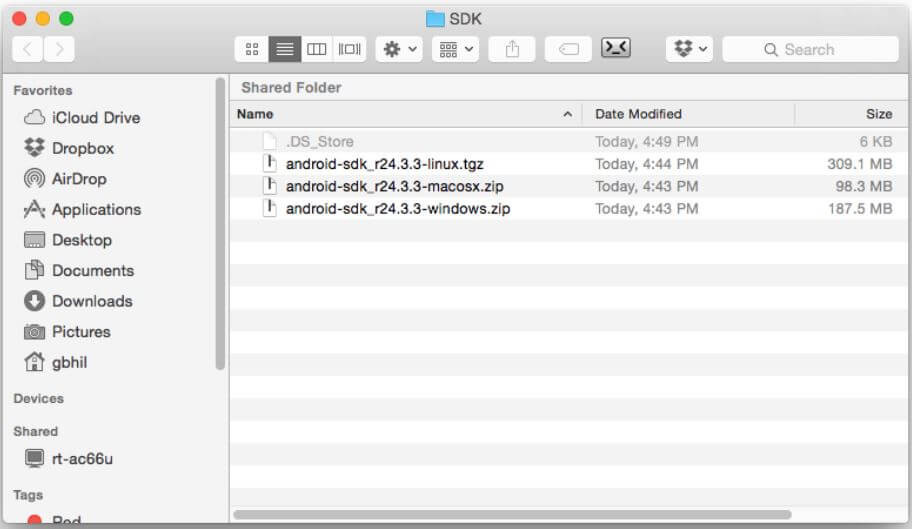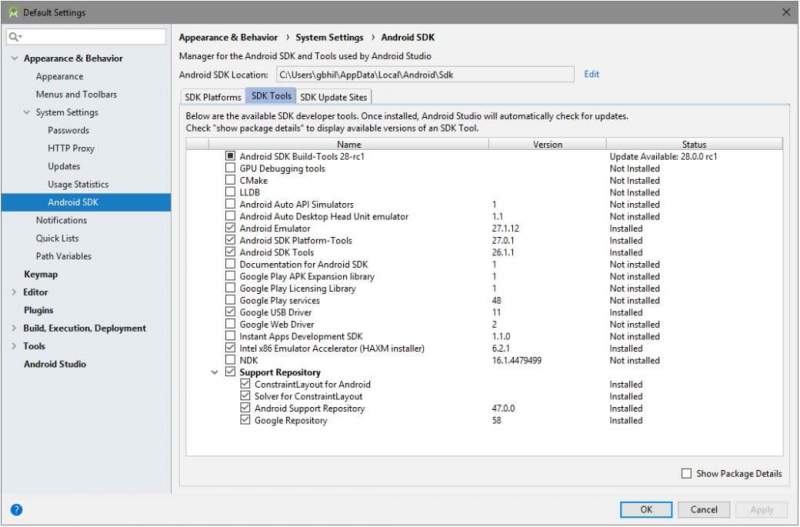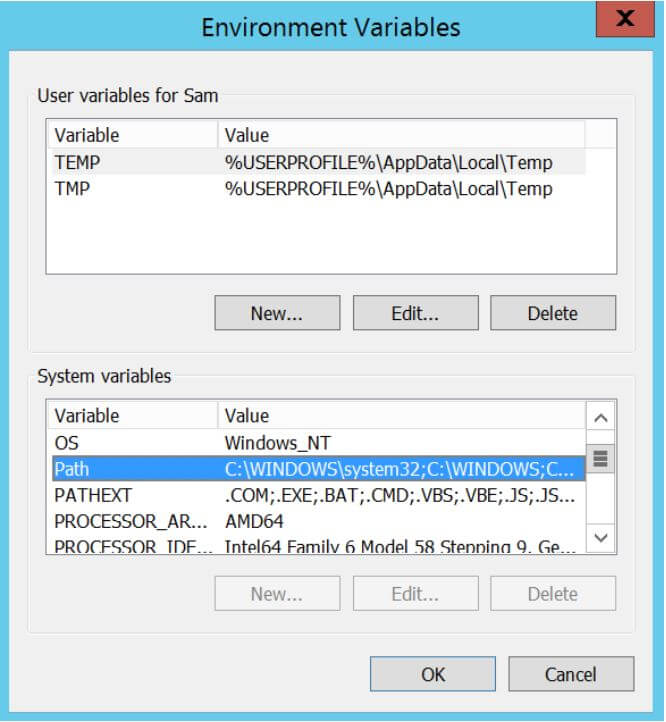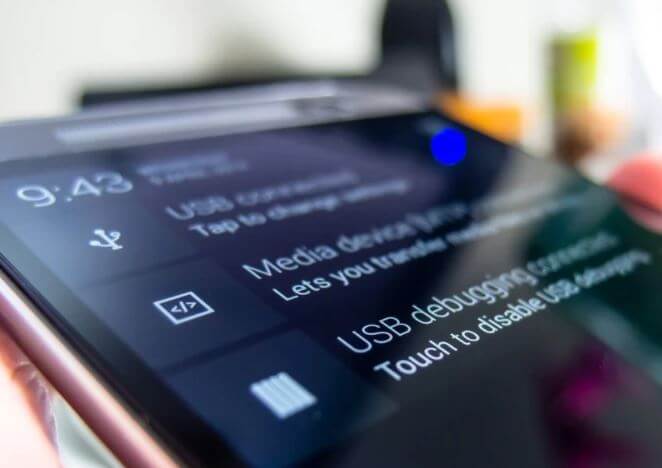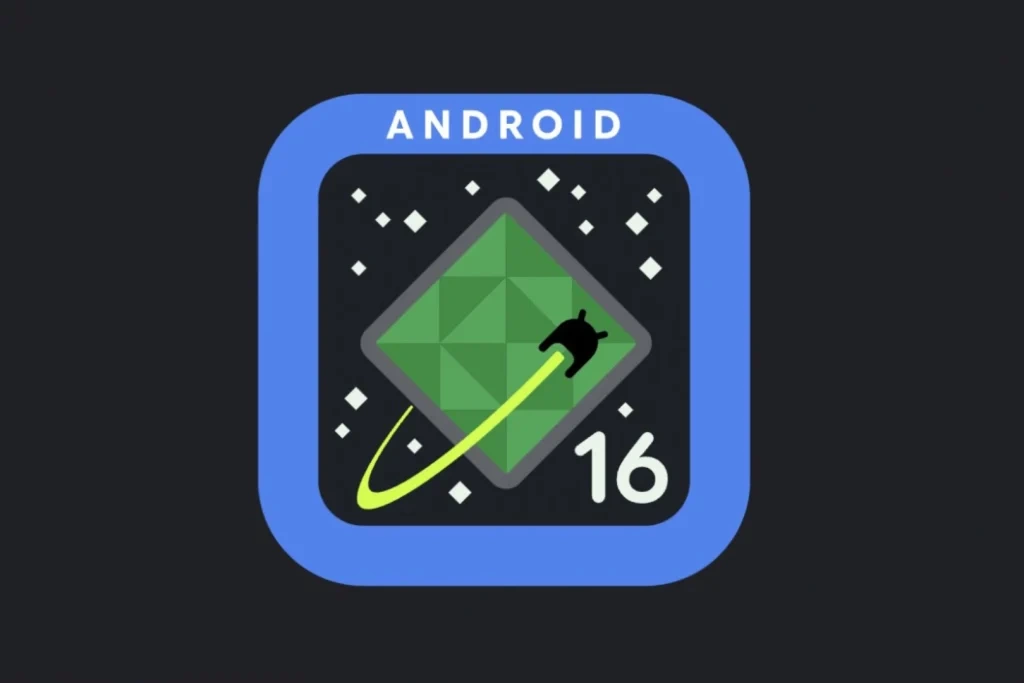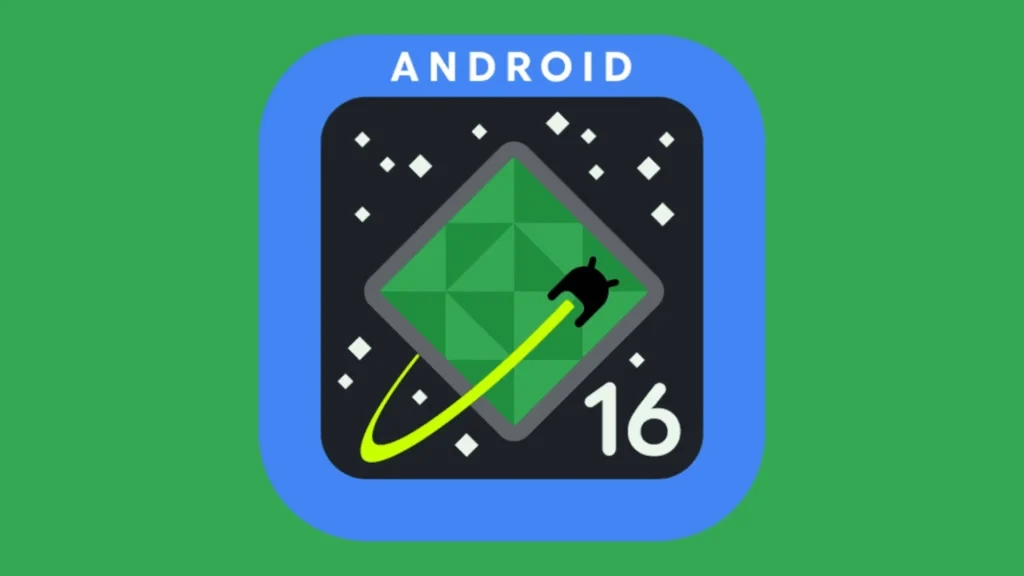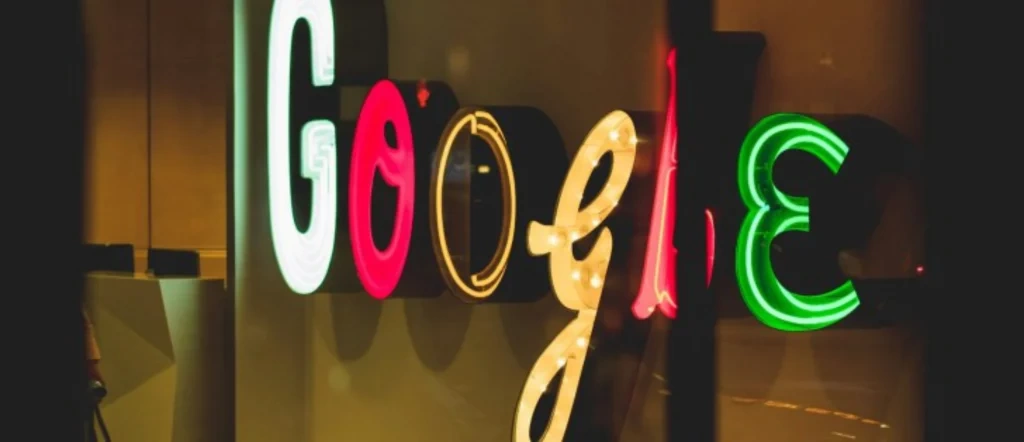بسیاری از کاربران نیازی به مطالبی همانند آموزش نصب Android SDK ندارند، زیرا همانطور که از نامش مشخص است، این نرمافزار یک کیت توسعه نرمافزاری (Software Development Kit) بوده و بیشتر برای کسانی مناسب است که قصد تولید نرمافزارهای اندرویدی را داشته و بنابراین میخواهند که از طریق کامپیوتر خود، با سیستمعامل اندروید کار کنند.
البته چنین ابزارهایی برای کسانی که قصد انجام کارهایی همانند بهروزرسانی دستی نرمافزار و یا روت کردن گوشی را دارند نیز، میتوانند مفید واقع شوند. اگر قصد هک سیستمعامل اندروید را داشته باشید، آنگاه ابزارهایی همانند “Fastboot” و “ADB” میتوانند کارساز باشند. گوگل نیز بابت فراهم کردن مقدمات چنین کارهایی، از کاربران پولی دریافت نمیکند.
چه چیزی را باید انتخاب کنیم؟
دو راه جهت نصب ابزارهای اندرویدی بر روی رایانه شما وجود دارد. روش آسان این است که Android Studio را نصب کنید. تمام آن چیزی که جهت اجرا و استفاده از ابزارهای خط فرمان مرتبط با اندروید لازم دارید (بهعلاوه روشی جهت بهروزرسانی این ابزارها)، در Android Studio موجود هستند. این بسته توسعه برای کسانی طراحی شده که محیطی کامل از جمله ویرایشگر کد، شبیهساز اندروید و کامپایلر را نیاز دارند. این در حالی است که شاید شما از ابزارهای خط فرمان استفاده کرده و هیچگاه نیز کاری با مابقی موارد نداشته باشید.
در هر صورت اگر میخواهید، آنگاه میتوانید که فقط متعلقات SDK را نصب کنید. نصب این ابزارها آسان است (همه آنها در داخل یک فایل زیپ قرار دارند)، اما تنظیم کامپیوتر شما جهت استفاده از آنها، فرایند چندان سرراستی ندارد.
نصب دستی Android SDK
با کلیک بر روی این لینک، میتوانید بهطور مستفیم Android SDK را دانلود کنید. در این صفحه کمی به پایین رفته تا بتوانید بخش “Get just the command line tools” را مشاهده کنید. در ادامه بر روی گزینه منطبق با سیستمعامل خود کلیک کرده و سپس فایل موردنظر را دانلود کنید.
فایلی که شما دانلود کردهاید، فشرده شده است. طبیعتا در اینجا باید با فایل فشرده کار کرده و در نتیجه محتویات آن را استخراج کنید (اگر با این کار آشنا نیستید، آنگاه باید در اینجا توقف کرده و به یادگیری این موضوع بپردازید).
حال باید فایل فشرده شده خود را در مسیر زیر استخراج کنید:
- ویندوز: در ابتدای درایو C (بدون استفاده از هیچ پوشهای)
- OS X: پوشه اصلی (Home) شما
- لینوکس: پوشه اصلی (Home) شما
در ادامه باید پوشه استخراج شده را به “Android” تغییر نام دهید. بدین ترتیب بهتر میتوانید با SDK کار کنید.
پیشنیازها
شما جهت اجرای متعلقات SDK، به یک نسخه کاری از جاوا نیاز دارید. در بیشتر پروژهها، هر دو نسخه Open Java و Sun Java از شرکت اوراکل، جواب خواهند داد.
در سیستمعامل مک، کار شما نسبتا آسان است، زیرا این نرمافزار بهصورت خودکار نصب شده است، مگر اینکه خودتان آن را حذف کرده باشید. اگر اینگونه است، پس باید مجددا آن را نصب کنید.
در سیستمعامل ویندوز، باید به وبسایت “oracle.com” رفته و سپس نسخه متناسب با رایانه خود (32 یا 64 بیتی) را دانلود کنید. اگر این مرحله را بهدرستی پشت سر نگذارید، آنگاه نمیتوان گفت که جهت استفاده از Android SDK آماده هستید.
در رایانههای مبتنی بر لینوکس باید به آدرس “https://www.oracle.com/java/technologies/javase/javase-jdk8-downloads.html” رفته و نسخههای مبتنی بر معماری x86 یا x64 نرمافزار Sun Java را پیدا کنید. البته OpenJDK نیز در اکثر موارد جواب میدهد (OpenJDK اکنون به همراه Android Studio عرضه میشود). اگر در زمینه نصب Sun Java مشکل داشته و یا اینکه مایل به استفاده از مدیر بسته (package manager) هستید، آنگاه با جستوجو در اینترنت میتوانید مطالب بیشتری را در این باره پیدا کنید.
همچنین اگر کاربران لینوکس از نسخه 64 بیتی این سیستمعامل استفاده کنند، آنگاه باید برخی از کتابخانههای 32 بیتی را نیز نصب نمایند. اگر از Ubuntu یا سایر توزیعهای Debian استفاده میکنید، آنگاه باید از طریق terminal سیستمعامل خود و با وارد کردن کد زیر، “ncurses5” و “stdc++6” را نیز نصب کنید.
sudo apt-get install lib32ncurses5 lib32stdc++6
اگر هم از توزیعهای متفاوتتری استفاده میکنید، آنگاه باید پکیجهای مناسب “ncurses5” و “stdc++6” را پیدا کرده و سپس نسبت به نصب آنها اقدام کنید.
نصب ابزارها
فایلهای دانلود شده بالا را در پوشهای تحت عنوان “Android”، در درایو C (ویندوز) و یا “Home” (در مک و لینوکس)، استخراج کنید. اگر پیشتر ابزارهای خط فرمان را دانلود کرده باشید، شاید متوجه شوید که پوشههایی همانند “tools” و “platform-tools” وجود ندارند. این قضیه مشکل چندانی نخواهد داشت، زیرا در ادامه از طریق “SDK manager” میتوانید آنها را مجددا به دست آورید.
در ادامه فرایند نصب Android SDK باید به پوشه استخراج شده رفته، پوشه “bin” را باز کرده و سپس فایل اجرایی SDK manager را پیدا کنید. این فایل ظاهری شبیه به دستورات terminal یا shell دارد، اما اگر جاوا را بهدرستی نصب کرده باشید، آنگاه با باز شدن این فایل، یک رابط کاربری گرافیکی در مقابل شما ظاهر میشود.
در SDK manager باید نصب “Android SDK Tools” و “Android SDK Platform-Tools” را برگزینید. اگر از سیستمعامل ویندوز استفاده میکنید، آنگاه بهتر است که “Google USB Driver” را نیز نصب کنید. اگر هم قصد دارید که از طریق منبع، به ایجاد AOSP (پروژه متن-باز اندروید) بپردازید، آنگاه باید “Android SDK Build-Tools” را نیز نصب کنید.
اکنون که فایلهای درست را انتحاب کردید، باید فرایند نصب را ادامه دهید (در ادامه به شما یک توافقنامه گواهی نشان داده میشود که باید آن را مطالعه کنید). حال فرایند نصب هر دو پوشه “Android SDK Tools” و “Android SDK Platform-Tools” آغاز میشود، اما هنوز کارتان به اتمام نرسیده است.
این ابزارها در پوشه “application data” نصب خواهند شد. در ویندوز جهت دسترسی به این پوشه باید به “Windows\users\YourUserName\AppData\Local\Android” بروید. در macOS یا لینوکس نیز باید پوشه “Android.” را در پوشه “Home” پیدا کنید. اکنون باید در پوشه Android که پیشتر ایجاد کردهاید، یک لینک سمبولیک را برای هر دو پوشه “Android SDK Tools” و “Android SDK Platform-Tools” ایجاد کنید. بدین ترتیب میتوانید این پوشهها را به PATH خود وارد کرده و در نتیجه کارها را سادهتر کنید.
تنظیم PATH
متغیر PATH در رایانه شما، به سیستمعامل میگوید که در هنگام اجرای دستور از طریق terminal یا نوار فرمان (command line)، در کجا به جستوجو بپردازد. بهعنوان مثال، جهت اجرای دستور ADB، شما یا باید مسیر کامل را تایپ کنید (یعنی اینکه نشان دهید پوشه ADB در داخل پوشه SDK قرار دارد) و یا اینکه مکان پوشه را در متغیر PATH قرار دهید. شاید این قضیه کمی گیجکننده باشد، اما در هر صورت خبر خوب این است که انجام دادن دومی در اصل بسیار آسان است.
برای اینکه آدرسها همانطور که نوشته میشوند، عمل کنند، شما باید پوشه SDK دانلود شده را مطابق آموزشهای بالا استحراج کرده و تغییر نام دهید و همچنین آن را نیز باید در مکان درست قرار دهید. در زیر به شیوه قرار دادن آدرس پوشهها در PATH میپردازیم.
در ویندوز
تا زمانی که از یک نسخه قدیمیتر ویندوز استفاده کنید، نمیتوانید PATH را در یک فایل “autoexec.bat” یا “autoexec.nt” تنظیم کنید. در عوض باید تنظیمات “Environment Variable” را بهروزرسانی کنید. در زیر به شیوه انجام این کار در ویندوز 10 میپردازیم:
- کلید ویندوز (استارت) را بر روی صفحهکلید خود فشار دهید.
- عبارت “Environment Variables” را تایپ کنید.
- همزمان با تایپ عبارت بالا، گزینه “Edit the system environment variables” را مشاهده خواهید کرد. آن را برگزینید.
- در اینجا باید بر روی گزینه “Environment Variables” کلیک کنید. در بخش “(نام کاربری شما) User variables for” باید آیتم “PATH” را انتخاب کرده و سپس بر روی کلید “Edit” کلیک کنید.
- در ادامه و در کادر ویرایش باید مسیر کامل “Android SDK tools” و “Android SDK platform-tools” را اضافه کنید. البته این دو را باید مطابق مثال زیر، با نقطه ویرگول از هم جدا کنید.
C:\Android\tools;C:\Android\platform-tools
جهت انجام این کار در نسخههای قدیمیتر ویندوز، باید راهنمای مخصوص انجام این کار را مطالعه کنید. اگر هم SDK خود را در مکانی متفاوتتر از پوشه Android در درایو C ذخیره کردهاید، آنگاه باید تغییرات را نیز مطابق آن اعمال کنید.
در رایانههای مبتنی بر مک
شما میتوانید متغیر PATH خود را بر روی یک رایانه مبتنی بر OS X (از طریق پروفایل bash) نیز تنظیم کنید. انجام این کار آسان بوده و همه چیز از طریق یک فایل قابل انجام است.
در پوشه Home شما، فایلی تحت عنوان “bash_profile.” وجود دارد. با استفاده از یک ویرایشگر متن، آن را باز کنید. هیچ وقت با فایلهای “bashrc.” و یا “bash_profile.” که ممکن است در مسیر “.etc/” پیدا کنید، کاری نداشته باشید!
در ادامه شاید یک فایل خالی و یا یک فایل پر از اطلاعات را مشاهده کنید. در هر صورت تنها کاری که باید در اینجا انجام دهید، این است که دو خط فرمان زیر را به ردیف اول فایل موردنظر، اضافه کنید.
“export PATH=”$HOME/Android/tools:$PATH
“export PATH=”$HOME/Android/platform-tools:$PATH
حال باید فایل را ذخیره کرده و سپس رایانه خود را مجددا راهاندازی کنید تا بدینترتیب PATH جدید به منابع اضافه شود.
در لینوکس
تنظیم PATH در یک رایانه لینوکسی تقریبا مشابه macOS است، با این تفاوت که در اینجا باید فایلی متفاوت را ویرایش کنید. در لینوکس باید دو خط زیر را به انتهای فایل “bashrc.” اضافه کنید:
“export PATH=”$HOME/Android/tools:$PATH
“export PATH=”$HOME/Android/platform-tools:$PATH
اکنون باید فایل را ذخیره کرده و سپس پنجره terminal را ببندید. حال باید یک بار دیگر terminal را اجرا کرده و سپس دستور زیر را در آن وارد کنید:
source ~/.bashrc
در ادامه، تغییرات اعمالی عطف داده شده و SDK موردنظر نیز در PATH شما قرار خواهد گرفت.
سخن پایانی
در بالا سعی کردیم تا شیوه نصب Android SDK بر روی ویندوز، مک و لینوکس را به شما آموزش دهیم. حال ابزارهای خط فرمان اندروید را در اختیار داشته و بنابراین میتوانید کارهایی همانند فلش کردن به تنظیمات کارخانه و یا بهروزرسانی نرمافزار گوشی از طریق فایل زیپ را به انجام برسانید. در هر صورت اگر مشکلی در این زمینهها برای گوشیتان پیش آید، آنگاه ابزار تعمیر آن را در اختیار خواهید داشت.